So erstellen Sie ein Kreisdiagramm in Microsoft Excel
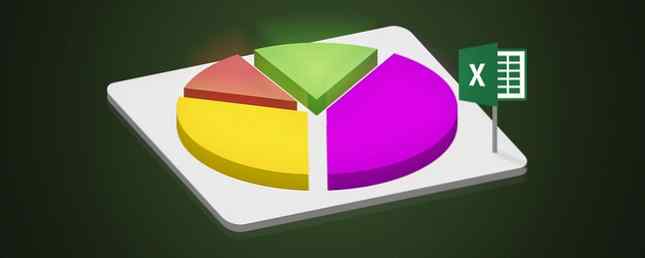
Ein Kreisdiagramm ist ein wunderbares Werkzeug für die visuelle Anzeige von Informationen. Ein druckfähiges Diagramm für jeden Anlass Ein druckfähiges Diagramm für jeden Anlass. Diagramme sind fantastische Lernressourcen und können Sie dabei unterstützen, die Übersicht zu bewahren. Welchen Chart Sie auch benötigen, hier finden Sie etwas. Weiterlesen . Damit können Sie die Datenbeziehung zu einem ganzen Kuchen Stück für Stück sehen. Wenn Sie Microsoft Excel bereits zum Nachverfolgen, Bearbeiten und Freigeben Ihrer Daten verwenden, ist das Erstellen eines Kreisdiagramms der nächste logische Schritt.
Anhand einer einfachen Tabelle mit Informationen zeigen wir Ihnen, wie Sie ein nützliches Kreisdiagramm erstellen. Und wenn Sie einmal den Dreh raus haben, können Sie die Optionen mit mehr Daten erkunden. So erstellen Sie leistungsstarke Diagramme und Diagramme in Microsoft Excel. So erstellen Sie leistungsstarke Diagramme und Diagramme in Microsoft Excel alle dösen aus. Wir zeigen Ihnen, wie Sie in Microsoft Excel leistungsfähige Grafiken erstellen, die Ihre Zielgruppe ansprechen und informieren. Weiterlesen .
Importieren oder geben Sie Ihre Daten ein
Der wichtigste Aspekt Ihres Kreisdiagramms sind die Daten. Unabhängig davon, ob Sie eine Tabelle importieren oder von Grund auf neu erstellen, müssen Sie sie für das Diagramm richtig formatieren. Ein Kreisdiagramm in Excel kann entweder eine Datenzeile oder -spalte konvertieren.

Die Microsoft Office-Support-Website beschreibt, wann ein Kreisdiagramm am besten funktioniert:
- Sie haben nur eine Datenreihe.
- Keiner der Datenwerte ist Null oder kleiner als Null.
- Sie haben nicht mehr als sieben Kategorien, da mehr als sieben Segmente das Lesen von Diagrammen erschweren.
Beachten Sie, dass das Kreisdiagramm bei jeder Änderung, die Sie an Ihren Daten vornehmen, automatisch automatisch aktualisiert wird.
Erstellen Sie das grundlegende Kreisdiagramm
Sie können ein Kreisdiagramm basierend auf Ihren Daten auf zwei verschiedene Arten erstellen. Beide beginnen mit der Auswahl der Zellen. Stellen Sie sicher, dass Sie nur Zellen auswählen, die in das Diagramm konvertiert werden sollen.
Methode 1
Wählen Sie die Zellen aus, klicken Sie mit der rechten Maustaste auf die ausgewählte Gruppe und wählen Sie Schnelle Analyse aus dem Kontextmenü. Unter Charts, du wirst wählen Kuchen Sie können eine Vorschau anzeigen, indem Sie mit der Maus darüber fahren, bevor Sie darauf klicken. Wenn Sie auf das Kreisdiagramm klicken, wird ein grundlegender Stil in Ihre Tabelle eingefügt.

Methode 2
Wählen Sie die Zellen aus und klicken Sie auf Einfügen und klicken Sie auf den kleinen Pfeil in der Diagramm Abschnitt des Farbbands, um es zu öffnen. Sie können ein Kreisdiagramm im sehen Empfohlene Diagramme Klicken Sie auf die Registerkarte, aber wenn nicht, klicken Sie auf die Schaltfläche Alle Diagramme Tab und wählen Sie Kuchen.

Bevor Sie klicken OK Um Ihr Diagramm einzufügen, haben Sie einige Optionen für den Stil. Sie können einen einfachen Kuchen, einen 3-D-Kuchen, einen Kuchen, einen Tortenriegel oder einen Donut auswählen. Nachdem Sie Ihre Wahl getroffen haben, klicken Sie auf OK Das Diagramm wird in Ihre Tabelle eingeblendet.

Formatieren Sie das Kreisdiagramm
Wenn Sie Ihr Kreisdiagramm in der Tabelle haben, können Sie die Elemente wie Titel, Beschriftungen und Legende ändern. Sie können die Farben, den Stil und die allgemeine Formatierung auch leicht anpassen oder Filter anwenden.
Um Änderungen vorzunehmen, klicken Sie auf das Kreisdiagramm, um das Symbol anzuzeigen drei Quadrat Menü rechts.

Passen Sie die Diagrammelemente an
Mit der ersten Menüauswahl können Sie den Diagrammtitel, die Datenbeschriftungen und die Legende mit verschiedenen Optionen anpassen. Sie können sich auch entscheiden, diese Elemente mit den Kontrollkästchen anzuzeigen oder nicht.
Um auf die folgenden Elemente zuzugreifen, klicken Sie auf das Diagramm und wählen Sie aus Diagrammelemente, und treffen Sie dann Ihre Auswahl.

Diagrammtitel
Wenn Sie den Titel anpassen möchten, wählen Sie den Pfeil neben Diagrammtitel im menü. Sie können wählen, ob der Titel über dem Diagramm oder als zentriertes Overlay angezeigt werden soll.

Datenaufkleber
Um die Beschriftungen zu ändern, wählen Sie den Pfeil neben Datenaufkleber im menü. Sie können dann aus fünf verschiedenen Positionen im Diagramm auswählen, damit Ihre Etiketten angezeigt werden.

Legende
Wie bei den anderen Elementen können Sie ändern, wo die Legende angezeigt wird. Wählen Sie den Pfeil neben Legende im menü. Anschließend können Sie die Legende auf einer der vier Seiten Ihres Diagramms anzeigen.

Mehr Optionen
Wenn du kommst Mehr Optionen Für jedes dieser Elemente wird eine Seitenleiste geöffnet, in der Sie Füllfarbe, Rahmen, Schatten, Glühen oder andere Textoptionen hinzufügen können. Sie können die Diagrammbereiche in der Seitenleiste auch formatieren, indem Sie auf den Pfeil darunter klicken Diagrammbereich formatieren Titel.

Ändern Sie den Diagrammstil
Sie können den Stil und das Farbschema Ihres Diagramms aus zahlreichen Optionen ändern.
Um auf die folgenden Elemente zuzugreifen, klicken Sie auf das Diagramm und wählen Sie aus Diagrammstile, und treffen Sie dann Ihre Auswahl.

Stil
Vielleicht möchten Sie den Schnitten Muster hinzufügen, die Hintergrundfarbe ändern oder ein einfaches zweifarbiges Diagramm verwenden. Mit Excel können Sie aus 12 verschiedenen Kreisdiagrammstilen auswählen. Fahren Sie mit der Maus über jeden Stil, um eine schnelle Vorschau zu erhalten.

Farbe
Sie können auch aus vielen Farbschemata für Ihr Kreisdiagramm auswählen. Das Diagrammstil Menü zeigt farbige und monochromatische Optionen im Farbe Sektion. Verwenden Sie wieder Ihre Maus, um eine Vorschau von jedem anzuzeigen.

Anwenden eines Diagrammfilters
Es kann vorkommen, dass Zeiten auftreten, in denen Sie nur bestimmte Teile des Kuchens sehen oder Namen in der Datenreihe ausblenden möchten. Dies ist, wenn die Diagrammfilter nützlich sind.
Um auf die folgenden Optionen zuzugreifen, klicken Sie auf das Diagramm und wählen Sie Diagrammfilter, und treffen Sie dann Ihre Auswahl.

Werte
Seien Sie sicher, dass Sie in der sind Werte aktivieren oder deaktivieren Sie die Kontrollkästchen für die Kategorien, die Sie anzeigen möchten. Wenn Sie fertig sind, klicken Sie auf Sich bewerben.

Namen
Wenn Sie die Namensanzeige ändern möchten, klicken Sie auf Namen Sektion. Markieren Sie dann das Optionsfeld für Ihre Auswahl für die Serien und Kategorien und klicken Sie auf Sich bewerben wenn du fertig bist.

Ändern Sie die Größe, ziehen Sie oder verschieben Sie das Diagramm
Wenn Sie Ihr Diagramm erstellen, wird es von Excel angepasst und an einer offenen Stelle in Ihre Tabelle eingefügt. Sie können die Größe jedoch ändern, an eine andere Stelle ziehen oder in eine andere Tabelle verschieben.
Ändern Sie die Größe des Diagramms
Klicken Sie auf Ihr Kreisdiagramm, und wenn die Kreise am Rand des Diagramms angezeigt werden, können Sie zur Größenänderung ziehen. Stellen Sie sicher, dass der Pfeil, den Sie im Kreis sehen, sich in a ändert Zweiwegpfeil.

Ziehen Sie das Diagramm
Klicken Sie erneut auf Ihr Kreisdiagramm und mit vierseitiger Pfeil Ziehen Sie es an die neue Stelle in der Kalkulationstabelle.

Verschieben Sie die Karte
Wenn Sie das Diagramm in eine andere Tabelle verschieben möchten, können Sie dies problemlos tun. Klicken Sie mit der rechten Maustaste auf das Diagramm und wählen Sie aus Chart verschieben aus dem Kontextmenü. Dann wählen Sie Objekt in und wählen Sie Ihr Blatt im Popup-Fenster aus.

Sie können auch ein neues Blatt für das Diagramm erstellen, das ohne Tabellenzeilen und -spalten gut angezeigt wird. Wählen Neues Blatt und geben Sie im Popup einen Namen ein.

Fügen Sie das Diagramm einer Präsentation hinzu
Wenn Sie Ihr Excel-Kreisdiagramm in eine PowerPoint-Präsentation integrieren möchten Verbessern Sie Ihre PowerPoint-Präsentation mit Excel-Datenvisualisierungen Verbessern Sie Ihre PowerPoint-Präsentation mit Excel-Datenvisualisierungen Nichts macht Informationen lebendiger als eine großartige Visualisierung. Wir zeigen Ihnen, wie Sie Ihre Daten in Excel vorbereiten und die Diagramme für eine lebendige Präsentation in PowerPoint importieren. Lesen Sie mehr, dies ist mit dem Kopieren und Einfügen einfach möglich.
Kopieren Sie das Diagramm
Wählen Sie in Excel das Diagramm aus und klicken Sie dann auf OK Kopieren von dem Zuhause Klicken Sie mit der rechten Maustaste und wählen Sie Kopieren aus dem Kontextmenü.

Fügen Sie das Diagramm ein
Öffnen Sie als Nächstes PowerPoint und navigieren Sie zu der Folie, auf der das Diagramm angezeigt werden soll. Klicken Sie auf die Folie und wählen Sie entweder aus Einfügen von dem Zuhause Tab oder Rechtsklick und wählen Sie Einfügen aus dem Kontextmenü.

Beachten Sie, dass Sie in den Microsoft Office-Anwendungen unterschiedliche Einfügeoptionen haben. Sie können mit der Ziel- oder Quellformatierung einfügen, jeweils mit eingebetteten oder verknüpften Daten. Oder fügen Sie es einfach als Bild ein.

Sind Sie bereit, Ihr Excel-Kreisdiagramm zu erstellen?
Die anfängliche Erstellung eines Kreisdiagramms in Excel ist einfacher als wahrscheinlich angenommen. Wenn Sie gerne mit verschiedenen Looks, Stilen und Farben experimentieren, die zu Ihrem Unternehmen passen, ist dies sehr einfach. Excel bietet eine Vielzahl von Optionen zum Erstellen eines Kreisdiagramms, das Ihren Bedürfnissen und Vorlieben entspricht.
Haben Sie bereits ein Kreisdiagramm in Excel erstellt oder ist dies Ihr erstes Mal? 8 Tipps zum schnellen Erlernen von Excel 8 Tipps zum schnellen Erlernen von Excel Sie sind mit Excel nicht so zufrieden, wie Sie möchten? Beginnen Sie mit einfachen Tipps zum Hinzufügen von Formeln und zum Verwalten von Daten. Folgen Sie dieser Anleitung, und Sie sind in kürzester Zeit auf dem neuesten Stand. Weiterlesen ? Was ist Ihre Lieblingsfunktion zur Perfektionierung Ihres Charts? Lass uns deine Gedanken wissen!
Erfahren Sie mehr über: Microsoft Excel, Microsoft Office-Tipps, Visualisierungen.


