So erstellen Sie eine benutzerdefinierte Liste in Microsoft Excel

Müssen Sie häufig dieselben Datensätze in Tabellenkalkulationen eingeben? Erstellen Sie einfach eine benutzerdefinierte Liste in Excel. Wenn Sie das nächste Mal eine Ihrer Listen benötigen, überlassen Sie AutoFill die Möglichkeit, die Datenerfassung zu automatisieren. So verwenden Sie Excel Flash Flash Füllen und Auto Füllen, um die Dateneingabe zu automatisieren. Excel Flash Flash Füllen und Auto Füllen, um die Dateneingabe zu automatisieren, wenn Sie regelmäßig Excel-Tabellen erstellen und ausfüllen Um sie mit Daten zu versorgen, müssen Sie sich mit dem automatischen Ausfüllen und dem Flash-Ausfüllen auskennen. Lassen Sie sich zeigen, was diese Funktionen bewirken und wie sie Ihnen helfen können. Weiterlesen .
Wenn Sie diese Excel-Funktion eingerichtet haben, können Sie ganz einfach einen Zellbereich mit Ihren eigenen Listen füllen, z. B. Abteilungsnamen, Kunden, Altersgruppen und jede andere Liste, die Sie benötigen.
Sehen wir uns an, wie AutoFill funktioniert und wie Sie Ihre eigenen benutzerdefinierten Listen in Excel erstellen können.
Wie man in Excel automatisch ausfüllt
Excel enthält mehrere integrierte Listen, einschließlich Monate und Wochentage. Sehen wir uns ein einfaches Beispiel an, um zu sehen, wie AutoFill funktioniert.
Art Sonne (für Sonntag) in Zelle B2. Setzen Sie dann den Cursor über die rechte untere Ecke der Zelle B2 bis es sich in ein Pluszeichen verwandelt und nach rechts in die Zelle zieht H2.

Wenn Sie die Maustaste loslassen, füllt die AutoFill-Funktion die Zellen automatisch mit den Abkürzungen für die Wochentage. Sie können dies auch mit den vollständigen Namen der Wochentage und den kurzen und vollständigen Namen der Monate des Jahres tun. AutoFill funktioniert auch für Zahlen, Datumsangaben und Zeiten.
Woher weiß Excel, was in die Zellen eingefügt werden soll? Die Wochentage sind eine vordefinierte Liste in Excel. Sie können beliebige Elemente in dieser Liste in eine Zelle eingeben und durch Ziehen ziehen, um automatisch Daten in Excel-Kalkulationstabellen mit bedingter Formatierung zu formatieren. Automatisieren Sie Daten in Excel-Kalkulationstabellen mit Bedingter Formatierung. Mit der bedingten Formatierung von Excel können Sie einzelne Zellen in Excel formatieren Kalkulationstabelle basierend auf ihrem Wert. Wir zeigen Ihnen, wie Sie dies für verschiedene Alltagsaufgaben nutzen können. Lesen Sie den Rest der Artikel. Wenn Sie für die Wochentage über mehr als sechs Zellen ziehen, wird Excel an den Anfang der Liste gesetzt.
So erstellen Sie eine benutzerdefinierte Liste in Excel
Mit der benutzerdefinierten Listenfunktion können Sie häufig verwendete Listen erstellen und speichern, z. B. eine Liste mit Abteilungsnamen, Mitarbeiternamen, Kleidungsgrößen, Zuständen und fast jeder anderen Liste, die Sie sich vorstellen können. Diese Listen können als Überschriften für Spalten oder Zeilen verwendet werden oder zum Auffüllen von Dropdown-Listen, um die Dateneingabe schneller und genauer zu machen.
- Klicken Sie auf, um Ihre eigene benutzerdefinierte Liste zu erstellen Datei Tab.
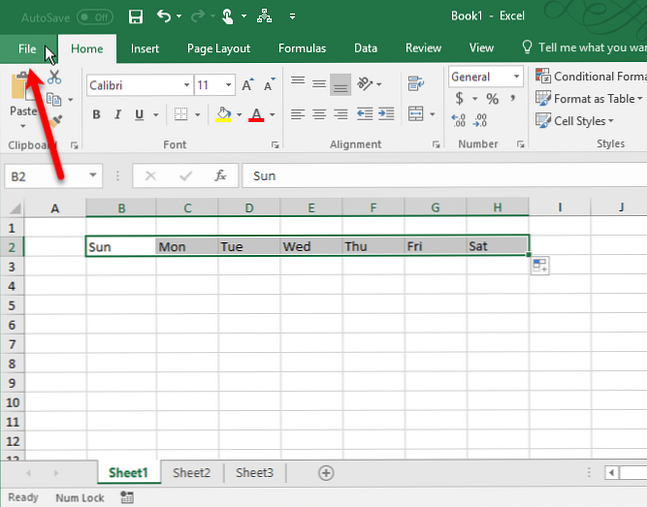
- Dann klick Optionen auf dem Backstage-Bildschirm.
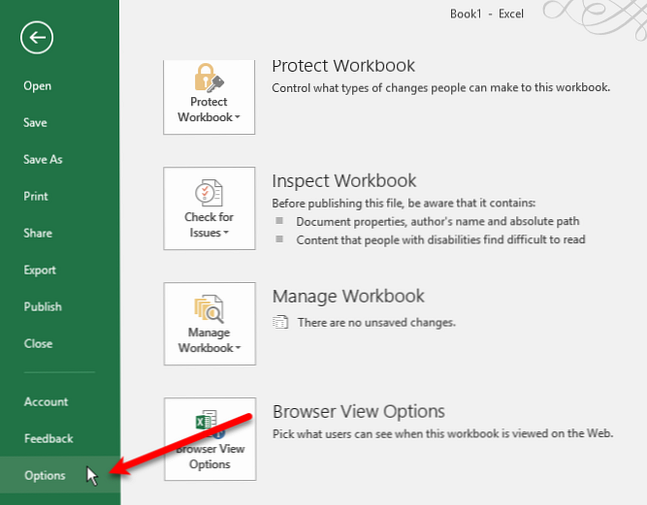
- Auf der Excel-Optionen Klicken Sie im Dialogfeld auf Erweitert. Blättern Sie dann nach unten zu Allgemeines Abschnitt rechts und klicken Sie auf Benutzerdefinierte Listen bearbeiten.
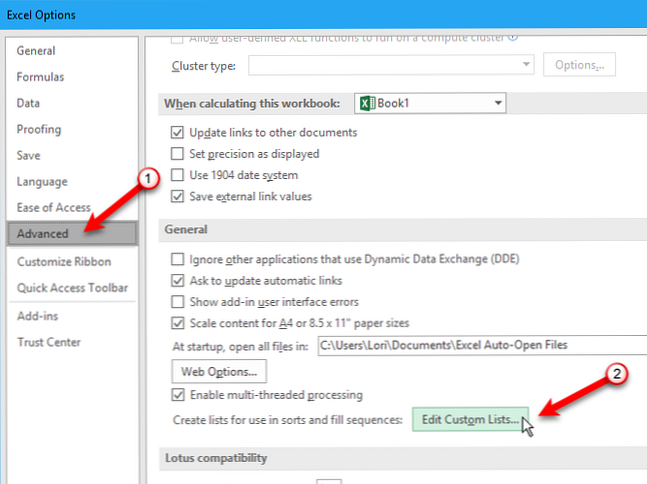
- In dem Benutzerdefinierte Listen Im Feld sehen Sie die vordefinierten Listen der Wochentage und Monate des Jahres.
Es gibt drei Möglichkeiten, eine eigene benutzerdefinierte Liste zu erstellen.
1. Geben Sie Ihre Liste direkt ein
Die erste Möglichkeit, um eine eigene benutzerdefinierte Liste zu erstellen, besteht darin, sie direkt in das Verzeichnis einzugeben Benutzerdefinierte Listen Dialogbox.
- Geben Sie einige Listeneinträge in das ein Einträge auflisten ein Element pro Zeile und klicken Sie auf Hinzufügen.
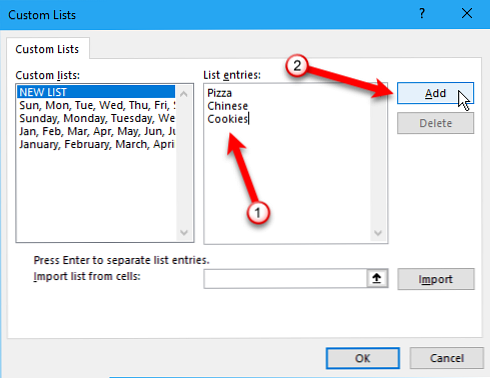
- Dies ist der einfachste Weg, wenn Sie eine Kurzliste haben, die in keinem der Arbeitsblätter Ihrer Arbeitsmappe enthalten ist.
2. Importieren Sie Zellen aus einem Arbeitsblatt
Die zweite Möglichkeit, eine benutzerdefinierte Liste zu erstellen, besteht darin, sie aus Zellen in einer Ihrer Arbeitsblätter zu importieren.
- Klicken Sie auf die Zellenauswahlschaltfläche auf der Liste aus Zellen importieren Box.
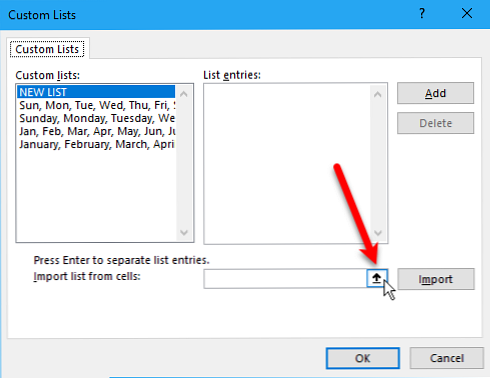
- Das Benutzerdefinierte Listen Das Dialogfeld verkleinert sich auf nur das Liste aus Zellen importieren Box. Wählen Sie das Arbeitsblatt aus, das die Liste enthält, die Sie importieren möchten. Wählen Sie dann den Zellbereich aus, der die Elemente in der Liste enthält, und klicken Sie auf die Schaltfläche auf der rechten Seite Liste aus Zellen importieren Box.
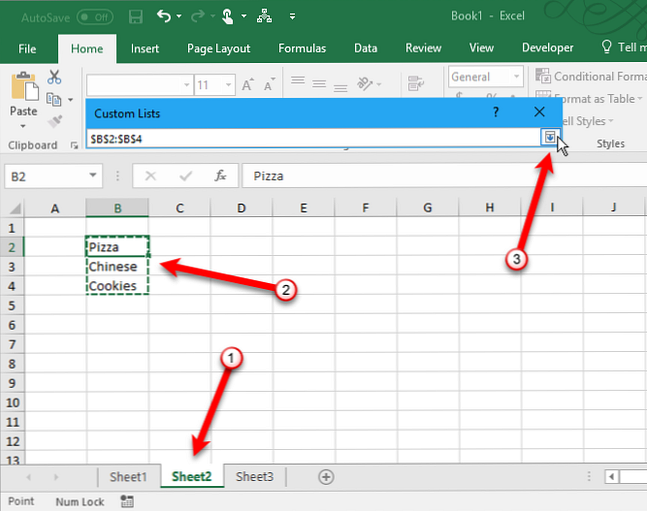
- Das Benutzerdefinierte Listen Dialogfeld wird erneut erweitert. Möglicherweise stellen Sie fest, dass sich der Titel des Dialogfelds in ändert Optionen. Es ist immer noch das gleiche Dialogfeld. Klicken Einführen um die Listenelemente aus dem Arbeitsblatt zum Einträge auflisten Box.
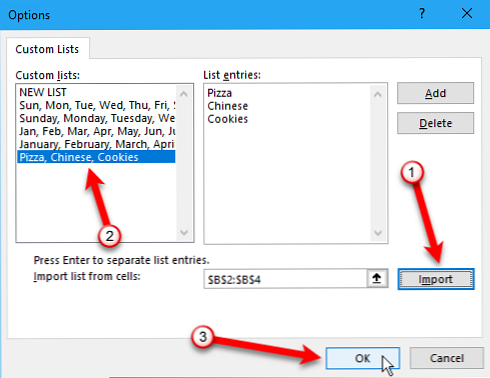
- Diese Methode erleichtert das Hinzufügen einer benutzerdefinierten Liste, die Sie bereits in Zellen Ihrer Arbeitsmappe haben.
3. Importieren Sie eine Liste aus einem benannten Zellbereich
Die dritte Möglichkeit, eine benutzerdefinierte Liste zu erstellen, besteht darin, eine Liste aus einem benannten Zellbereich zu importieren.
- Vor dem Öffnen des Benutzerdefinierte Listen Geben Sie in einem Dialogfeld jedes Element in Ihrer Liste in einer separaten Zelle ein, entweder in einer Spalte oder in einer Zeile in einem Arbeitsblatt in Ihrer Arbeitsmappe. Wählen Sie die Elemente aus, geben Sie einen Namen für den Bereich der ausgewählten Zellen in ein Namensfeld, und drücke Eingeben.
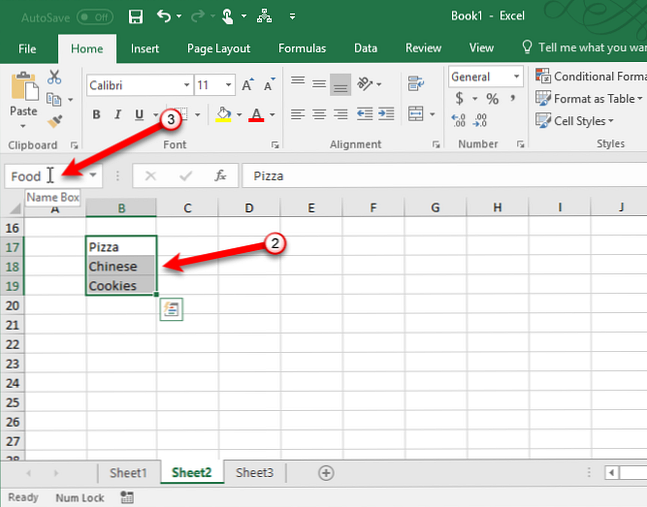
- Dann auf der Benutzerdefinierte Listen Geben Sie im Dialogfeld ein Gleichheitszeichen ein (=) gefolgt von dem Namen, den Sie dem Zellbereich zugewiesen haben, der Ihre Liste enthält (kein Leerzeichen zwischen Gleichheitszeichen und Text) Liste aus Zellen importieren Box. Beispielsweise haben wir unseren Zellbereich benannt Essen, also traten wir ein = Essen. Klicken Einführen.
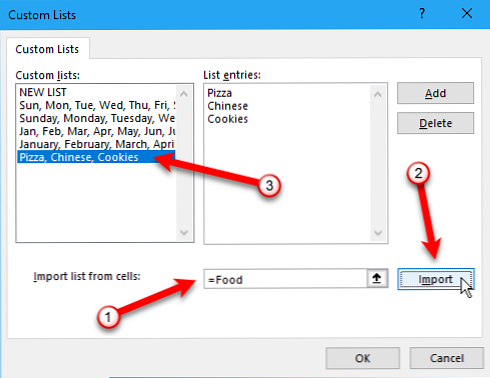 Hinweis: Wenn Sie eine benutzerdefinierte Liste aus einem benannten Zellbereich in einem Arbeitsblatt importieren, wird die Liste im angezeigt Benutzerdefinierte Listen Das Dialogfeld ist nicht mit der ursprünglichen Liste im Arbeitsblatt verknüpft. Wenn Sie die Liste im Arbeitsblatt ändern, wird die benutzerdefinierte Liste im angezeigt Benutzerdefinierte Listen Das Dialogfeld ändert sich nicht und umgekehrt.
Hinweis: Wenn Sie eine benutzerdefinierte Liste aus einem benannten Zellbereich in einem Arbeitsblatt importieren, wird die Liste im angezeigt Benutzerdefinierte Listen Das Dialogfeld ist nicht mit der ursprünglichen Liste im Arbeitsblatt verknüpft. Wenn Sie die Liste im Arbeitsblatt ändern, wird die benutzerdefinierte Liste im angezeigt Benutzerdefinierte Listen Das Dialogfeld ändert sich nicht und umgekehrt. - Wenn Sie Listen in benannten Zellbereichen in Ihrer Arbeitsmappe erstellt haben, können Sie diese mit dieser Methode ganz einfach als benutzerdefinierte Listen hinzufügen, die in einer neuen oder vorhandenen Arbeitsmappe verfügbar sind. 7 Tipps zum Drucken von Excel: So drucken Sie Ihre Kalkulationstabelle Schritt für Schritt 7 Tipps zum Drucken in Excel: So drucken Sie Ihre Kalkulationstabelle Schritt für Schritt Haben Sie Probleme beim Drucken aus Microsoft Excel? In diesem Handbuch erfahren Sie, wie Sie eine Excel-Tabelle perfekt drucken können. Weiterlesen .
3 Beispiele für benutzerdefinierte Excel-Listen
Es gibt viele Verwendungsmöglichkeiten für benutzerdefinierte Listen in Excel, und wir können hier nicht alle behandeln. Hier einige Beispiele, wie Sie benutzerdefinierte Listen verwenden können, um die Erstellung von Tabellenkalkulationen und Dateneingaben in Excel einfacher und effizienter zu gestalten.
- Wenn Sie Tabellenkalkulationen für Abteilungen in Ihrem Unternehmen erstellen, können Sie eine benutzerdefinierte Liste mit den Abteilungsnamen erstellen. Zum Beispiel Rechnungswesen, HR, Marketing, Entwicklung, technischer Support. Anschließend können Sie mit AutoFill schnell Überschriften für Spalten oder Zeilen erstellen.
- Vielleicht verfolgen Sie den Kleidungsbestand. Vielleicht möchten Sie Listen für Größen (S, M, L, XL und XXL), Stile (Rundhalsausschnitt, V-Ausschnitt, Stehkragen), Hülsenlänge (Kurzarm, Langarm, Dreiviertelarm, ärmellos). und Farben (Schwarz, Weiß, Grau, Blau, Rot, Rosa, Lila, Grün, Gelb). Aus diesen Listen können Sie schnell konsistente Dropdown-Listen erstellen, die diese Optionen enthalten.
- Bist du ein Lehrer? Sie können eine benutzerdefinierte Liste aller Ihrer Schülernamen erstellen und diese Liste mit Namen einfach in eine Zeile oder Spalte einer Tabelle einfügen, um Informationen wie Noten oder Anwesenheit zu verfolgen.
Erstellen Sie Ihre eigenen Listen
Mit der benutzerdefinierten Listenfunktion in Excel können Sie Ihre Tabellenkalkulationen einfach und schnell an Ihre Anforderungen anpassen. Nachdem Sie eine benutzerdefinierte Liste zu Excel hinzugefügt haben, ist sie in allen neuen und vorhandenen Tabellenkalkulationen verfügbar. 5 Excel-Dokumenteinstellungen, die Sie niemals vergessen dürfen sollten 5 Überprüfung von Excel-Dokumenten, die Sie niemals vergessen dürfen Wenn Sie eine Excel-Vorlage auswählen oder eine Tabellenkalkulation freigeben, kann dies der Fall sein enthalten benutzerdefinierte Einstellungen, die niemand sehen soll. Überprüfen Sie immer diese Einstellungen. Weiterlesen .
Welche Art von benutzerdefinierten Listen erstellen Sie? Welche Methode zum Hinzufügen einer benutzerdefinierten Liste bevorzugen Sie? Teilen Sie uns Ihre Gedanken und Erfahrungen in den Kommentaren unten mit.
Bild-Gutschrift: albertyurolaits / Depositphotos
Erfahren Sie mehr über: Microsoft Excel, Microsoft Office-Tipps.



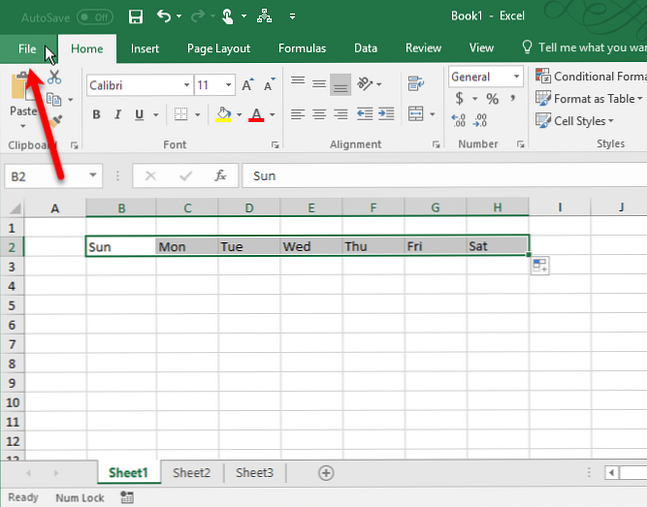
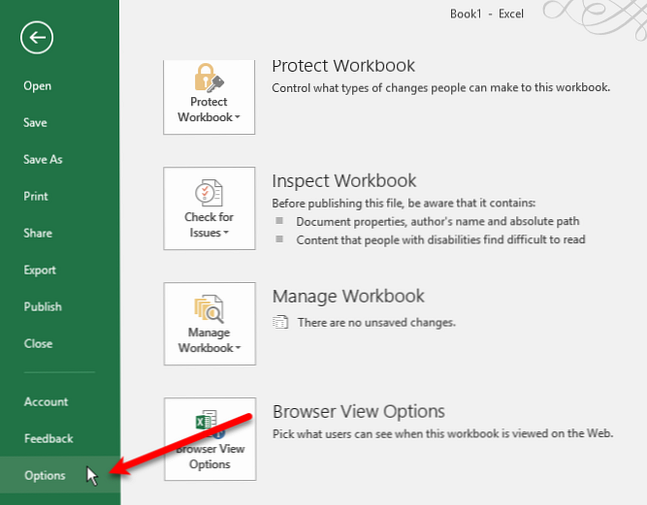
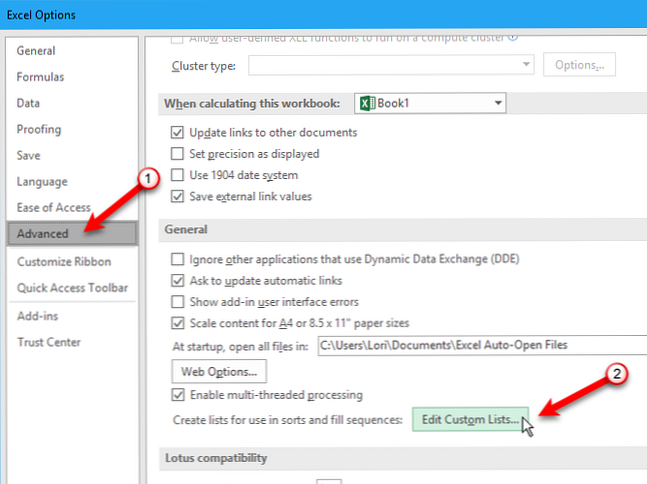
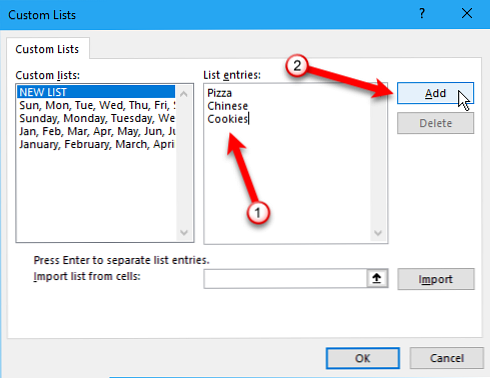
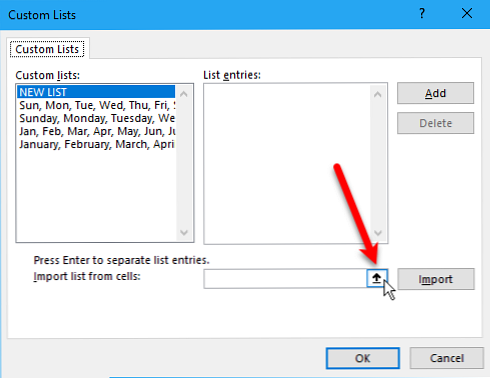
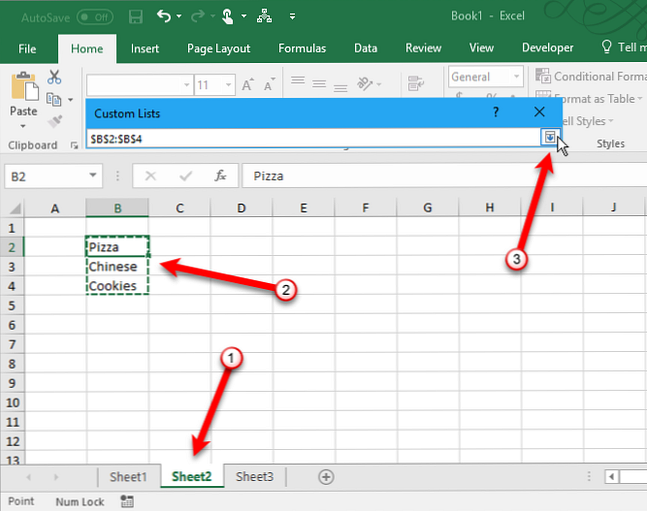
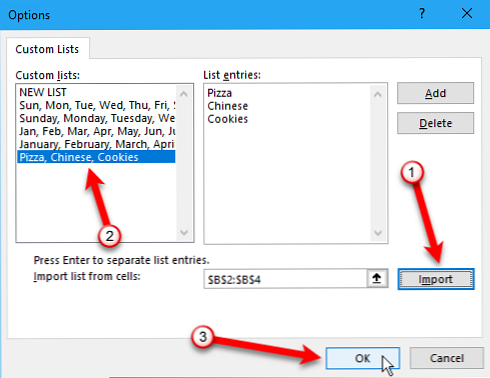
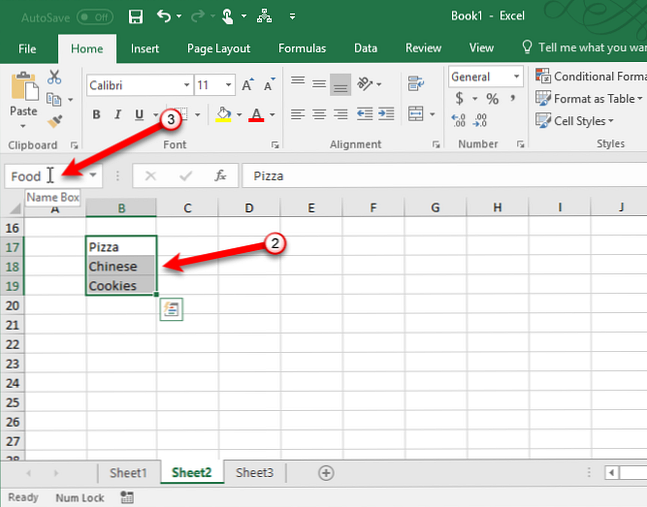
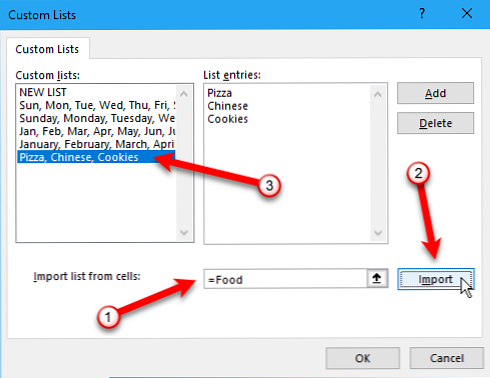 Hinweis: Wenn Sie eine benutzerdefinierte Liste aus einem benannten Zellbereich in einem Arbeitsblatt importieren, wird die Liste im angezeigt Benutzerdefinierte Listen Das Dialogfeld ist nicht mit der ursprünglichen Liste im Arbeitsblatt verknüpft. Wenn Sie die Liste im Arbeitsblatt ändern, wird die benutzerdefinierte Liste im angezeigt Benutzerdefinierte Listen Das Dialogfeld ändert sich nicht und umgekehrt.
Hinweis: Wenn Sie eine benutzerdefinierte Liste aus einem benannten Zellbereich in einem Arbeitsblatt importieren, wird die Liste im angezeigt Benutzerdefinierte Listen Das Dialogfeld ist nicht mit der ursprünglichen Liste im Arbeitsblatt verknüpft. Wenn Sie die Liste im Arbeitsblatt ändern, wird die benutzerdefinierte Liste im angezeigt Benutzerdefinierte Listen Das Dialogfeld ändert sich nicht und umgekehrt.