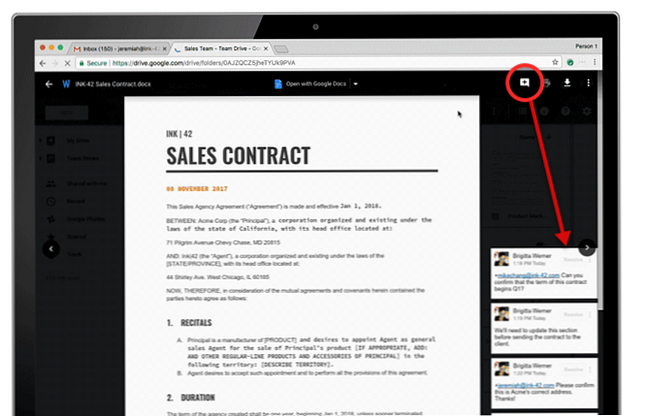So kommentieren Sie Office-Dateien mit Google Drive (keine Dateikonvertierungen)

Wie viele Stunden könnten Sie sparen, wenn Sie Kommentare zu in Google Drive hochgeladenen Microsoft-Dokumenten abgeben könnten? Speichern von Office 2016-Dokumenten in der Cloud Speichern von Office 2016-Dokumenten im Cloud Store und Organisieren Ihrer Dateien in der Cloud. Nutzen Sie Cloud-Services wie OneDrive, Dropbox und Google Drive, um Ihre Dateien überall und für jedermann verfügbar zu machen. Weiterlesen ? Dank der Google Drive-Interoperabilitätsfunktion in G Suite können Sie leicht Office-Dateien, PDF-Dateien und Bilder kommentieren, ohne von einem Format in das andere konvertieren oder Microsoft Office installieren zu müssen.
So kommentieren Sie Office-Dateien mit Google Drive
Sie können eine freigegebene Microsoft-Datei in Google Drive öffnen und kommentieren. Die Kommentare werden angezeigt, wenn Sie oder eine Person sie in Microsoft Office öffnen. Das Feature funktioniert in der Laufwerkvorschau Modus. Die Schritte sind einfach:
- Melden Sie sich bei Google Drive an.
- Doppelklicken Sie auf die freigegebene Word-, Excel- oder PowerPoint-Datei, die Sie kommentieren möchten. Es wird im Vorschaumodus geöffnet.
- Klicken Sie oben rechts auf Einen Kommentar hinzufügen (das Pluszeichen). Klicken Sie auf den Text, die Zelle oder den Abschnitt, den Sie kommentieren möchten.
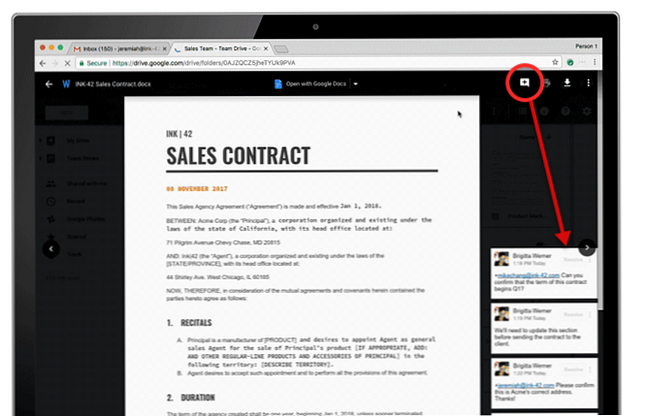
- Geben Sie Ihren Kommentar ein und klicken Sie auf Kommentar.
- Ihr Team kann die aktualisierte Datei und die Kommentare sehen, wenn sie die Datei öffnen.
Dies ist nicht das Gleiche wie Echtzeitkommentare und Collaboration, da Sie die Datei öffnen müssen, um aktualisierte Kommentare anzuzeigen. Es hilft jedoch, den zusätzlichen Schritt der Konvertierung von Microsoft-Dateien in Google-Dateien zu vermeiden!
Sie können PDFs, Bilder, Videos, Audiodateien oder andere Dateien kommentieren. Denken Sie jedoch daran, dass dieselben Freigabeberechtigungen gelten. Wenn Ihnen nur jemand Anzeigeberechtigungen gibt, können Sie nur Kommentare anzeigen, jedoch keine neuen Kommentare abgeben oder die Datei mit anderen teilen.
Sie können natürlich weiterhin Microsoft Office-Dateien in G Suite konvertieren. Klicken Sie in Google Drive mit der rechten Maustaste auf eine Office-Datei, und klicken Sie auf Öffnen. Wählen Sie Dokumente, Blätter oder Folien aus. Sie können die Office-Bearbeitung für die Chrome-Erweiterung für Docs, Sheets & Slides auch installieren, wenn Sie die Microsoft Office-Dateien bearbeiten möchten. Die Erweiterung ist Teil des Office-Kompatibilitätsmodus in Google Drive und funktioniert mit den Dateiformaten DOC, XLS und PPT.
Erfahren Sie mehr über: Google Drive, Microsoft Office 2016.