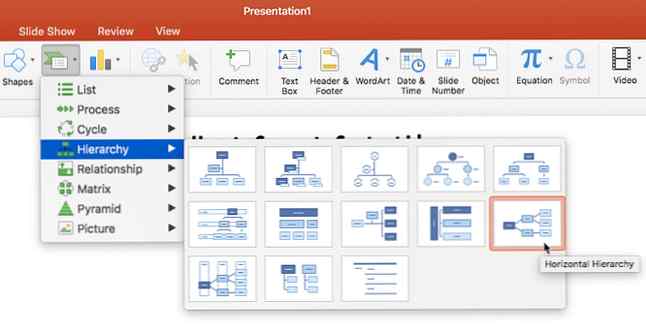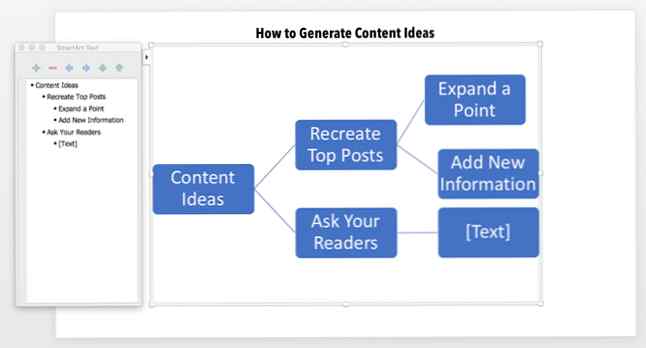So erstellen Sie eine Mindmap in Microsoft PowerPoint
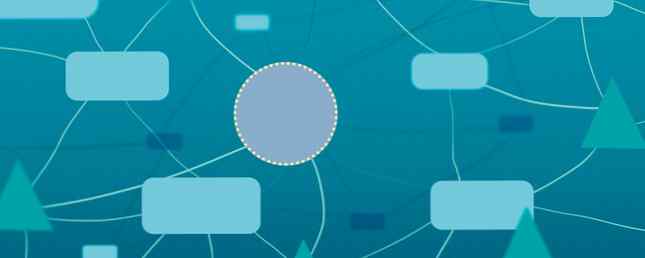
Sie können Mindmaps mit Stift und Papier, digitalen Notizbüchern oder speziellen Apps auf Ihrem PC erstellen. Microsoft Word ist ein guter Kandidat für die Erstellung schneller Mindmaps. Erstellen einer Mindmap in Microsoft Word Erstellen einer Mindmap in Microsoft Word Die durchschnittliche Person hat jeden Tag Tausende Gedanken. Unsere Brainstorms sind selten strategisch. Eine Mind Map hilft Ihnen, ein Durcheinander von Gedanken festzuhalten und in Ordnung zu bringen. Wir zeigen Ihnen wie. Lesen Sie mehr, aber lassen Sie uns heute über eine andere App nachdenken: Microsoft PowerPoint kann sich mit Mind Maps besser auskennen, da es über eine fertige Zeichenfläche und einfache Zeichen- und Ziehwerkzeuge verfügt.
So erstellen Sie eine Mindmap in Microsoft PowerPoint
PowerPoint-Zeichenwerkzeuge sind sehr leistungsfähig. Während Sie damit atemberaubende Bilder erstellen können, kann eine Mindmap jedem die Vogelperspektive der Idee hinter der Präsentation vermitteln. Wir werden eine neue Folie starten und die grafischen Elemente mit SmartArt hinzufügen.
- Starten Sie eine neue Folie und fügen Sie den Titel für Ihre Mindmap hinzu.
- Einfügen Tolle Kunst. Diese Grafiken bilden das Layout der Mindmap. Es gibt viele SmartArt-Layouts, aber die horizontale Hierarchie kommt dem Aussehen einer Mindmap am nächsten.
- Gehe zum Multifunktionsleiste> Einfügen> SmartArt> Hierarchie> Horizontale Hierarchie.
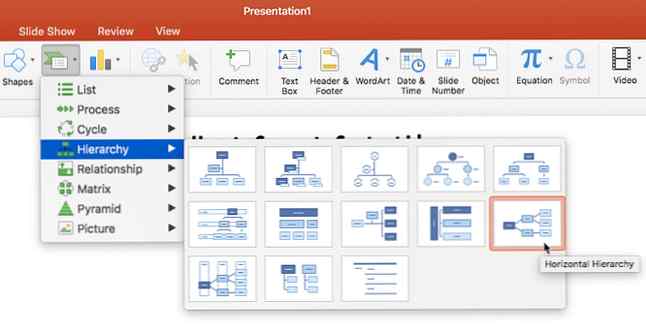
- Klicken Sie auf das erste (zentrale) Kästchen und geben Sie Ihr zentrales Thema ein. In diesem Beispiel habe ich eingegeben “Inhaltliche Ideen”.
- Das zentrale Thema wird in Hauptthemen und Unterthemen verzweigen. Hier sind die Hauptthemen “Top Posts neu erstellen” und “Fragen Sie Ihre Leser”.
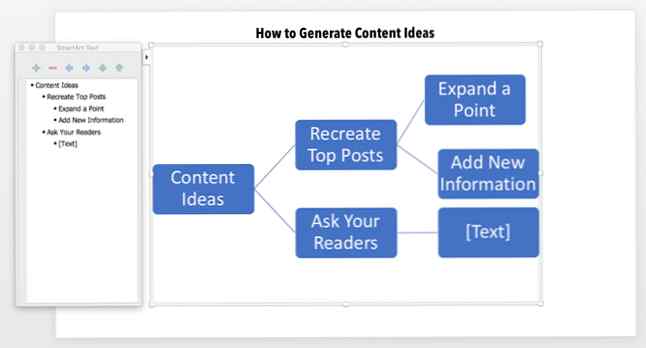
- Die Unterthemen füllen die Teile des Hauptthemas aus. Zum Beispiel die “Top Posts neu erstellen” Hauptthemen verzweigen sich in untergeordnete Themen “Erweitern Sie einen Punkt” und “Neue Informationen hinzufügen”
- Sie können auch die SmartArt-Textfeld Auf der linken Seite können Sie die Details hinzufügen und die SmartArt-Formen fördern oder herabstufen.
- Fügen Sie SmartArt Shapes mithilfe des Textfelds (oder der SmartArt-Symbolleiste) hinzu und behalten Sie deren Hierarchie bei. Auf diese Weise können Sie Ihre Mindmap mit mehr Themen und Unterthemen erweitern.
- Das SmartArt-Symbolleiste für Design und Format kann Ihnen helfen, ästhetisch schöne Mind Maps zu erstellen, die Ihr Publikum begeistern.
Jedes Mal, wenn Sie das Gefühl haben, einen Fehler gemacht zu haben, schlagen Sie einfach Grafik zurücksetzen (in der SmartArt Design-Symbolleiste), um die Mindmap wieder in ihren ursprünglichen Zustand zu versetzen.
Erfahren Sie mehr über: Microsoft Office 2016, Microsoft PowerPoint, Mindmapping.