Wie Sie Ihre E-Mails in Microsoft Outlook durchgehen können
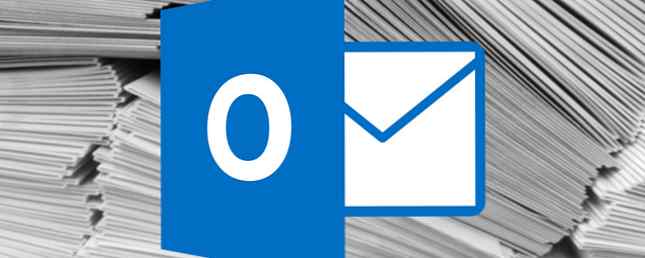
E-Mails sollten eine bequeme Kommunikationsmethode sein, aber viele von uns verbringen viel mehr Zeit, als wir versuchen möchten, unseren Posteingang zu verstehen. Ohne eine ordnungsgemäße Organisation stellen Sie möglicherweise fest, dass E-Mails mehr Zeit kosten als sie sparen.
Microsoft Outlook enthält eine Reihe von Funktionen, mit denen sich dieses Problem lösen lässt. Viele Benutzer sind sich der im Programm verborgenen Funktionen jedoch nicht bewusst. Aus Outlook in ein Projektmanagement-Tool mit OneNote-Integration verwandeln. Verwandeln Sie Outlook in ein Projektmanagement-Tool mit OneNote Integration OneNote kann mehr als Sie denken. Wir zeigen Ihnen, wie Sie Ihre Outlook-Aufgabenliste mithilfe des OneNote-Plugins für Outlook in ein leistungsfähiges Projektverwaltungstool verwandeln. Weiterlesen . Verwenden Sie diese Funktionen, um sicherzustellen, dass Ihr Posteingang so gut wie möglich aufbewahrt wird, sodass Sie sich auf wichtigere Dinge konzentrieren können.
Finden Sie eine Ansicht, die zu Ihnen passt
Einer der ersten Schritte auf dem Weg zum Experten für Outlook-Benutzer Werden Sie ein Pro-Outlook-Benutzer, indem Sie häufige Fehler vermeiden. Werden Sie ein Pro-Outlook-Benutzer, indem Sie häufige Fehler vermeiden. Wenn Sie in einer typischen Büroumgebung arbeiten, stehen die Chancen gut, dass das Mail-System ein Exchange ist Server und der E-Mail-Client der Wahl ist Outlook. Wir haben Outlook hier bei… Read More behandelt, um das Programm an Ihren Workflow anzupassen. Fast jeder benutzt heutzutage E-Mails, aber das bedeutet nicht, dass wir alle dies auf die gleiche Weise tun. Was für andere Personen funktioniert, funktioniert möglicherweise nicht für Sie. Aus diesem Grund empfiehlt es sich, das Standardlayout von Outlook so anzupassen, dass es am besten zu Ihrer Verwendung passt.
Gehe zum Aussicht Registerkarte, um zu sehen, welche Optionen Ihnen zur Verfügung stehen. Das Schaltfläche "Ansicht ändern" in dem Momentane Sicht In diesem Abschnitt haben Sie verschiedene Möglichkeiten, aber es lohnt sich, sich in die Anordnung und Layout Abschnitt, um in die Feinheiten der Anpassung einzusteigen.
Zum Beispiel möchten Sie vielleicht ändern Vorschau der Nachricht zu 3 Zeilen, Dadurch erhalten Sie jederzeit eine detailliertere Vorschau einer kleineren Anzahl von E-Mails. Oder möchten Sie vielleicht die Lesebereich zu aus, Dadurch sparen Sie viel Platz auf dem Bildschirm, um einzelne E-Mails als neues Fenster zu öffnen, wenn Sie sie lesen möchten.

Der Schlüssel hier ist einfach herauszufinden, was für die Verwendung von Outlook am besten geeignet ist. Probieren Sie es aus - es ist so einfach, diese Einstellungen auf ihre Standardwerte zurückzusetzen, wenn Sie feststellen, dass sie nicht so funktionieren, wie Sie es sich erhofft hatten.
Verwenden Sie Regeln, um den Prozess zu automatisieren
Die Regeln sind ein guter erster Schritt bei der Organisation Ihrer E-Mails, denn sobald sie eingerichtet sind, erledigen sie viel Arbeit, bevor Sie Ihren Posteingang überhaupt überprüfen. Um mit Rules loszulegen, gehe zum Zuhause Registerkarte in Outlook und navigieren Sie zu Regeln > Regeln und Benachrichtigungen verwalten.
Klicken Sie von hier auf Neue Regel. Sie sehen eine Auswahl an Vorlagen sowie Optionen für den Neuanfang. Für den Moment ist es am besten, sich an die angebotenen Vorlagen zu halten. Auf dem nächsten Bildschirm können Sie die Regel nach Ihren Wünschen anpassen. Für die Zwecke dieser Demonstration werden wir auswählen Nachricht von jemandem in einen Ordner verschieben.

Nun ist es an der Zeit, dass die Regel einen bestimmten Zweck erfüllt. Ich möchte ein System einrichten, in dem alle E-Mails, die ich von einem anderen Autor von MakeUseOf bekomme, direkt an einen Prioritätsordner gesendet werden. Aktivieren Sie dazu das Kontrollkästchen im Bedingungsfenster, in dem angezeigt wird mit bestimmten Wörtern in der Absenderadresse. Klicken Sie dann unten im Abschnitt auf bestimmte Wörter. Ich habe es auf gesetzt Gebrauch machen von Es würde also nur auf E-Mails antworten, die von einem E-Mail-Konto der Site gesendet wurden. Natürlich kann dies jedoch beliebig sein. Wählen Sie dann einen vernünftigen Ordner aus, indem Sie auf klicken spezifizierten und navigieren zu ihm.

Wählen Sie als Nächstes aus, was Sie mit den Nachrichten dieser Regel tun möchten, und überlegen Sie sorgfältig, ob Sie dies wünschen oder nicht Stoppen Sie die Verarbeitung weiterer Regeln. Je nachdem, welche anderen Regeln Sie aktiviert haben, kann das Aktivieren dieser Option später zu organisatorischen Problemen führen. Wählen Sie dann Ihre Ausnahmen aus, und Sie können Ihre Regel benennen und aktivieren. Von da an werden Ihre E-Mails automatisch sortiert, bis Sie sie ausschalten.
Teilen und Erobern mit Kategorien
Regeln sind zwar eine großartige Möglichkeit, um den Großteil Ihrer E-Mails zu bearbeiten, bestimmte organisatorische Aufgaben erfordern jedoch ein Auge. Die strikte Verwendung von Kategorien kann diesen Prozess rationalisieren, sodass Sie E-Mails schnell und genau klassifizieren können. Um Ihre Kategorien einzurichten, gehen Sie zu Stichworte Abschnitt der Zuhause Registerkarte in Outlook und navigieren Sie zu Kategorisieren > Alle Kategorien.
Hier sehen Sie einen Überblick über alle derzeit verfügbaren Kategorien. Sie verwenden standardmäßig ein einfaches Farbsystem, daher möchten Sie diese Einträge einfach mit dem Anfang bearbeiten. Um sie ein wenig nützlicher zu machen, klicken Sie auf eine Kategorie, um sie hervorzuheben, benennen Sie sie in eine Art um, die für die Art der empfangenen E-Mails relevant ist, und weisen Sie ihr eine Tastenkombination zu, die Sie aus dem Dropdown-Menü kennen.

Mit diesen Einstellungen können Sie Ihre E-Mails schnell und einfach organisieren, sobald Sie sie erhalten. Markieren Sie einfach eine bestimmte Nachricht in Ihrem Posteingang und verwenden Sie die entsprechende Verknüpfung. Navigieren in Windows mit Tastenkombinationen. Alone Navigieren in Windows mit Tastenkombinationen. Sie kennen möglicherweise viele Tastenkombinationen. Wussten Sie jedoch, dass Sie Windows ohne Maus umgehen können? Hier ist wie. Lesen Sie mehr, das Sie gerade zugewiesen haben. Sie können nun alle unter einer bestimmten Kategorie markierten Nachrichten anzeigen, indem Sie einfach den Namen dieser Kategorie in die Outlook-Suchleiste eingeben.
Verwenden Sie die Suchleiste
Das Geheimnis, um Ihre E-Mails organisiert zu halten, ist die Vorausplanung - ein bisschen Arbeit im Vorfeld kann verhindern, dass später Kopfschmerzen auftreten. Es kann jedoch Zeiten geben, in denen eine E-Mail in die Irre geht und es in keinem Ihrer sorgfältig verwalteten Ordner oder Kategorien ein Zeichen dafür gibt. In diesem Fall ist es ratsam, die Suchleiste aufzurufen.
Die Suchfunktion von Outlook ist ebenso flink wie gründlich. Geben Sie einen Suchbegriff in das Feld über Ihrem Posteingang ein. Daraufhin werden schnell alle Instanzen dieses Wortes angezeigt, die es finden kann, z. B. in einer Betreffzeile oder im Text einer E-Mail. Dies kann besonders nützlich sein, wenn Sie sich an bestimmte Details einer bestimmten E-Mail erinnern können, die Sie auf normale Weise nicht finden können.

Es lohnt sich zu bedenken, dass die Suchgeschwindigkeit bei vollem Posteingang langsamer wird. Wenn dies die Situation ist, mit der Sie arbeiten, lohnt es sich möglicherweise, bestimmte Ordner zu durchsuchen, anstatt auf jede einzelne E-Mail zuzugreifen, auf die Outlook zugreifen kann. Verwenden Sie dazu das Dropdown-Menü auf der rechten Seite der Suchleiste, um Ihre Sicht einzugrenzen. Für tiefgreifendere Optimierungen gehen Sie zum Verfeinern Abschnitt der Suche Tab.
Denken Sie daran, Outlook.com zu verwenden
In der Online-Version von Outlook sind möglicherweise nicht alle Besonderheiten der Desktop-Version enthalten. Die Tatsache, dass sie von jedem Gerät mit einem Webbrowser leicht zugänglich ist, bedeutet, dass sie nicht übersehen werden sollte. Wenn Sie auf Ihre E-Mails zugreifen müssen, wenn Sie sich nicht an Ihrem Arbeitsplatz befinden, So richten Sie eine E-Mail aus dem Office-Responder in Outlook ein So richten Sie eine E-Mail aus dem Office-Responder in Outlook ein Was passiert, wenn Sie eine E-Mail versenden? zwei Wochen Urlaub mit einem anstrengenden Arbeitsleben? Wenn Sie nach Hause kommen, haben Sie ein riesiges Projekt: E-Mails! Warten Sie - warum automatisieren Sie nicht einen Teil davon für Sie? Lesen Sie mehr, es ist eine absolut akzeptable Option.
Es gibt jedoch noch mehr zu den webbasierten Outlook-Funktionen von Outlook.com: Erweiterte Regeln, Rückgängigmachen von Funktionen, Inline-Antworten und vieles mehr. Outlook.com: Erweiterte Regeln, Rückgängigmachen von Funktionen, Inline-Antworten und vieles mehr .com-Benutzer sind vier neue Funktionen, die Ihr E-Mail-Leben wesentlich einfacher machen sollen: erweiterte Sortierregeln, Rückgängigmachen, Inline-Antworten und verbesserte Chat-Funktion. Lesen Sie mehr als nur E-Mails abrufen. Klicken Sie auf das Einstellungen Zahn In der oberen rechten Ecke des Bildschirms können Sie auch auf ein umfangreiches Set von Bildern zugreifen Optionen Das kann sehr praktisch sein, wenn Sie unterwegs sind. Außerdem können Sie über dasselbe Dropdown-Menü auf Ihr Menü zugreifen Regeln und Kategorien.

Wenn Sie wissen, dass Sie von überall auf Ihre Outlook-E-Mails zugreifen können, können Sie dies mit einem kombinieren Regel um Ihnen dabei zu helfen, Ihren Posteingang zu verdünnen, selbst wenn Sie nicht an Ihrem Computer sind. Wenn Sie regelmäßig pendeln, können Sie möglicherweise Ihre Bus- oder Zugfahrt in eine bequeme Zeit umwandeln, um Ihren Posteingang zu beurteilen, bevor der Tag beginnt.
Haben Sie einen guten Tipp, wie Sie Ihre E-Mails in Outlook organisieren können? Teilen Sie uns dies in den Kommentaren unten mit.
Erfahren Sie mehr über: Desktop-E-Mail-Client, E-Mail-Tipps, Microsoft Outlook.


