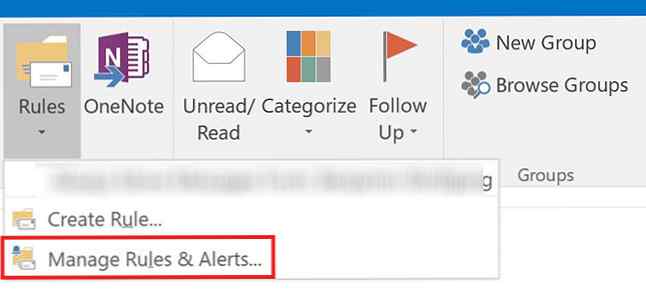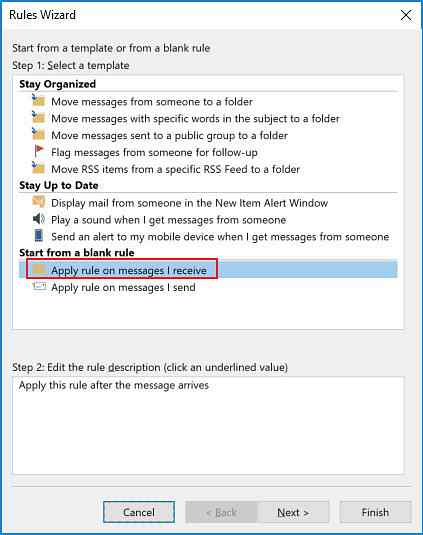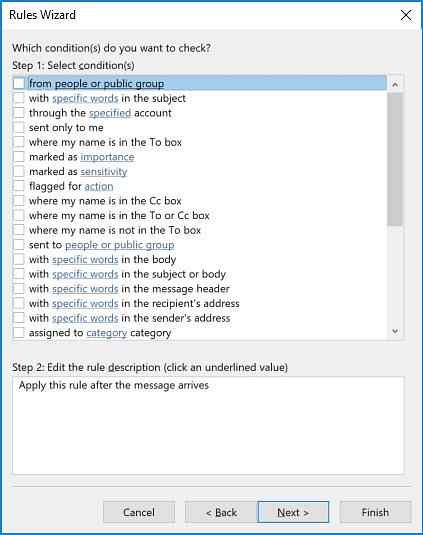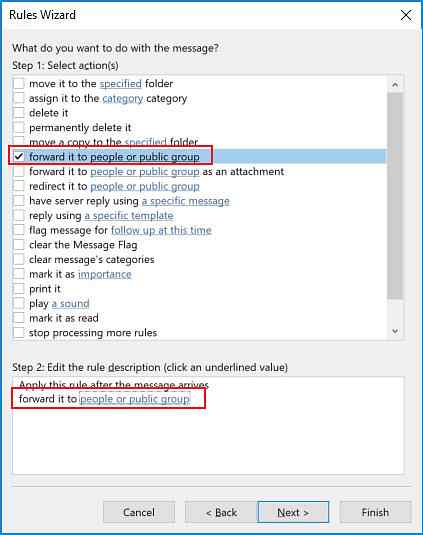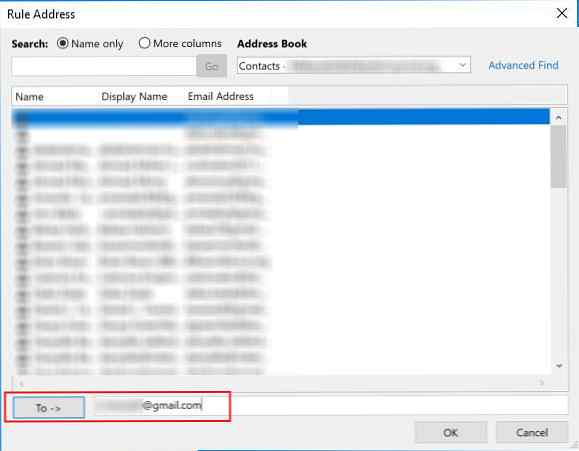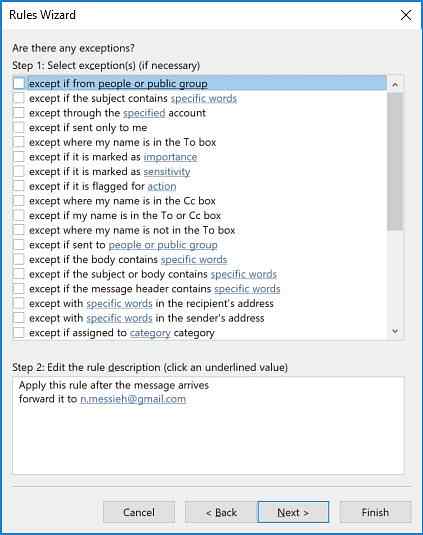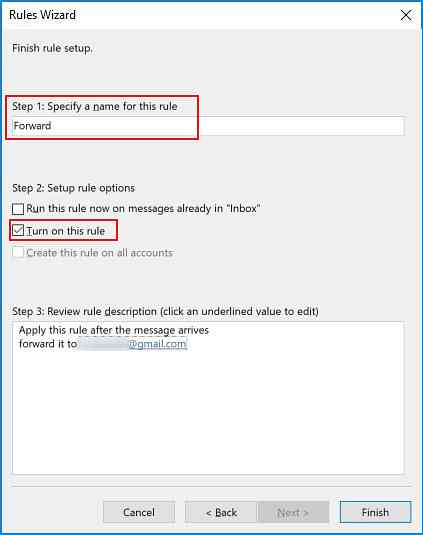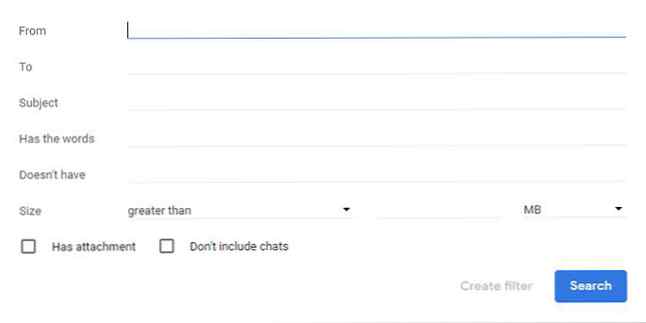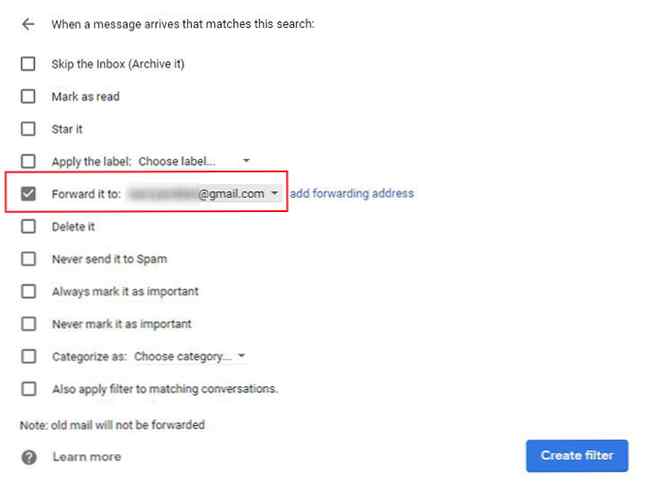So leiten Sie E-Mails in Outlook und Google Mail automatisch weiter

Unabhängig davon, ob Sie ausgewählte E-Mails an eine andere Adresse weiterleiten oder alle Ihre E-Mails an einen anderen Posteingang weiterleiten müssen, Outlook und Gmail verfügen über einfache Methoden, um den Vorgang zu automatisieren.
So leiten Sie E-Mails in Outlook automatisch weiter
Um eine E-Mail in Outlook automatisch weiterzuleiten, müssen Sie eine Regel erstellen:
- Öffnen Sie Outlook und auf der Zuhause Klicken Sie auf den Pfeil unter Regeln > Regeln und Benachrichtigungen verwalten.
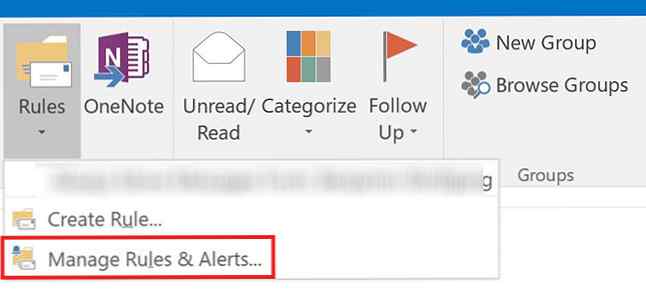
- Klicken Neue Regel.
- Unter Beginnen Sie mit einer leeren Regel, wählen Regel auf Nachrichten anwenden, die ich erhalte, und klicken Sie auf Nächster.
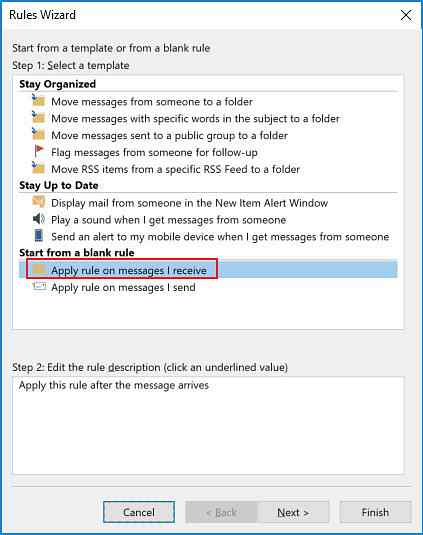
- Wählen Sie die Kriterien für die Arten von Nachrichten aus, die Sie weiterleiten möchten. Wenn Sie jede einzelne E-Mail weiterleiten möchten, lassen Sie diese Auswahl leer. Klicken Nächster.
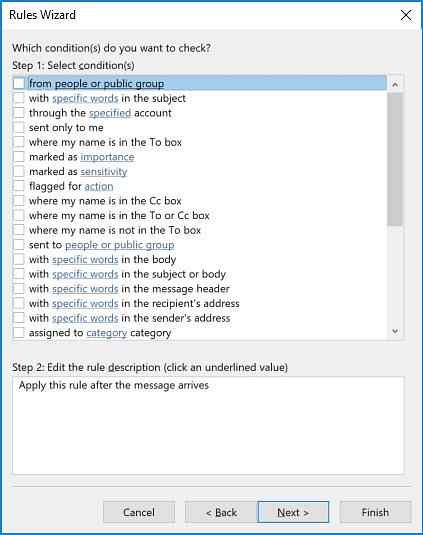
- Wählen Sie in Schritt 1 Weiterleiten an Personen oder öffentliche Gruppe (oder wenn Sie bevorzugen, an Personen oder öffentliche Gruppe als Anhang weiterleiten.) Klicken Sie in Schritt 2 auf den Link für Menschen oder öffentliche Gruppe.
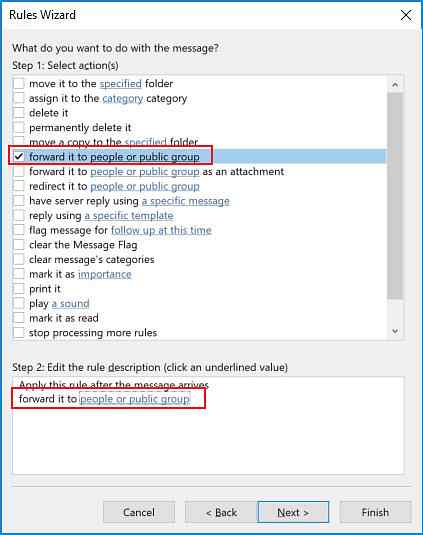
- Geben Sie die E-Mail-Adresse (n) der Kontakte ein, an die Sie die E-Mail weiterleiten möchten.
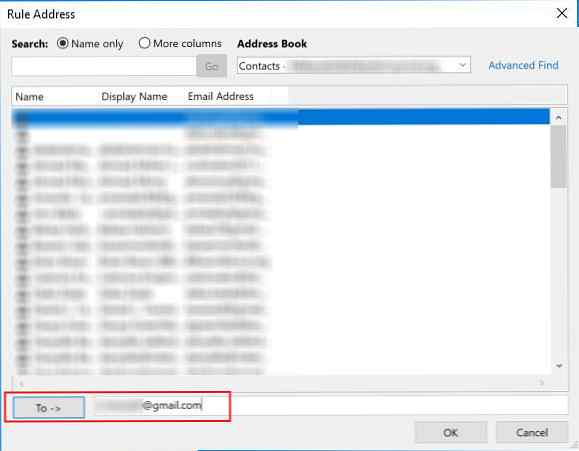
- Wählen Sie die Kriterien (falls vorhanden) für E-Mails aus, die von dieser Regel ausgeschlossen werden sollen.
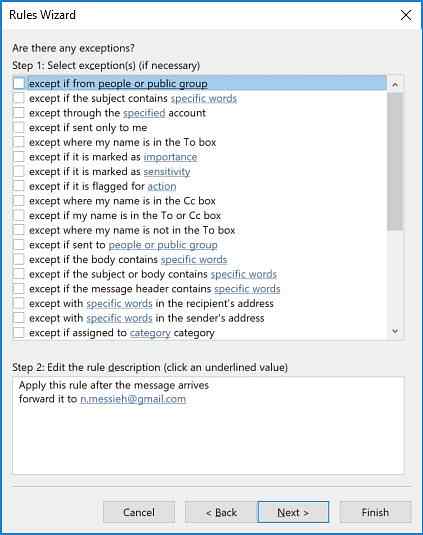
- Geben Sie einen Namen für Ihre Regel ein und vergewissern Sie sich Aktivieren Sie diese Regel wird geprüft und klicken Fertig.
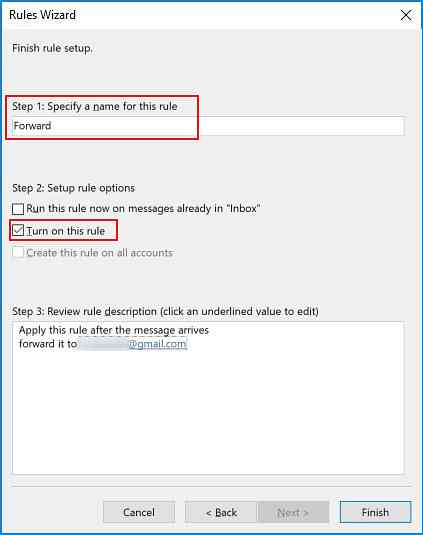
E-Mails, die auf diese Weise gesendet werden, werden mit Ausnahme der Betreffzeile genauso angezeigt wie alle anderen Weiterleitungen.
Um das Weiterleiten der E-Mails zu beenden, gehen Sie einfach zurück zum Zuhause Klicken Sie auf die Registerkarte Regeln > Regeln und Benachrichtigungen verwalten Deaktivieren Sie das Kontrollkästchen neben der Regel, die Sie deaktivieren möchten.
So leiten Sie E-Mails in Google Mail automatisch weiter
Das automatische Weiterleiten von E-Mails in Google Mail ist ein ähnlicher Vorgang mit einem grundlegenden Unterschied. Mit Outlook müssen Sie nicht die Erlaubnis einer Person einholen, E-Mails automatisch an sie weiterzuleiten. Wenn Sie in Google Mail eine E-Mail als Weiterleitungsadresse hinzufügen möchten, müssen diese Ihnen die Erlaubnis erteilen.
Der erste Schritt beim automatischen Weiterleiten von E-Mails besteht also darin, diese Weiterleitungsadressen hinzuzufügen:
- Gehen Sie zu Ihren Google Mail-Einstellungen und öffnen Sie die Registerkarte Weiterleitung und POP / IMAP.
- Klicken Sie oben auf der Seite unter der Überschrift Weiterleitung auf Fügen Sie eine Weiterleitungsadresse hinzu.
- Geben Sie in das sich öffnende Fenster die E-Mail-Adresse ein, an die Sie E-Mails weiterleiten möchten. (Sie können jeweils nur eine E-Mail-Adresse eingeben) und klicken Sie auf Nächster.
- Ihr Kontakt erhält eine E-Mail mit einem Link, auf den er klicken muss, um Ihnen die Erlaubnis zum Weiterleiten von E-Mails zu erteilen.
Nun ist es an der Zeit, den Filter so einzurichten, dass er diese E-Mails automatisch weiterleitet:
- Wechseln Sie zu Ihren Google Mail-Einstellungen und öffnen Sie die Registerkarte Filter und Blockierte Adressen.
- Scrollen Sie bis zum Ende der Seite und klicken Sie auf Erstellen Sie einen neuen Filter.
- Geben Sie die Kriterien für die E-Mails ein, die Sie weiterleiten möchten. Wenn Sie alle Ihre E-Mails weiterleiten möchten, geben Sie einfach Ihre E-Mail-Adresse in das Feld An ein und klicken Sie auf Filter erstellen.
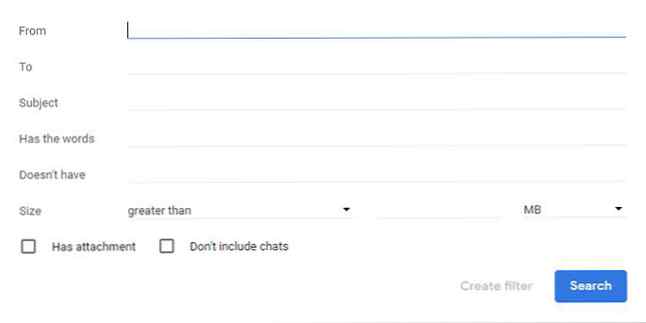
- Wählen Weiterleiten an: und wählen Sie aus dem Dropdown-Menü die Adresse aus, an die die E-Mails weitergeleitet werden sollen, und klicken Sie auf Filter erstellen.
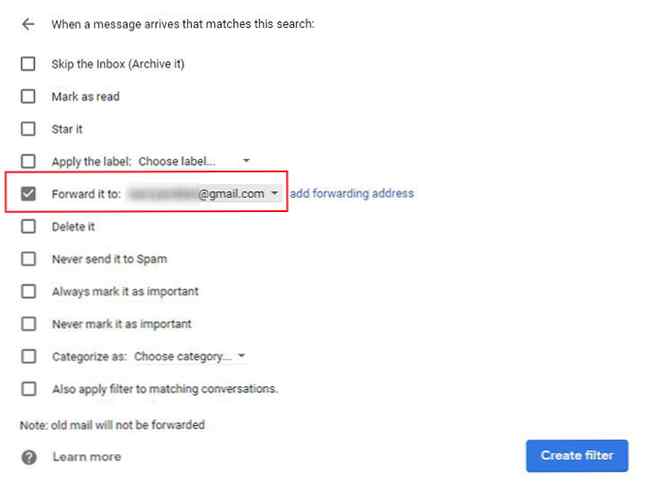
Um das Weiterleiten von E-Mails zu beenden, gehen Sie zurück zu die Einstellungen > Filter und blockierte Adressen Klicken Sie neben der Regel, die Sie entfernen möchten, auf Löschen.
Es gibt viele andere Möglichkeiten, wie Sie Ihre E-Mail-Prozesse automatisieren können, von der Verwendung von Seriendruck für personalisierte Massen-E-Mails. So senden Sie personalisierte Massen-E-Mails in Outlook mit Seriendruck. So senden Sie personalisierte Massen-E-Mails in Outlook mit Seriendruck, Lesen Sie mehr Google Sheets mithilfe eines Skripts E-Mails in einem Google Sheet mit Google-Skripts senden E-Mail in einem Google Sheet mit Google-Skripts senden Erfahren Sie, wie Sie Google Scripts verwenden, um die Produktivitätstools von Google wie Sheets und Docs zu automatisieren und sich Stunden zu sparen. Weitere Informationen zur Verwendung von Mozilla Thunderbird für geplante E-Mails und automatische Antworten So richten Sie Mozilla Thunderbird für automatische Antworten und geplante E-Mails ein So richten Sie Mozilla Thunderbird für automatische Antworten und geplante E-Mails ein Wenn sich E-Mails als überwältigend erweisen, kann es an der Zeit sein, dies zu tun Richten Sie automatische Antworten und geplante E-Mails ein. In Mozilla Thunderbird, dem plattformübergreifenden, kostenlosen und Open-Source-Desktop-E-Mail-Client, erfahren Sie, wie Sie dies tun. Weiterlesen .
Erfahren Sie mehr über: E-Mail-Tipps, Google Mail, Microsoft Outlook.