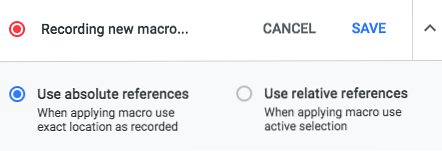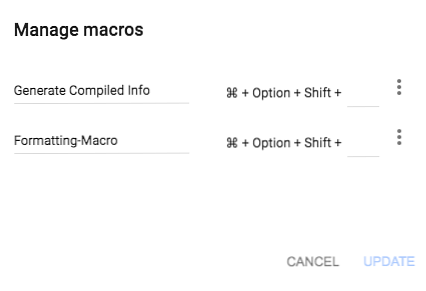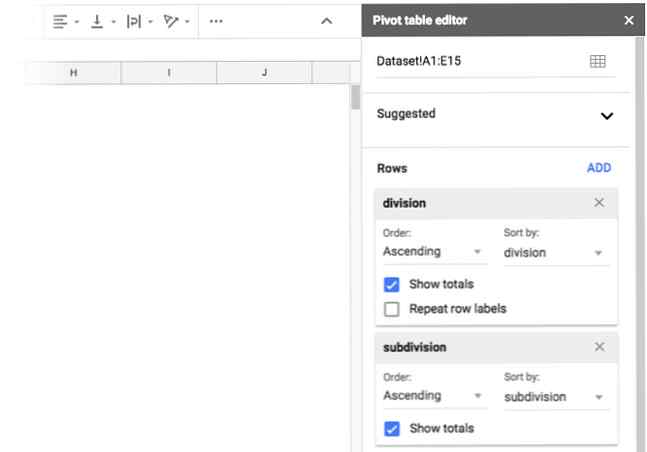Automatisieren sich wiederholender Aufgaben in Google Sheets mit Makros

Zeichnen Sie eine Aufgabe auf, speichern Sie sie und führen Sie sie jederzeit aus.
Makros sind endlich für Google Sheets-Nutzer verfügbar. Mithilfe von Makros können Sie sich wiederholende Aufgaben in Dokumenten und Tabellenkalkulationen automatisieren, ohne das Schreiben von Code lernen zu müssen.
Sie sind seit langem ein zentrales Produktivitätswerkzeug in Microsoft Office. Excel-Benutzer können seit langem Makros verwenden, um Zeit zu sparen. Jetzt können Sie dieselben zeitsparenden Vorteile in Google Sheets einbringen.
Während Google Sheets Benutzern bereits seit langem das Schreiben eigener Apps Script-Funktionen ermöglicht, bieten Makros diese Funktion allen Google Sheets-Benutzern.
Makros sind besonders nützlich, wenn Sie sich immer wieder mit ähnlichen Daten oder Informationen mit mehreren Blättern befassen. Beispielsweise profitieren alle Arten von monatlichen Trackern mit ausgereiften Funktionen zur Datenerfassung von Makros.
So erstellen Sie ein neues Makro in Google Sheets
Google Sheets-Makros sind bemerkenswert einfach zu erstellen.
- Klicken Extras> Makros> Makro aufzeichnen.
- Führen Sie die Schritte durch, die Sie automatisieren möchten.
- Wählen Absolute Referenzen Wenn Sie möchten, dass das Makro in genau derselben Zelle arbeitet, die Sie aufzeichnen. Wählen Relative Referenzen Wenn Sie möchten, dass das Makro in der ausgewählten Zelle und in der Nähe von Zellen ausgeführt wird.
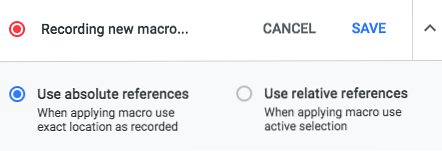
- Klicken sparen.
- Geben Sie den Namen des Makros und eine optionale Tastenkombination ein.
Offensichtlich könnte der zweite Schritt in der obigen Liste viel mehr Schritte beinhalten, aber dazu später mehr.
So bearbeiten Sie ein Makro in Google Sheets
Wenn Sie Ihr Makro bearbeiten möchten, gehen Sie wie folgt vor:
- Gehe zu Extras> Makros> Makros verwalten.
- Klicken Sie in der Liste der angezeigten Makros auf die Menüschaltfläche (drei Punkte) neben dem Makro, das Sie bearbeiten möchten.
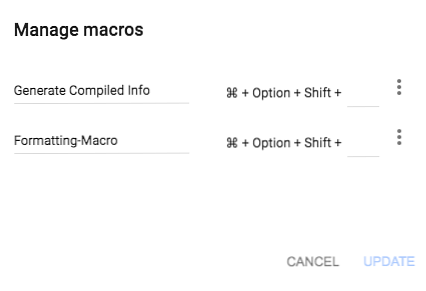
- Klicken Skript bearbeiten.
Um das Makro zu bearbeiten, müssen Sie den Code tatsächlich bearbeiten. Wenn Sie sich also nicht damit auskennen, ist es möglicherweise einfacher, das Makro einfach erneut aufzuzeichnen.
So führen Sie ein Makro in Google Sheets aus
Öffnen Sie das Blatt, das Sie verwenden möchten, und klicken Sie auf, um das Makro auszuführen Extras> Makros und wählen Sie das Makro aus der Liste. Wenn Sie Ihrem Makro eine Tastenkombination zugewiesen haben, können Sie diese auch verwenden.

Nachfolgend finden Sie einige einfache Beispiele für die verschiedenen Arten der Verwendung von Makros in Google Sheets.
Beispiel 1: Formatieren Sie Ihre Tabelle mit einem Makro
Jede Art von sich wiederholender Formatierung, die Sie auf mehrere Google Sheets anwenden müssen, kann problemlos mit Makros ausgeführt werden.
Grundlegende Formatierung
Wenn Sie über mehrere Blätter mit ähnlichen Informationen verfügen, können Sie Makros für eine oder mehrere der folgenden Optionen aufzeichnen: Fett- / Kursiv- / Unterstreichungsformatierung, Schriftgröße, Textausrichtung, Textumbruch, Hintergrundfüllfarbe und mehr.

Bedingte Formatierung
Mit Google Sheets können Sie auch schöne Meta erhalten, indem Sie zusätzlich zur grundlegenden Automatisierung mit der bedingten Formatierung eine zusätzliche Automatisierungsebene hinzufügen.
Sie können die bedingte Formatierung verwenden, um Zellen mit denselben Methoden wie oben beschrieben zu formatieren. Der Unterschied ist, dass Sie eine Regel erstellen können, die den Text anhand bestimmter Kriterien formatiert:
- Wenn die Zelle ein bestimmtes Schlüsselwort enthält oder nicht.
- Wenn die Zelle eine Zahl enthält, die einer bestimmten Zahl entspricht, größer oder kleiner ist
- Wenn die Zelle ein bestimmtes Datum, ein Datum nach / ein Datum vor Ihrer Angabe enthält.
Nehmen wir also an, Sie verwenden Google Sheets, um Ihre Aufgaben zu verfolgen, und haben Ihren Aufgaben Fälligkeiten zugewiesen. Sie können die bedingte Formatierung verwenden, um alles hervorzuheben, was heute fällig ist:
- Wählen Sie nach dem Klicken auf Record die Zellen aus, auf die Sie die bedingte Formatierung anwenden möchten.
- Gehe zu Formatieren> Bedingte Formatierung.
- Klicken Sie in der angezeigten Seitenleiste auf Neue Regel hinzufügen.
- Unter Zellen formatieren wenn wählen Datum ist.
- Wählen Sie im zweiten Dropdown-Menü die Option Heute für heute fällige Aufgaben.
Wenn Sie etwas hervorheben möchten, das überfällig ist, wiederholen Sie die Schritte 1 bis 3 und führen Sie dann die folgenden Schritte aus:
- Unter Zellen formatieren wenn auswählen Datum ist vor.
- Wählen Sie im zweiten Dropdown-Menü die Option Heute.
Beispiel 2: Erstellen Sie Berichte und Diagramme
Es gibt viele Möglichkeiten, Berichte in Google Sheets zu generieren. Sie werden zu einem Experten für Datenanalysen über Nacht mit Google Spreadsheet eigentlich Google Spreadsheet? Der Grund dafür liegt nicht nur daran, dass es fast alles tun kann, was Sie möchten… Lesen Sie mehr, einschließlich Pivot-Tabellen, Grafiken und Diagramme.
Pivot-Tabellen in Google Sheets
Pivot-Tabellen sind äußerst nützlich, wenn Sie die Summen verschiedener Elemente in Ihrer Tabelle berechnen möchten. Sie können eine Pivot-Tabelle verwenden, um große Datenmengen zu verstehen und sie in einem kurzen, leicht verständlichen Bericht zusammenzufassen. Da es auf den Tabellenkalkulationsdaten basiert, können Sie auch bedingte Formatierungen, Diagramme und Diagramme verwenden, um die Daten zu visualisieren.
Wenn Sie beispielsweise ein Google Sheet für Ihre Ausgabengewohnheiten verwenden, können Sie ein Pivot-Diagramm verwenden, um die Summen zu berechnen. Dies ist eine großartige Möglichkeit, um genau zu wissen, wie viel Sie bei Starbucks ausgeben.
- Nach dem Klicken Aufzeichnung, gehe zu Daten> Pivot-Tabelle.
- Das Pivot-Tabellen-Editor wird in einem Seitenbereich geöffnet, in dem Sie die gewünschten Elemente hinzufügen können, die in Ihrer Tabelle angezeigt werden.
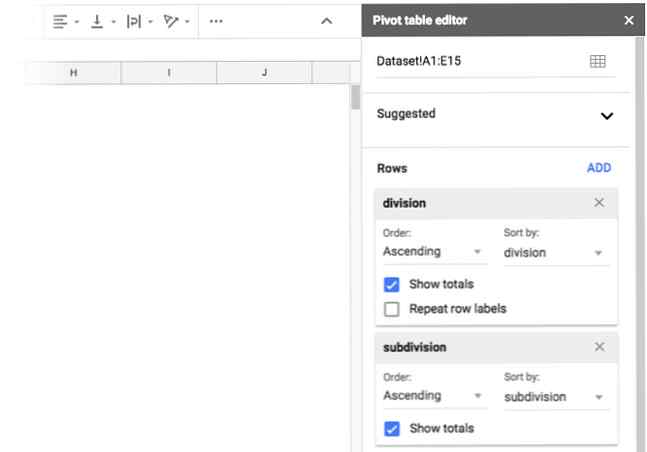
- Unter Reihen klicken Hinzufügen, und wählen Sie die Spalte mit den Informationen aus, die Sie zusammenfassen möchten, z. B. nach Kostenart oder Ort.
- Unter Werte, klicken Hinzufügen und wählen Sie die Spalte mit den Beträgen, die Sie pro Kategorie ausgeben.
Dies ist ein sehr einfaches Beispiel für die Verwendung einer Pivot-Tabelle. Verwenden einer Excel-Pivot-Tabelle für die Datenanalyse. Verwenden einer Excel-Pivot-Tabelle für die Datenanalyse. Die Pivot-Tabelle ist eines der leistungsfähigsten Werkzeuge im Excel 2013-Repertoire . Es wird häufig für die Analyse großer Datenmengen verwendet. Folgen Sie unserer Schritt-für-Schritt-Demonstration, um alles darüber zu erfahren. Weiterlesen . Es gibt viel ausgefeiltere Anwendungen, bei denen Makros Ihnen das Leben in Google Sheets erheblich erleichtern.
Grafiken und Kreisdiagramme in Google Sheets
Anstatt durch die einzelnen Datenzeilen zu blättern, können Sie diese Informationen auch visuell zusammenfassen.

Wenn Sie über mehrere Arbeitsblätter mit ähnlichen Daten verfügen, können Sie dasselbe Diagramm über mehrere verschiedene Arbeitsblätter erstellen.
Wenn Sie beispielsweise Ihren monatlichen Umsatz verfolgen, können Sie ein Kreisdiagramm erstellen, das den Umsatz nach Produkt aufteilt.
- Wählen Sie die Spalten und Zeilen aus, die die Daten enthalten, die Sie visualisieren möchten.
- Gehen Sie nach dem Klicken auf die Aufnahmetaste zu Einfügen> Diagramm.
- Wählen Sie im sich öffnenden Fenster den Diagrammtyp aus (Liniendiagramm, Balkendiagramm, Kreisdiagramm usw.).
Führen Sie dieses Makro auf anderen Tabellen mit ähnlichen Daten aus, um schnelle Visualisierungen zu erhalten. Google Sheets wird auf der Grundlage der Daten auch Vorschläge für das am besten geeignete Diagramm machen.
Beispiel 3: Ausführen komplexer Funktionen mit Makros
Dies ist wahrscheinlich eine der nützlichsten und effektivsten Möglichkeiten, Makros in Google Sheets zu verwenden. Komplexe Funktionen können jedoch kompliziert sein, sie werden jedoch mit Makros vereinfacht.
Es gibt viele vorhandene Funktionen wie die COUNTIF-Formel oder die Suchfunktionen. Sie können auch einen Schritt weiter gehen und Ihre eigenen Google Sheets-Funktionen erstellen. So erstellen Sie benutzerdefinierte Funktionen in Google Sheets. Erstellen von benutzerdefinierten Funktionen in Google Sheets. Mit Google Scripts können Sie die Tabellenzelle ausbrechen und Ihre eigenen benutzerdefinierten Funktionen programmieren. Es ist einfacher als es klingt. Wir führen Sie durch den Prozess. Weiterlesen .
Sobald Sie Ihre Funktion herausgefunden haben, zeichnen Sie einfach Ihr Makro auf, das durch die Schritte läuft.
Beispiel 4: Sorgen Sie dafür, dass Ihre Daten einfacher angezeigt werden

Wenn Sie eine große Datenmenge in einer Google-Tabelle gespeichert haben, hilft es, die erste Zeile und die erste Spalte einzufrieren.
Wenn Sie sich eine Tabelle mit Zahlen oder Informationen ansehen, ist es wichtig, die erste Zeile oder Spalte in der Ansicht zu sehen, wenn Sie den Kontext für das suchen, wonach Sie suchen.
- Gehen Sie nach dem Klicken auf die Aufnahmetaste zu Ansicht> Einfrieren> Eine Reihe und Ansicht> Einfrieren> Eine Spalte.
- Klicken sparen.
- Geben Sie einen Namen für das Makro ein und klicken Sie auf sparen nochmal.
Starten Sie ein Makro und stoppen Sie die Wiederholungsarbeit
Aufgrund des kollaborativen Charakters von Google Sheets können Sie Makros ausführen, während andere Personen weiterhin ihre Informationen eingeben. Sie müssen keine Blätter mehr herunterladen und sie in einem anderen Programm öffnen, um ein Makro auszuführen.
Wenn Zusammenarbeit und Cloud-Speicher keine Priorität für Sie haben, können Sie sich immer für die Aufzeichnung von Makros mit Microsoft Excel entscheiden. So zeichnen Sie ein Makro in Excel 2016 auf So zeichnen Sie ein Makro in Excel 2016 auf Wussten Sie, dass Sie sich wiederholende Aufgaben in Microsoft automatisieren können Excel mit Makros? Wir zeigen Ihnen, wie Sie ein Makro in Excel 2016 aufnehmen, um Zeit zu sparen. Lesen Sie mehr .s
Erfahren Sie mehr über: Google Drive, Google Sheets, Makros, Produktivitätstricks.