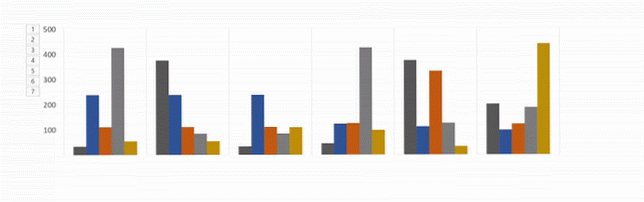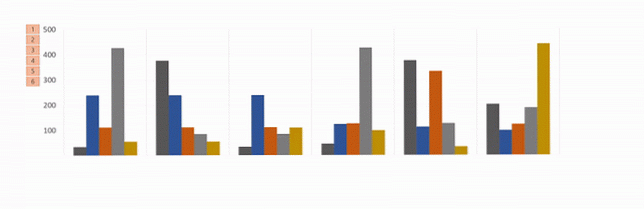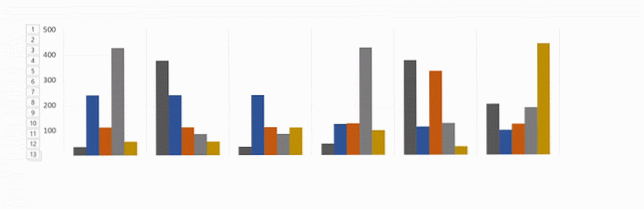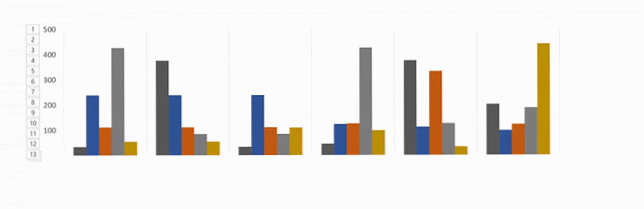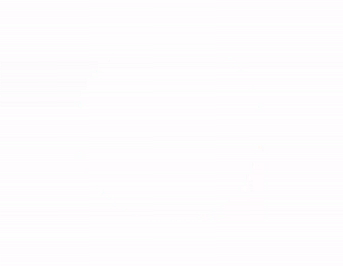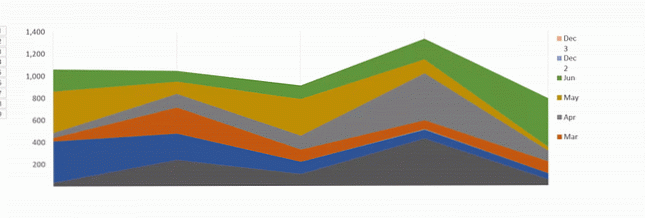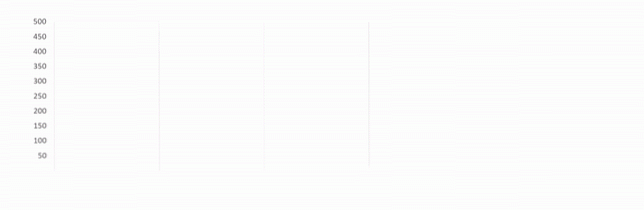So animieren Sie Excel-Diagramme in PowerPoint

PowerPoint-Präsentationen mit vielen Daten müssen nicht langweilig sein. Excel macht es einfach, mehrere Datenzeilen zu übernehmen und diese in leicht zu interpretierende Diagramme umzuwandeln. Wenn Sie Ihre Daten mit PowerPoint koppeln, können Sie Excel-Diagramme animieren, um eine ansprechende Präsentation zu erstellen. 10 Tipps für bessere PowerPoint-Präsentationen mit Office 2016 10 Tipps für bessere PowerPoint-Präsentationen mit Office 2016 Microsoft PowerPoint setzt weiterhin neue Standards. Die neuen Funktionen in PowerPoint 2016 sind der beste Platz für intelligente und kreative Präsentationen. Weiterlesen .
Wir führen Sie Schritt für Schritt durch den Prozess. Beobachten Sie, wie Ihre Daten zum Leben erweckt werden.
Diagramm erstellen
Der erste Schritt beim Animieren von Excel-Diagrammen ist das Erstellen Ihres Diagramms mit den von Ihnen erstellten Daten. Wenn Sie nicht sicher sind, welche Art von Diagramm für Ihre Daten geeignet ist, lesen Sie in diesem Handbuch nach, wie Sie das richtige Excel-Diagramm auswählen. 8 Arten von Excel-Diagrammen und -Diagramme und Wann sie verwendet werden 8 Arten von Excel-Diagrammen und -Diagramme und Wann Verwenden Sie sie Grafiken sind leichter zu erfassen als Text und Zahlen. Diagramme sind eine großartige Möglichkeit, Zahlen zu visualisieren. Wir zeigen Ihnen, wie Sie Diagramme in Microsoft Excel erstellen und wann Sie welche Art am besten verwenden. Lesen Sie mehr für Sie.
Wenn sich Ihre Daten regelmäßig ändern und Sie beispielsweise eine monatliche Präsentation vorlegen müssen, können Sie selbst aktualisierende Diagramme in Excel erstellen. So erstellen Sie sich selbst aktualisierende Excel-Diagramme in drei einfachen Schritten. So erstellen Sie sich selbst aktualisierende Excel-Diagramme in drei Schritten Einfache Schritte Wir zeigen Ihnen, wie Sie Ihre Excel-Diagramme selbst aktualisieren können. Fügen Sie einfach neue Daten hinzu und beobachten Sie, wie sie automatisch in Ihrer Grafik angezeigt werden. Das geht schnell und einfach. Lesen Sie mehr und bringen Sie sie zu PowerPoint, um sie zu animieren.
Wenn Sie ein einmaliges Diagramm erstellen, müssen Sie nicht einmal Excel auf Ihrem Computer öffnen. Sie können direkt in PowerPoint starten, indem Sie zu gehen Einfügen> Diagramm Sie können Ihren Diagrammtyp auswählen und die Daten mit einem kleinen Excel-Popup direkt im Programm hinzufügen.
Wenn Sie nicht über viele Daten verfügen, können Sie ein Kreisdiagramm direkt in PowerPoint entwerfen, indem Sie die Formfunktion der App verwenden.
Das Animationsmenü von PowerPoint
Sobald Ihr Diagramm fertig ist, können Sie es in PowerPoint kopieren, um es zu animieren. Klicken Sie auf Ihr Diagramm oder Diagramm und verwenden Sie die Tastenkombination Strg + C um es zu kopieren. Öffnen Sie eine leere Leinwand in PowerPoint und verwenden Sie die Tastenkombination Strg + V um es einzufügen.
In PowerPoint verbringen Sie Ihre gesamte Zeit im Animation Tab. Hier finden Sie alle Werkzeuge, die Sie zum Animieren von Diagrammen in PowerPoint benötigen.
Sie sollten eine kleine Auswahl an Animationen im Menü oben auf dem Bildschirm sehen. Klicken Sie auf den Pfeil am Ende der Animationen, um alle für PowerPoint-Benutzer verfügbaren Animationen anzuzeigen.
Animieren eines Balkendiagramms
In unserem Beispiel verwenden wir die Daten aus der Kalkulationstabelle "Expense Trends Budget", die ein Balkendiagramm enthält.
Die beste Option für ein Balkendiagramm ist, dass es am unteren Bildschirmrand angezeigt wird. Das Wischen Animation ist eine geeignete Wahl für diese Art von Bewegung.
So wenden Sie die Animation an:
- Klicken Sie, um das Diagramm auszuwählen.
- Drücke den Wischen Animationstaste.
- Die Animation wird auf die gesamte Grafik angewendet.

Als Nächstes möchten Sie die erweiterten Einstellungen für Ihre Animation ändern, sodass sie schrittweise und nicht auf einmal angezeigt werden.
Diese Einstellungen finden Sie unter Effektoptionen.
Mit Effektoptionen Sie können die Richtung der Animation auswählen - sie kann von oben, unten, links oder rechts angezeigt werden. Sie können auch bestimmen, wie Ihr Diagramm animiert wird: als ein Objekt, nach Kategorie oder nach Reihe.
Was bedeuten diese Optionen eigentlich??
- Nach kategorie: Dadurch werden Ihre Daten für jede Kategorie auf der X-Achse Ihres Balkendiagramms animiert. Wenn jede Kategorie eine Leiste enthält, wird jede Leiste einzeln animiert. Wenn in jeder Kategorie mehrere Balken vorhanden sind, werden sie alle gleichzeitig animiert.
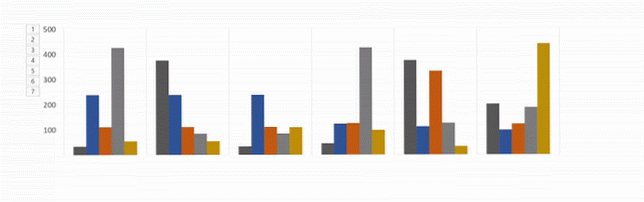
- Nach serie: Diese Option animiert Ihre Daten nach jeder einzelnen Farbe innerhalb einer Kategorie auf der X-Achse Ihres Balkendiagramms. Jeder Taktsatz einer Farbe wird zusammen animiert.
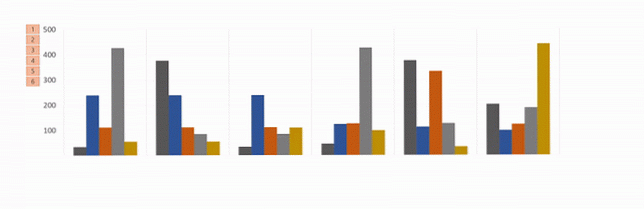
- Nach Element in der Kategorie: Diese Option animiert Ihre Daten für jede Kategorie auf der X-Achse, verlangsamt jedoch die Animation erheblich. Jeder Balken wird nacheinander animiert. Wenn Sie also ein Diagramm wie das unten stehende haben, wird es einfach jeden Balken in der Reihenfolge animieren, in der er in Ihrem Diagramm angezeigt wird.
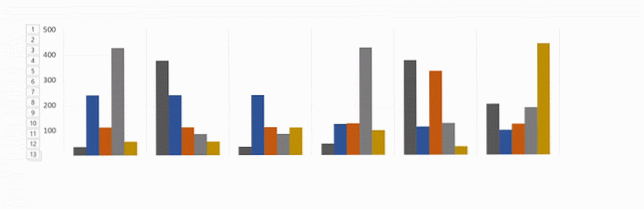
- Nach Element in Serie: Jede Serie (oder ein Satz von Strichen einer Farbe) wird einzeln animiert. Jeder Balken einer Farbe wird nacheinander einzeln animiert, gefolgt von der nächsten Farbe.
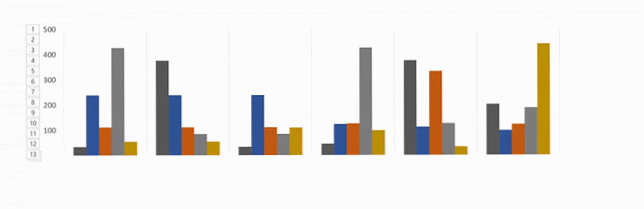
Für jede dieser Optionen können Sie auch überprüfen Starten Sie die Animation, indem Sie den Diagrammhintergrund zeichnen. Dadurch kann der Hintergrund allmählich erscheinen, bevor Ihre Diagrammelemente erscheinen.
Wenn Ihnen das Erscheinungsbild Ihrer Animation nicht gefällt, können Sie andere Optionen testen, indem Sie auf der Registerkarte auf den Animationsnamen klicken. Die Effekte, die Sie angewendet haben, werden mit der neuen Art der Animation beibehalten.
Schauen Sie sich das Video unten an, um den gesamten Prozess in Aktion zu sehen:
Wahl der richtigen Animation für Ihr Diagramm
Wie bereits erwähnt, gibt es in Excel viele verschiedene Diagrammtypen. Das von Ihnen verwendete Diagramm hängt von der Art Ihrer Daten ab, und die für dieses Diagramm verwendete Animation hängt von dem ausgewählten Diagrammtyp ab.
Zusätzlich zu den Standard-Chartanimationen, die im Menü angezeigt werden, können Sie weitere Ein-, Austritts- und Hervorhebungsanimationen anzeigen, indem Sie auf den Abwärtspfeil am Ende der Animationsliste klicken.

Sie können noch mehr Animationen sehen, indem Sie auf klicken Weitere Eingangs-Effekte in diesem Bereich.
- Balkendiagramme: Für Balkendiagramme wie im obigen Beispiel würden Wipe, Peek In und Fade gut funktionieren.
- Kreisdiagramme: Versuchen Sie für Kreisdiagramme die folgenden Animationen: Rad, Zoom und Ausblenden. In der folgenden GIF-Datei sehen Sie ein Beispiel eines Kreisdiagramms, das mit dem Radeffekt animiert wird.
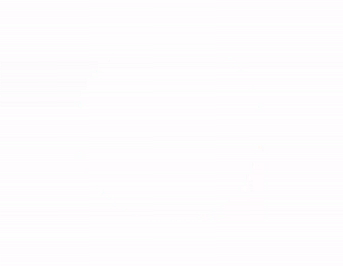
- Gestapelte Fläche: Versuchen Sie für gestapelte Flächendiagramme die folgenden Animationen: Einblenden, Anzeigen oder Löschen. In der folgenden GIF sehen Sie ein Beispiel für ein gestapeltes Flächendiagramm mit dem Fade-Effekt.
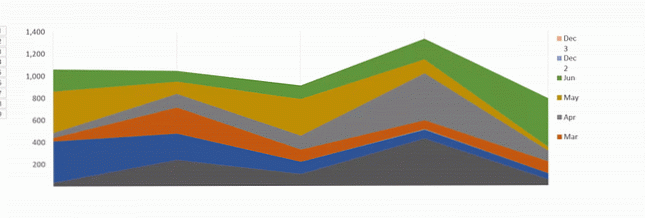
- Liniendiagramme: Eine gute Wahl für Liniendiagramme ist Wischen. Wählen Sie jedoch die Animationsrichtung von links aus.
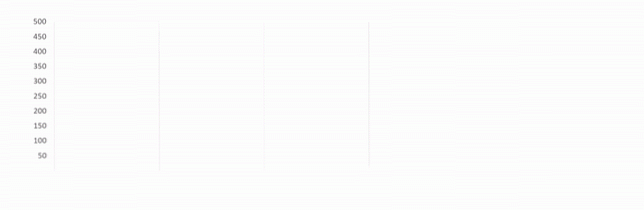
Sie können Ihre Animation auf andere Weise an die Art des verwendeten Diagramms anpassen. Öffne das Animationsfenster und im Menü klicken Zeitliche Koordinierung. Im Zeitsteuerungsfenster können Sie steuern, wie schnell Ihre Animation angezeigt wird, ob Sie klicken müssen, um die Animation anzuzeigen und ob die Animation wiederholt werden soll.
Experimentieren ist dein Freund
Sie werden wahrscheinlich verschiedene Animationen und verschiedene Optionen testen, um herauszufinden, was für Ihre Daten, Ihre Grafik und Ihren Präsentationsstil am besten geeignet ist. Wenn Sie verschiedene Optionen und Geschwindigkeiten testen, wird sichergestellt, dass Sie die für Sie richtige Einstellung finden.
Wenn Sie es einige Male getan haben, wird der Prozess der Animation von Excel-Diagrammen wesentlich schneller.
Welche Arten von Diagrammen 6 Neue Excel-Diagramme und deren Verwendung 6 Neue Excel-Diagramme und deren Verwendung Sie müssen mehr aus Ihren Excel-Diagrammen herausholen? Hier finden Sie eine Übersicht über einige der neuen Diagramme, die in der neuesten Version von Excel eingeführt wurden. Lesen Sie mehr für Ihre Excel-Daten? Gibt es ein anderes Programm oder ein anderes Werkzeug, mit dem Sie Ihre Diagramme animieren möchten? Lass es uns in den Kommentaren wissen.
Bild-Gutschrift: IgorTishenko / Depositphotos
Erfahren Sie mehr über: Microsoft Excel, Microsoft PowerPoint.