Edge vs. Chrome vs. Adobe Reader Welcher PDF-Viewer ist der Beste?
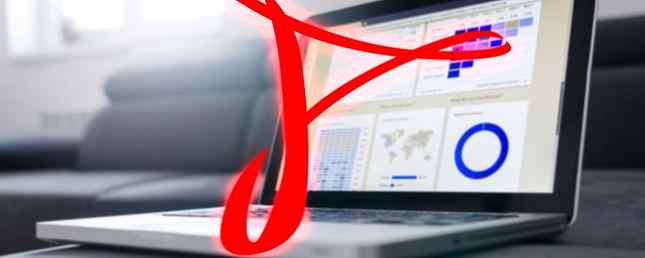
Wir haben bereits untersucht, welche Familie von Apps - dedizierte PDF-Reader oder Web-Browser - zum Anzeigen und Verwalten von PDFs besser geeignet ist.
Sie sollten den gesamten Artikel lesen, wenn Sie eine detaillierte Analyse lesen möchten. Die TL; DR-Version ist, dass, obwohl es eng war, entschieden wurde, dass dedizierte PDF-Reader die robustere Wahl waren.
Seit wir diesen Artikel geschrieben haben, hat Microsoft seinem Edge-Browser neue Tools für PDF hinzugefügt. Jetzt können Sie Textfelder eingeben, Ihre PDF-Dokumente drehen, Haftnotizen zu Ihren Dateien hinzufügen und vieles mehr.
Kann Edge jetzt mit der beliebtesten Adobe PDF-App mithalten? Und wie ist es mit seinem direkten Konkurrenten Google Chrome zu vergleichen? Lass uns genauer hinschauen.
Ein stärkerer Vorsprung
Edge erhielt seine neuen Funktionen als Teil des Windows 10 Fall Creators-Updates. Solange Sie Windows Build 1709 oder höher verwenden, können Sie die neuen Funktionen verwenden.
Bevor Microsoft die neuen Tools hinzufügte, waren die PDF-Funktionen von Edge minimal. Ja, Sie können durch die Seitennummern navigieren, die Ansicht vergrößern und verkleinern und Ihre Dateien drucken, aber das war etwa der Umfang. Die einzige Möglichkeit, den Text eines Dokuments zu durchsuchen, war, wenn Ihre Datei im IRS-Format gespeichert wurde.
Zum Glück hat sich alles geändert.
Was gibt's Neues?
Die jüngsten Updates von Microsoft zielen darauf ab, die PDF-Funktionen von Edge mit Firefox gleichzusetzen. Die PDF-Tools in Mozillas Browser gelten allgemein als die besten außerhalb von dedizierten PDF-Apps. Vielleicht noch wichtiger ist, dass die Änderungen versuchen, Edge zu einem voll ausgestatteten PDF-Tool zu machen als Google Chrome.
Neben dem Auffüllen von ausfüllbaren Feldern, Orientierungswerkzeugen und Haftnotizen können Sie auch auf verschiedene Ansichtskonfigurationen zugreifen, PDF-Dateien mit einem digitalen Stift kommentieren, digitale Signaturen hinzufügen, Windows Ink verwenden und sich das Lesen Ihres Dokuments anhören.
Wir werden die neuen Funktionen der Reihe nach betrachten und diskutieren, wie sie mit den entsprechenden Tools in Chrome und Adobe Reader verglichen werden können.
Ausfüllbare Textfelder
Die Unterstützung für ausfüllbare Felder in PDF-Dateien spart Zeit. Sie müssen das Dokument nicht herunterladen und drucken, es manuell ausfüllen und dann wieder in Ihr Gerät scannen.
Sowohl Chrome als auch Adobe unterstützen befüllbare PDF-Dateien, und dies schon seit einiger Zeit. Unseres Erachtens geht Edge's Unterstützung für ausfüllbare Felder jedoch aus einem einfachen Grund weit über das Chrome-Angebot hinaus: Die Leichtigkeit, mit der Sie Ihre Datei speichern können.

In Chrome können Sie kein ausgefülltes PDF-Formular speichern. Stattdessen musst du es tun “Drucken” das Dokument mit einem Tool zum Drucken in PDF. Hört sich nicht so schlecht an, aber der Frust entsteht, wenn Sie später eines Ihrer Felder ändern möchten. Sobald das Dokument ist “gedruckt,” Sie können keine weiteren Änderungen vornehmen. Sie müssten erneut beginnen.
Edge bietet Ihnen einen typischen Sicherungsdialog, dh Sie können das Dokument erneut öffnen und in der Zukunft weitere Änderungen vornehmen.
PDFs kommentieren
Die Möglichkeit, PDFs mit Anmerkungen zu versehen, ist eine unterbewertete Funktion. Wenn Sie an Dokumenten zusammenarbeiten, Feedback zu einer Arbeit geben oder einfach nur an Layout-Ideen denken, sparen Sie Zeit und Papier.
Edge bietet zwei grundlegende Anmerkungswerkzeuge. Sie können Verwenden Sie einen Textmarker in mehreren Farben, um die Aufmerksamkeit der Benutzer auf einen bestimmten Teil eines Dokuments zu lenken, oder Sie können Notizen hinzufügen für andere Leute zu lesen.

Um Notizen zu einer PDF-Datei zu erstellen, markieren Sie einen Teil des Textes. Das Anmerkungsmenü wird angezeigt. Neben dem Textmarker und dem Notiz-Werkzeug werden auch Schaltflächen für Copy und Cortana angezeigt.
Edge ist hier vor Chrome; Der Browser von Google bietet standardmäßig keine Anmerkungswerkzeuge. Die Anmerkungswerkzeuge von Adobe Reader sind nahezu identisch. Wählen Sie einfach einen Text aus, und markieren Sie ihn, fügen Sie eine durchgestrichene Linie ein und fügen Sie Notizen hinzu.
Windows-Tinte
Edge ist jetzt vollständig in Windows Ink integriert. Weder Chrome noch Adobe Reader bieten eine ähnliche Funktion.
Mit Windows Ink können Sie ein PDF-Dokument mit Anmerkungen versehen. Die besten Apps zum Signieren, Kommentieren und Bearbeiten von PDFs auf iPads Die besten Apps zum Signieren, Kommentieren und Bearbeiten von PDFs auf iPads Wenn Sie sich mit vielen PDF-Dateien beschäftigen, ist das nur natürlich Sie werden in Kürze etwas anderes als Apples grundlegende iBooks benötigen. Hier sind unsere beliebtesten PDF-Tools für Ihr iPad. Lesen Sie mehr in Freihand.
Um Windows Ink für ein PDF-Dokument in Edge zu verwenden, klicken Sie auf das Stift-Symbol in der oberen rechten Ecke des Fensters. Es ist Teil der Symbolleiste von Edge und nicht in der PDF-Popup-Symbolleiste. Sie können einen Freihandstift, einen Textmarker und einen Radiergummi verwenden. Es gibt auch eine Option für das Schreiben von Noten.

Darüber hinaus können Sie mit Windows Ink Dokumente digital signieren, ohne einen Dienst wie DocuSign zu abonnieren. Selbst wenn Sie nur Ihre Maus zum Erstellen Ihrer Signatur verwenden, ist diese sowohl nach dem Transactions Act als auch nach dem E-Sign Act rechtsverbindlich. Beide Gesetze traten während der Clinton-Ära in Kraft.
Hinweis: Die Vorteile von Windows Ink sind am größten, wenn Sie einen Touchscreen-Computer haben oder ein spezielles Zeichentablett verwenden. Wie das Bild oben zeigt, ist es nicht einfach, mit der Maus genau zu zeichnen!
Ein Dokument anhören
Das Abhören eines Dokuments ist eine fantastische Möglichkeit, Tippfehler und Grammatikfehler aufzudecken, die Sie möglicherweise übersehen haben. Und natürlich ist dies ein Segen für alle, die sich schwer tun, den Bildschirmtext zu lesen und Zugriffstools benötigen, um mit ihrem Computer arbeiten zu können.
Durch die Hinzufügung dieser Funktion wird Edge auf eine Stufe mit Adobe Reader und vor Chrome gesetzt.
Klicken Sie einfach auf die Schaltfläche, um das Lesen Ihres PDF-Dokuments in Edge anzuhören Vorlesen Schaltfläche in der Symbolleiste in der rechten oberen Ecke Ihres Bildschirms. Wenn der Lesevorgang beginnt, können Sie mit den Steuerelementen auf dem Bildschirm die Erzählung unterbrechen und vorwärts und rückwärts springen.

Gehen Sie in Adobe Reader zu Ansicht> Auslesen laut> Auslesen laut aktivieren, dann Ansicht> Laut vorlesen> Nur diese Seite lesen oder Lesen Sie bis zum Ende des Dokuments.
Benutzer von Chrome müssen sich auf Text-zu-Sprache-Erweiterungen verlassen. Hören Sie Artikel zu und arbeiten Sie mit Text-To-Speech-Software in Chrome äußerst produktiv Beginnen Sie, indem Sie faul oder in gewisser Weise begrenzt sind. Sie können diese Website jetzt nicht lesen? Holen Sie sich einfach eine Chrome-Erweiterung, um sie Ihnen vorzulesen. Weiterlesen .
Layout-Optionen
Edge hat endlich einen erweiterten Satz von Layout-Optionen eingeführt.
Es gibt zwei Schaltflächen in der PDF-Symbolleiste, auf die Sie achten müssen. Der erste ist der Drehen Taste. Wenn Sie darauf klicken, wird Ihr Dokument um 90 Grad im Uhrzeigersinn gedreht. Klicken Sie viermal auf die Schaltfläche, um sich um volle 360 Grad zu drehen.

Neben dem Drehknopf befindet sich die Layout Taste. Klicken Sie darauf, um ein Untermenü aufzurufen. Mit dem Untermenü können Sie jeweils eine oder zwei Seiten auf Ihrem Bildschirm anzeigen und fortlaufendes Scrollen ermöglichen.
Adobe Reader bietet dieselben Layout- und Rotationsoptionen und verwendet standardmäßig fortlaufenden Bildlauf. Chrome verwendet auch kontinuierliches Scrollen und verfügt über eine Schaltfläche zum Drehen, aber es ist nicht möglich, zwei Seiten gleichzeitig auf dem Bildschirm anzuzeigen.
Edge bewegt sich für PDFs vor Chrome
Es ist nicht zu leugnen, dass Edge Benutzern jetzt eine umfassendere PDF-Funktionalität bietet als Google Chrome. Tatsächlich ist es das leistungsfähigste browserbasierte PDF-Tool, das Sie finden werden.
Für viele Gelegenheitsbenutzer ist dies eine praktikable Alternative zum Adobe Reader. Alle gängigen PDF-Tools sind vorhanden.
Power-User werden jedoch immer noch feststellen, dass es zu kurz kommt. Die zusätzlichen Funktionen der dedizierten PDF-Reader Die besten kostenlosen PDF-Tools für Büros mit Windows oder Mac Die besten kostenlosen PDF-Tools für Büros mit Windows oder Mac Sie können eine kostenlose Suite fortschrittlicher PDF-Tools zum Bearbeiten, Signieren, Zusammenführen und Teilen von PDFs zusammenstellen . Wir zeigen Ihnen die besten PDF-Apps für Windows und Mac. Weitere Informationen in Kombination mit gelegentlichen Kompatibilitätsproblemen, die bei der Verwendung eines Browsers auftreten, machen ihn zu einem Nicht-Wettbewerb.
Erfahren Sie mehr über: Adobe Reader, Google Chrome, Microsoft Edge, PDF und PDF Editor.


