Steuern machen? 5 Excel-Formeln, die Sie kennen müssen
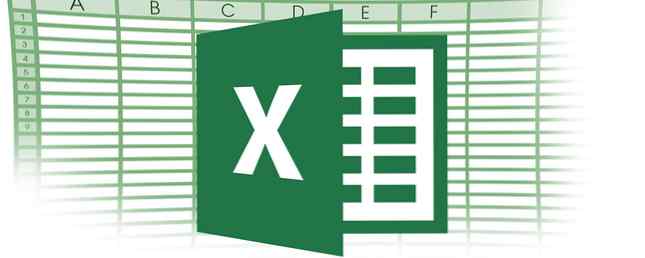
Es ist zwei Tage, bevor Ihre Steuern fällig sind. Sie haben eine große Kiste mit Quittungen, Pay Stubs, Rechnungen und Formularen. Und Sie möchten keine weitere verspätete Gebühr für die Einreichung nach Ablauf der Frist zahlen. Wie geht's?
Sie könnten Hunderte oder Tausende von Dollar für eine Notsteuersitzung mit einem Buchhalter ausgeben. Oder Sie können die Leistung von Excel nutzen, um alles in Ordnung zu bringen.
Verwendung von VLOOKUP für Steuertabellen
Die VLOOKUP-Funktion hat einen sehr nützlichen optionalen Operator. Wenn dieser Operator auf FALSE gesetzt ist, gibt die Funktion einen Fehler zurück, wenn der von Ihnen gesuchte Wert nicht angezeigt wird. Wenn es auf TRUE gesetzt ist, wird jedoch die nächstkleinere Zahl zurückgegeben. Dies ist perfekt für Steuertabellen. Hier ist eine hypothetische Steuertabelle:

Nehmen wir an, Sie brauchen Steuerinformationen für drei verschiedene Personen. Dies bedeutet, dass Sie dieselbe Berechnung für drei verschiedene Einkommen vornehmen müssen. Verwenden Sie VLOOKUP, um den Prozess zu beschleunigen. Hier ist die Syntax, die wir verwenden werden:
= VLOOKUP (A2, A1: B6, 2, TRUE)
A2 ist der Einkommensbetrag, A1: B6 ist der Zellbereich, der die Steuersätze enthält, 2 gibt an, dass Werte aus der zweiten Spalte zurückgegeben werden sollen, und TRUE gibt der Funktion an, dass die Funktion abgerundet werden sollte, wenn keine exakten Werte gefunden werden Spiel.
Folgendes passiert, wenn wir es auf Zellen ausführen, die 37.000, 44.000 und 68.000 US-Dollar für Einkommenswerte enthalten:

Wie Sie sehen, wurde für alle drei der richtige Steuersatz zurückgegeben. Die Multiplikation des Steuersatzes mit dem Gesamteinkommen ist einfach und gibt Ihnen den Steuerbetrag, den Sie für jeden Betrag zahlen müssen. Es ist wichtig, sich daran zu erinnern, dass VLOOKUP rund läuft Nieder Wenn es nicht den genauen Wert findet, sucht es. Wenn Sie also eine Tabelle wie die hier abgebildete Tabelle einrichten, müssen Sie die Höchstwerte aus den zutreffenden Bereichen und nicht die Mindestwerte angeben.
VLOOKUP kann extrem leistungsfähig sein. Lesen Sie Ryans Artikel über Excel-Formeln, die verrückte Dinge tun. 3 Verrückte Excel-Formeln, die erstaunliche Dinge tun 3 Verrückte Excel-Formeln, die erstaunliche Dinge tun Bedingte Formatierungsformeln in Microsoft Excel können wunderbare Dinge tun. Hier sind ein paar tolle Tricks für die Produktivität der Excel-Formel. Lesen Sie mehr, um zu erfahren, wozu er in der Lage ist!
Die IF-Funktion für mehrere Schwellenwerte
Einige Steuergutschriften hängen davon ab, wie viel Geld Sie verdient haben. In diesem Fall verschachteln Sie IF-Anweisungen und andere boolesche Operatoren. Mini Excel-Lernprogramm: Verwenden Sie die boolesche Logik, um komplexe Daten zu verarbeiten. Mini Excel-Lernprogramm: Verwenden Sie die boolesche Logik, um komplexe Daten zu verarbeiten. Die logischen Operatoren IF, NOT, AND und OR können Ihnen helfen, aus Excel zu kommen Neuling zum Power-User. Wir erklären die Grundlagen jeder Funktion und zeigen, wie Sie sie für maximale Ergebnisse verwenden können. Mit Read More können Sie leicht herausfinden, wie viel Sie zurückfordern können. Mit dem Earned Income Credit (EIC) erstellen wir ein Beispiel. Ich habe den relevanten Teil der EIC-Tabelle hier hervorgehoben (die vier rechten Spalten sind für gemeinsam eingereichte Ehepaare und die vier zu ihrer Linken für Einzelfilter):

Lassen Sie uns eine Aussage schreiben, die bestimmt, wie viel wir über EIC zurückfordern können:
= IF (AND (A2> = 36800, A2) < 36850), 1137, IF(AND(A2 >= 36850, A2 < 36900), 1129, IF(AND(A2 >= 36900, A2 < 36950), 1121, IF(AND(A2 >= 36950, A2 < 37000), 1113, "double check"))))
Lassen Sie uns das ein bisschen abbauen. Wir nehmen nur eine einzige Aussage, die so aussieht:
= IF (AND (A2> = 36800, A2) < 36850), 1137, 0)
Excel betrachtet zuerst die AND-Anweisung. Wenn beide logischen Operatoren in der AND-Anweisung true sind, gibt sie TRUE zurück und gibt dann das Argument [value_if_true] zurück, das in diesem Fall 1137 ist. Wenn die AND-Anweisung false zurückgibt (z. B. A2 = 34.870), wird das Die Funktion gibt das Argument [value_if_false] zurück, das in diesem Fall 0 ist.
In unserem aktuellen Beispiel haben wir eine andere IF-Anweisung für [value_if_false] verwendet, die es Excel ermöglicht, IF-Anweisungen so lange auszuführen, bis eine von ihnen wahr ist. Wenn Ihr Einkommen die abschließende Anweisung durchläuft, ohne sich in einem dieser Bereiche zu befinden, wird die Zeichenfolge zurückgegeben “überprüfen” um Sie daran zu erinnern, dass etwas los ist. So sieht es in Excel aus:

In vielen Fällen können Sie VLOOKUP verwenden, um diesen Vorgang zu beschleunigen. Das Verständnis verschachtelter IF-Anweisungen kann jedoch in vielen Situationen hilfreich sein, auf die Sie möglicherweise stoßen. Und wenn Sie dies häufig tun, können Sie eine Vorlage für ein Finanzkalkulationsblatt erstellen. 15 Hilfreiche Tabellenkalkulationsvorlagen zur Verwaltung Ihrer Finanzen 15 Hilfreiche Tabellenkalkulationsvorlagen zur Verwaltung Ihrer Finanzen Behalten Sie stets den Überblick über Ihre finanzielle Gesundheit. Diese kostenlosen Tabellenvorlagen sind genau die Tools, die Sie zur Verwaltung Ihres Geldes benötigen. Lesen Sie mehr mit diesen Funktionen, die zur Wiederverwendung eingebaut sind.
Berechnung der mit ISPMT gezahlten Zinsen
Zu wissen, wie viel Zinsen Sie für ein Darlehen gezahlt haben, kann für Ihre Steuern wertvoll sein. Wenn Ihre Bank oder Ihr Kreditgeber Ihnen diese Informationen jedoch nicht gibt, kann es schwierig sein, dies herauszufinden. Wenn Sie ISPMT mit ein paar Informationen versorgen, wird dies für Sie berechnet. Hier ist die Syntax:
= ISPMT ([rate], [period], [nper], [value])
[Zinssatz] ist der Zinssatz pro Zahlungsperiode, [Periode] ist der Zeitraum, für den die Zinsen berechnet werden (z. B. wenn Sie gerade Ihre dritte Zahlung geleistet haben, ist dies 3). [nper] ist die Anzahl der Zahlungsperioden, die Sie zur Auszahlung des Darlehens benötigen. [Wert] ist der Wert des Darlehens.
Nehmen wir an, Sie haben eine Hypothek in Höhe von 250.000 US-Dollar mit einem jährlichen Zinssatz von 5%, und Sie zahlen es in 20 Jahren aus. So berechnen wir, wie viel Sie nach dem ersten Jahr bezahlt haben:
= ISPMT (0,05, 1, 20, 250000)
Wenn Sie dies in Excel ausführen, erhalten Sie ein Ergebnis von 11.875 US-Dollar (wie Sie sehen können, habe ich dies als Tabelle eingerichtet und die Werte dort ausgewählt)..

Wenn Sie dies für monatliche Zahlungen verwenden, müssen Sie den jährlichen Zinssatz in einen monatlichen Zinssatz umrechnen. Bei der Ermittlung des Zinsbetrags, der nach dem dritten Monat eines einjährigen Darlehens von 10.000 USD und einem Zinssatz von 7% gezahlt wurde, würde beispielsweise die folgende Formel verwendet:
= ISPMT ((. 7/12), 3, 12, 10000)
Umwandlung von Nominalzinsen in Jahreszinsen mit EFFECT
Die Berechnung des tatsächlichen jährlichen Zinssatzes eines Darlehens ist eine große finanzielle Fähigkeit. Wenn Sie einen nominalen Zinssatz erhalten, der im Laufe des Jahres mehrere Male zusammengesetzt wird, kann es schwierig sein, genau zu wissen, was Sie zahlen werden. EFFECT wird es Ihnen sagen.
= EFFECT ([nominal_rate], [nper])
[nominal_rate] ist der nominale Zinssatz, und [nper] ist die Anzahl, mit der der Zinssatz im Laufe des Jahres zusammengesetzt wird. Wir werden das Beispiel eines Darlehens mit einem nominalen Zinssatz von 7,5% verwenden, der vierteljährlich aufgezinst wird.
= EFFECT (0,075, 4)
Excel gibt uns den effektiven jährlichen Zinssatz von 7,71%. Diese Informationen können mit einer Reihe anderer Funktionen verwendet werden, die Zinssätze verwenden, um zu bestimmen, wie viel Sie bezahlt haben oder wie viel Sie schulden. Es kann auch nützlich sein, wenn Sie mit Excel ein persönliches Budget einrichten. Erstellen Sie in 4 einfachen Schritten ein persönliches Budget in Excel. Erstellen Sie in 4 einfachen Schritten ein persönliches Budget. Haben Sie so viel Schulden, dass es Jahrzehnte dauern wird, um zu zahlen aus? Es ist an der Zeit, ein Budget zu erstellen und ein paar Excel-Tricks anzuwenden, mit denen Sie Ihre Schulden schneller begleichen können. Weiterlesen .
Vermögenswerte mit DB abwerten
Excel enthält eine Reihe verschiedener Abschreibungsfunktionen. Wir betrachten jedoch DB, die festgelegte absteigende Saldomethode. Hier ist die Syntax:
= DB ([Kosten], [Bergung], [Leben], [Zeitraum])
Das Argument [Kosten] steht für die Anfangskosten des Vermögenswerts, [Bergungsleistung] ist der Wert des Vermögenswerts am Ende des Abschreibungszeitraums, [Leben] ist die Anzahl der Perioden, über die der Vermögenswert abnimmt, und [Zeitraum] die Periodennummer, für die Sie Informationen erhalten möchten.
Das Interpretieren der Ergebnisse der DB-Anweisung kann etwas kompliziert sein, daher werden wir uns eine Reihe von Daten ansehen. Wir nehmen einen Vermögenswert mit anfänglichen Kosten von 45.000 USD an, der sich im Laufe von acht Jahren auf 12.000 USD verliert. Hier ist die Formel:
= DB (45000, 12000, 8, 1)
Ich werde diese Formel achtmal durchlaufen, das letzte Argument wird also 1, 2, 3, 4, 5, 6, 7 und 8 in aufeinander folgenden Zeilen sein. Folgendes passiert, wenn wir das tun:

Die Zahl in der Spalte Abschreibung ist der Betrag, der verloren gegangen ist. Um den Wert der Investition am Ende des Jahres zu sehen, müssen Sie die Zahl in der Spalte Abschreibung vom Wert der Investition zu Beginn dieses Jahres abziehen. Um den Wert am Ende des ersten Jahres zu erhalten, ziehen wir $ 6.840 von $ 45.000 ab und erhalten $ 38.160. Um den Wert am Ende des zweiten Jahres zu erhalten, subtrahieren wir 5.800,32 $ von 38.160 $ und erhalten 32.359,68 $. Und so weiter.
Excel bei Steuern
Diese fünf Funktionen gehören zu den zahlreichen verfügbaren Funktionen und sollten Ihnen helfen, die Leistungsfähigkeit von Excel zu nutzen, um Ihre Steuern zu erledigen. Wenn Sie kein Excel-Fan sind, können Sie auch die Money-Management-Tools in Google Drive 10 verwenden. Money Management-Tools in Google Drive sollten Sie heute verwenden. 10 Money Management-Tools in Google Drive sollten Sie heute verwenden. Das Problem mit dem Geld ist, dass Sie schaffen es nicht, Sie enden ohne. Wie wäre es mit einigen nützlichen Tools für das Geldmanagement, die Ihnen den Einstieg in Ihr Google Drive-Konto erleichtern? Weiterlesen . Und vergessen Sie nicht, dass es viele andere großartige Ressourcen gibt, darunter auch einige nützliche Tools der IRS 7 IRS-Website-Tools, die Ihnen Zeit und Geld sparen könnten. 7 IRS-Website-Tools, die Ihnen Zeit und Geld sparen könnten ein paar Online-IRS-Tools für US-Bürger, die fleißig ihre Steuern absetzen. Sie machen Ihre Arbeit viel einfacher. Gib noch nicht auf. Lesen Sie mehr und eine Vielzahl von herunterladbaren Excel-Programmen. Top 3-Websites zum Herunterladen von nützlichen kostenlosen Excel-Programmen Top 3-Websites zum Herunterladen von nützlichen kostenlosen Excel-Programmen Lesen Sie weiter .
Wenn Sie Ihre Steuern mit Excel steuern, teilen Sie bitte unten Ihre Tipps mit! Wir würden gerne hören, welche Funktionen Sie am häufigsten verwenden. Wenn Sie Excel für Steuern verwenden möchten und nicht sicher sind, wie Sie etwas tun sollen, hinterlassen Sie einen Kommentar mit einer Frage, und wir werden unser Bestes tun, um zu antworten.
Erfahren Sie mehr über: Microsoft Excel, Steuersoftware.


