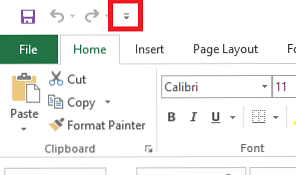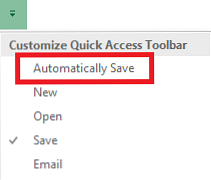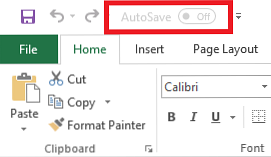Fügen Sie zu Office 365 eine Schaltfläche zum automatischen Speichern hinzu und verlieren Sie nie wieder Arbeit

Gibt es etwas ärgerlicher, ärgerlicher oder frustrierender als einen versehentlichen Verlust eines Teils Ihrer Arbeit? Das kann verschiedene Ursachen haben: Versehentliches Schließen einer App, Verlust der Leistung bei einem Sturm oder ein einfacher Absturz der Software Windows 10 Absturz mit einem blauen Bildschirm des Todes? Problembehandlung Windows 10 stürzt mit einem blauen Bildschirm des Todes ab? Fehlerbehebung Beeinträchtigte ein blauer Bildschirm des Todes Ihren Tag? Es kommt ohne Warnung und bleibt so lange bestehen, bis Sie das zugrunde liegende Problem behoben haben. Wir zeigen Ihnen einige einfache Möglichkeiten zur Fehlerbehebung bei Ihrem BSOD. Weiterlesen .
Wenn Sie Stunden damit verbracht haben, ein Dokument zu erstellen, ist das letzte, was Sie möchten, dass Sie bei Null anfangen müssen.
Glücklicherweise bietet Microsoft Office 365 jetzt eine Möglichkeit, Ihre Arbeit automatisch zu speichern. So speichern Sie Ihre Arbeit unter Windows automatisch. So speichern Sie Ihre Arbeit unter Windows automatisch ab Wie oft haben Sie Ihre Arbeit verloren, weil die Datei, an der Sie gearbeitet haben, nicht gearbeitet hat automatisch speichern Lass dir das nie wieder passieren. Weiterlesen . Das Beste ist, Sie können die Funktion mit a ein- oder ausschalten Symbol für den Schnellzugriff auf die Symbolleiste, Wenn Sie wissen, wann Sie suchen müssen.
Fügen Sie der Schnellzugriffsleiste das automatische Speichern hinzu
Das Hinzufügen eines Symbols zum automatischen Speichern zur Symbolleiste für den Schnellzugriff ist einfach. Folgen Sie einfach diesen fünf Schritten:
- Starten Sie Microsoft Word, Excel oder Powerpoint.
- Suchen Sie den kleinen nach unten zeigenden Pfeil in der oberen linken Ecke des Bildschirms.
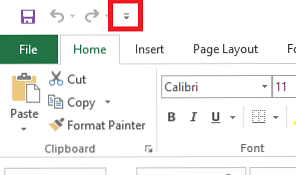
- Klicken Sie auf den Pfeil, um die Liste der Anpassungen der Symbolleiste für den Schnellzugriff zu erweitern.
- Klicken Automatisch speichern.
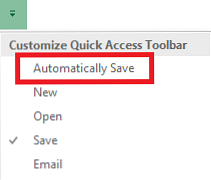
- Schieben Sie den Kippschalter in die Auf Position.
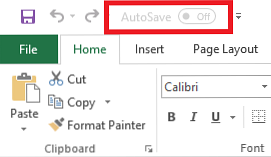
Die neue Funktion zum automatischen Speichern hat jedoch einige Einschränkungen, die Sie beachten sollten:
- Diese Funktion funktioniert nur, wenn Sie das Dokument in OneDrive speichern. Es funktioniert nicht für lokal gespeicherte Dokumente.
- Zum jetzigen Zeitpunkt ist diese Funktion nur für Office 365-Abonnenten verfügbar. Einführung in Office 365: Sollten Sie sich in das neue Office-Geschäftsmodell einkaufen? Eine Einführung in Office 365: Sollten Sie in das neue Geschäftsmodell von Office einsteigen? Office 365 ist ein Abonnement-basiertes Paket, das Zugriff auf die neueste Desktop-Office-Suite, Office Online, Cloud-Speicher und mobile Premium-Apps bietet. Bietet Office 365 genügend Wert, um das Geld wert zu sein? Weiterlesen .
- Die Funktion funktioniert nur für die neuesten Office-Dokumentformate. Wenn Sie zum Beispiel Dateien als XLS, PPT oder DOC gespeichert haben, funktioniert die Funktion nicht. Stattdessen müssen Sie sicherstellen, dass Ihre Dateien in den neueren DOCX-, XLSX- und PPTX-Formaten gespeichert werden.
Verwenden Sie diese neue Office 365-Funktion oder ist sie zu restriktiv, um für Sie nützlich zu sein? Wie immer können Sie alle Ihre Gedanken und Meinungen in den Kommentaren hinterlassen.
Bildnachweis: dennizn via Shutterstock
Erfahren Sie mehr über: Office 365.