9 Einfache Anpassungen, um Excel an Ihre Bedürfnisse anzupassen
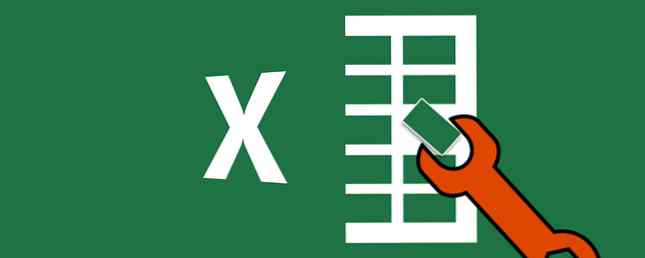
Microsoft Excel ist ein leistungsfähiges Tabellenkalkulationsprogramm, das Sie zwar mit fantastischen Add-Ins anpassen können. Power Up Excel mit 10 Add-Ins zum Verarbeiten, Analysieren und Visualisieren von Daten wie ein Profi. Power Up Excel mit 10 Add-Ins zum Verarbeiten, Analysieren und Daten visualisieren Wie ein Pro Vanilla Excel ist erstaunlich, aber Sie können es mit Add-Ins noch leistungsfähiger machen. Bei allen Daten, die Sie verarbeiten müssen, besteht die Möglichkeit, dass jemand eine Excel-App dafür erstellt hat. Hier ist eine Auswahl. Lesen Sie mehr, einige der besten Optionen befinden sich in Excel.
Temporäre Korrekturen, die nur für eine Sitzung gültig sind, werden hier nicht besprochen, sondern permanente Änderungen, damit Sie die Funktionsweise von Excel ändern können.
1. Blenden Sie den Startbildschirm beim Start aus
Eine der größten Belästigungen in Office 2013 5 Tricks zur Deaktivierung von Ärgernis und Verbesserung von Office 2013 5 Tricks zur Deaktivierung von Ärgernis und Verbesserung von Office 2013 Microsoft Office 2013 ist seit einigen Monaten verfügbar, und wie immer bei einer neuen Version gibt es eine Einige Macken und Ärgernisse, die dazu geführt haben, dass sich Benutzer fragen, ob sie… Weiterlesen, der Startbildschirm bietet verschiedene Vorlagen, die Sie möglicherweise in Excel ausprobieren möchten. Sie können zwar auch schnell auf die zuletzt verwendeten Dokumente zugreifen, aber das Klicken ist schwierig “Leeres Arbeitsblatt” Jedes Mal, wenn Sie Excel starten.
Zum Glück lässt sich dieser Vorgang einfach abschalten, ohne dass die Registrierung verändert wird. Was ist der Windows-Registrierungs-Editor und wie verwende ich ihn? [MakeUseOf erklärt] Was ist der Windows-Registrierungs-Editor und wie verwende ich ihn? [MakeUseOf erklärt] Die Windows-Registry kann auf den ersten Blick unheimlich sein. Hier können Power-User eine Vielzahl von Einstellungen ändern, die an anderer Stelle nicht verfügbar sind. Wenn Sie suchen, wie Sie etwas in… Read More. Geh zu Datei> Optionen und unter der Allgemeines Tab, gibt es eine Option am unteren Rand Zeigt den Startbildschirm an, wenn diese Anwendung gestartet wird. Deaktivieren Sie dies und Sie werden beim Starten von Excel direkt zu einem leeren Dokument geleitet.
2. Ändern Sie das Verhalten der Eingabetaste
Standardmäßig drücken Sie Tab In Excel wird der Fokus um eine Zelle nach rechts verschoben, wenn Sie gedrückt halten Eingeben bewegt sich eine Zelle nach unten. Wenn Sie häufiger eine andere Richtung verwenden und diese überschreiben möchten, ist dies eine einfache Lösung.
Besuch Datei> Optionen nochmal; in dem Erweitert Registerkarte, finden Sie die erste Option: Verschieben Sie die Auswahl, nachdem Sie die Eingabetaste gedrückt haben und wählen Sie Ihre bevorzugte Richtung. Es ist eine Art Verschwendung, es richtig zu machen, seit dem Tab key tut das bereits - vor allem, wenn Sie nur mit Tastenkombinationen unterwegs sind. Windows allein mit Tastenkombinationen navigieren Windows allein mit Tastenkombinationen navigieren Sie kennen vielleicht viele Tastenkombinationen, aber wussten Sie, dass Sie ohne Maus mit Windows umgehen können ? Hier ist wie. Weiterlesen .
3. Anfangsblätter hinzufügen oder entfernen
Ältere Versionen von Excel enthielten zu jeder neuen Arbeitsmappe drei Arbeitsblätter, die neuesten Versionen enthalten jedoch nur ein Arbeitsblatt. Dies ist sinnvoll, da jedes Mal, wenn Sie ein neues Dokument erstellen, zwei leere Blätter ausgeblendet werden müssen, das nervt. Wenn Sie eine andere Anzahl bevorzugen, können Sie die Standardmenge der Blätter in einer erstellten Arbeitsmappe ändern.
Wieder in Datei> Optionen, das Allgemeines Tab hat die Überschrift Beim Erstellen neuer Arbeitsmappen. Ändern Sie unter diesem Wert den Wert in Fügen Sie so viele Blätter bei: und jede neue Arbeitsmappe ist einsatzbereit. Vergessen Sie nicht, dass Sie leistungsstarke Suchfunktionen verwenden können, um etwas zu finden. 4 Excel-Suchfunktionen zum effizienten Durchsuchen von Tabellenkalkulationen 4 Excel-Suchfunktionen zum effizienten Durchsuchen von Tabellenkalkulationen In einer riesigen Excel-Kalkulationstabelle erhalten Sie mit CTRL + F nur bisher einen Überblick. Sei klug und lass Formeln die harte Arbeit erledigen. Suchformeln sparen Zeit und sind einfach anzuwenden. Lesen Sie mehr, wenn Sie mit Blättern überladen werden.
4. Seitenwechsel immer anzeigen
Wenn Sie eine Tabelle drucken, müssen Sie sie normalerweise auf einer Seite drucken. So drucken Sie eine Excel-Tabelle auf einer einzigen Seite So drucken Sie eine Excel-Tabelle auf einer einzigen Seite Eine wunderschön gestaltete Tabelle verliert an Attraktivität, wenn sie auf neun Seiten gedruckt wird von Papier, von denen die Hälfte leer ist. Wir zeigen Ihnen, wie Sie alles auf einer einzigen Seite erhalten. Weiterlesen . Es kann schwierig sein zu beurteilen, wie der Druck Ihrer Arbeitsmappe während der Arbeit abschneidet. Wenn Sie die Seitenumbruchmarkierungen aktivieren, können Sie genau wissen, wo Excel die Seiten aufteilen möchte.
Datei> Optionen> Erweitert hält den Schlüssel Unter der Kopfzeile Anzeigeoptionen für dieses Arbeitsblatt, Es gibt ein Kontrollkästchen Seitenumbrüche anzeigen. Wenn Sie dies aktivieren, werden in Ihrer Tabelle gepunktete Linien angezeigt. Hier schneidet Excel den Inhalt auf eine separate Seite.
5. Erstellen Sie benutzerdefinierte Listen
Excel enthält Standardlisten (z. B. Wochentage), mit denen Sie Zellen schnell auffüllen können. Wenn Sie beispielsweise Montag in Zelle A1 und Dienstag in Zelle B1 eingeben, markieren Sie beide, und ziehen Sie den Füllungspunkt. So sparen Sie Zeit in Excel mithilfe des Füllungspunkts. So sparen Sie Zeit in Excel mithilfe des Füllungspunkts Griff ist der erste Schritt, um ein Excel-Assistent zu werden. Lesen Sie weiter unten, die unteren Zellen werden mit Mittwoch, Donnerstag usw. gefüllt.
Sie können Ihre eigenen Listen für alles, was Sie sich vorstellen können, erstellen. Öffnen Sie dazu den Editor mit Datei> Optionen> Erweitert nochmal. Das Allgemeines Überschrift am unteren Rand enthält ein Benutzerdefinierte Listen bearbeiten Schaltfläche, wo Sie sie einrichten können. Geben Sie die Elemente entweder manuell einzeln in das Fenster ein, oder geben Sie sie in Ihre aktuelle Tabelle ein und verwenden Sie die Einführen Knopf an der Unterseite, um sie zu ergreifen.
6. Fügen Sie eine Texterweiterung hinzu
Wir haben Ihnen gezeigt, wie Sie mit der Texterweiterung Zeit sparen können. Was ist eine Texterweiterung und wie kann sie Ihnen helfen, Zeit zu sparen? Was ist Texterweiterung und wie kann sie Ihnen helfen, Zeit zu sparen? Wenn Sie sich nur einen Bruchteil der Zeit sparen können, die Sie mit dem Tippen verbringen, könnten Sie jede Woche Stunden Ihrer Zeit sparen. Genau dafür ist die Texterweiterung gedacht. Lesen Sie mehr, aber wussten Sie, dass Excel eine eigene integrierte Version enthält? Wenn Sie kein dediziertes Programm für die Texterweiterung verwenden oder separate Regeln für Excel verwenden möchten, können Sie dies verwenden, um jede Menge Zeit zu sparen.
Unter Datei> Optionen> Korrektur, Sie finden eine AutoKorrektur-Optionen Taste. Klicken Sie hier, um alles anzuzeigen, was Excel automatisch für Sie ändert (z. B. (C) in ©). Natürlich sind wir daran interessiert, hier eigene Sätze zu formulieren.
Geben Sie eine kurze, einprägsame Zeichenfolge in die ein Ersetzen Feld und seine Vollversion in der Mit Box. Vielleicht möchten Sie einstellen “/ t” schreiben “Gesamt:” oder “TBD” erweitern in “Bestimmt werden,” zum Beispiel. Alles, was Sie häufig eingeben, kann in diesem Menü automatisiert werden. Fügen Sie daher die häufigsten Sätze hinzu, um sich wiederholende Arbeiten zu reduzieren. 7 Awesome verwendet PhraseExtex Expander 7 Awesome verwendet PhraseExtex Expander In meiner nie endenden Suche nach neuen Wegen Um meine Aktivitäten vor der Tastatur zu automatisieren und wertvolle Sekunden von meinem Arbeitszeitplan zu sparen, schätze ich immer neue und kreative Technologien, die… Read More .
7. Seien Sie gewarnt, wenn die Aktionen langsam sind
Die meisten Excel-Benutzer arbeiten mit verwaltbaren Tabellenkalkulationen. Manchmal müssen Sie jedoch eine riesige Datenmenge importieren, die für eine große Datei erforderlich ist. Wenn Sie sich auf einem älteren Computer befinden 7 Warnzeichen Es ist Zeit, Ihren alten PC auszutauschen. 7 Warnzeichen Es ist Zeit, Ihren alten PC zu ersetzen. Wann sollten Sie einen neuen Computer kaufen? Weitere Informationen, die nicht für schwere Aktionen geeignet sind, das Kopieren und Einfügen von Tausenden von Zellen oder das Ausführen komplexer Formeln kann dazu führen, dass Ihr Computer durchforstet wird.
Excel enthält eine Warnmeldung, wenn Sie im Begriff sind, etwas zu tun, was das System möglicherweise verlangsamen könnte. Sie können jedoch den Wert anpassen, um die Empfindlichkeit zu erhöhen. Unser alter Freund Datei> Optionen> Erweitert hält diesen Wert unter dem Bearbeitungsoptionen Überschrift oben auf der Seite. Stelle sicher Benachrichtigen Sie den Benutzer, wenn ein möglicherweise zeitraubender Vorgang auftritt Wenn diese Option aktiviert ist, können Sie die Anzahl der Zellen ändern, die betroffen sein müssen, damit der Alarm direkt darunter ausgelöst wird.

Dieser Wert ist standardmäßig auf 33.554 festgelegt - weitaus mehr Zellen, als ich jemals bearbeitet habe, aber Ihre Anforderungen können unterschiedlich sein. Diejenigen, die noch Windows XP verwenden: Windows XP: Was passiert jetzt damit? Windows XP: Was passiert jetzt damit? Windows XP ist möglicherweise tot, aber es ist noch nicht verschwunden. Über 27% der mit dem Internet verbundenen Computer laufen immer noch mit Windows XP. Was genau bedeutet "Ende der Unterstützung" für Windows XP-Systeme? Weitere Informationen für Ihre Office-Anforderungen sollten diese Zahl möglicherweise verringern, um ein Einfrieren oder Abstürzen zu vermeiden.
8. Passen Sie das Menüband an
Office 2007 hat mit der umstrittenen Ribbon-Benutzeroberfläche wichtige Änderungen vorgenommen. Sie fasst ähnliche Aktionen in Überschriften zusammen, aber nicht jeder ist ein Fan.
Wir haben Ihnen viele Möglichkeiten gezeigt, die Multifunktionsleiste anzupassen. Passen Sie die MS Word 2010-Multifunktionsleiste an, indem Sie Ihre eigene Registerkarte mit Befehlen hinzufügen, die Sie am häufigsten verwenden. Passen Sie die MS Word 2010-Multifunktionsleiste an, indem Sie Ihre eigene Registerkarte mit Befehlen hinzufügen, die Sie am häufigsten verwenden Einige Möglichkeiten, MS Office 2010 für unsere eigenen produktiven Zwecke zu optimieren. Zugegeben, die gesamte MS Office-Suite ist von Anfang an ein Produktivitäts-Tool, aber es gibt immer noch einen Schraubenschlüssel… Lesen Sie mehr, indem Sie Ihre Lieblingsbefehle hinzufügen oder sogar die Multifunktionsleiste vollständig entfernen Das Windows- und Office-Menübandmenü anpassen Dieses nervtötende Menübandmenü. Seit seiner Einführung in Office 2007 habe ich Schwierigkeiten, mich damit abzufinden. Ich habe die Office 2000/2003-Methode von “verstecken” Werkzeuge, die Sie nicht oft verwenden… Lesen Sie mehr, wenn Sie es hassen. Das Hinzufügen eines eigenen Tabs mit den am häufigsten verwendeten Funktionen trägt wesentlich dazu bei, dass Excel für Ihren individuellen Workflow besser geeignet ist.
9. Verstecken Sie die Schnellzugriffsleiste
Die Symbolleiste für den Schnellzugriff (Quick Access Toolbar, QAT) ist eine Reihe von Symbolen, die sich oben auf dem Bildschirm befinden. Ähnlich wie bei der Multifunktionsleiste können Sie die am häufigsten verwendeten Befehle für einen einfachen Zugriff anpassen. Dies ist besonders nützlich für Befehle, die anderswo tief in Menüs vergraben sind.
In Saikat finden Sie alles Wissenswerte zum Bearbeiten von QAT. Anpassen der Symbolleiste für den MS Office 2010-Schnellzugriff Anpassen der Symbolleiste für den MS Office 2010-Schnellzugriff Die Symbolleiste für den Schnellzugriff ist seit der Version 2003 Teil von MS Office, jedoch ist sie vorhanden ist seit der Einführung von MS Office 2007 in den Vordergrund getreten und mit MS Office… prominenter… Lesen Sie mehr, hier ist ein Prämientipp für Excel.
Suchen Sie das QAT oben auf Ihrem Bildschirm und rechts neben dem letzten Symbol sehen Sie einen kleinen Pfeil, der ein Dropdown-Menü öffnet. Klicken Sie darauf und wählen Sie Weitere Befehle unten, um das vollständige Bearbeitungsmenü zu öffnen. Ändern Sie über dem linken Kästchen Wählen Sie Befehle aus zu Befehle nicht im Menüband Alle verfügbaren Optionen anzeigen.
Finden Taschenrechner Doppelklicken Sie in der Liste darauf, um das Element zu Ihrem QAT hinzuzufügen. Dann klick OK und der unterbewertete Windows-Rechner 6 Unterbewertete Funktionen des Windows-Betriebssystems 6 Unterbewertete Funktionen des Windows-Betriebssystems Es gibt zahlreiche Windows-Funktionen, die Sie jeden Tag verwenden, aber einige, die Sie vielleicht noch nie gesehen haben. Lassen Sie uns diese unterbewerteten Werkzeuge gutschreiben. Lesen Sie mehr in Excel immer mit einem Klick! Dies ist nützlich, wenn Sie eine schnelle Berechnung durchführen müssen, ohne Zellen in der Kalkulationstabelle zu verschmutzen.
Ihre Tabellenkalkulationen, personalisiert
Jetzt haben Sie viele Möglichkeiten, Excel nach Ihrem Willen zu beugen. Kalkulationstabellen können mühsam in der Bearbeitung sein, wenn Sie gegen die Software kämpfen. Es lohnt sich also, sich die Zeit zu nehmen, damit Excel so arbeitet, wie Sie es tun.
Wenn Sie einige Ideen für die Verwendung von Excel benötigen, prüfen Sie, wie Excel-Vorlagen für jeden Anlass geeignet sind. Eine Excel-Vorlage für jeden Anlass. Eine Excel-Vorlage für jeden Anlass. Wir haben eine Auswahl von Vorlagen für die automatische Aktualisierung zusammengestellt, um Budgets zu verfolgen, Projekte zu verwalten und vieles mehr. Weiterlesen . Sie sind sich nicht sicher, welches Tabellenkalkulationsprogramm für Sie das Richtige ist? Schauen Sie sich unseren Vergleich von Excel und Google Sheets an Excel vs. Google Sheets: Welches ist besser für Sie? Excel vs. Google Sheets: Welches ist besser für Sie? Benötigen Sie wirklich Excel? Sowohl Desktop- als auch Online-Lösungen haben ihre Vorteile. Wenn Sie Schwierigkeiten bei der Auswahl zwischen Excel und Google Sheets für die Verwaltung Ihrer Tabellen haben, lassen Sie sich von uns bei der Entscheidung unterstützen. Weiterlesen .
Wie passen Sie Excel an Ihre Bedürfnisse an? Werdet ihr hier irgendwelche Verbesserungen vornehmen? Hinterlassen Sie einen Kommentar mit Ihren Gedanken!
Erfahren Sie mehr über: Tastenkombinationen, Microsoft Excel, Produktivität, Tabellenkalkulation.


