8 Tipps zum schnellen Erlernen von Excel
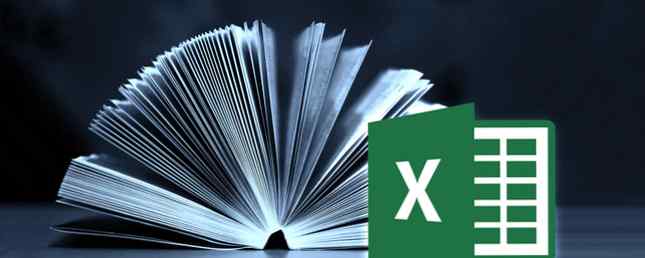
Excel ist ein Programm, dem sich viele Leute scheuen - es ist eine komplexe Software, deren Funktionalität sich unter der Oberfläche verbirgt. Es ist leicht einzusehen, warum Neulinge von so etwas Kompliziertem abgeschreckt werden, aber diese leistungsstarke Software ist die Anstrengung wert.
Der Schlüssel ist, den Lernprozess abzubrechen. 27 Fantastische Lernwebsites, die Sie möglicherweise verpasst haben 27 Fantastische Lernwebsites, die Sie möglicherweise übersehen haben Viele fantastische Bildungswebsites, die unter dem Radar laufen. Dank des breiten Wissens an diesen 27 Standorten ist lebenslanges Lernen eine reibungslosere Reise. Lesen Sie mehr zu verwaltbaren Komponenten. Es ist unmöglich, Excel an einem Tag oder in einer Woche zu lernen. Wenn Sie sich jedoch dazu entschließen, die einzelnen Prozesse nach und nach zu verstehen, werden Sie schnell feststellen, dass Sie über Kenntnisse der Software verfügen.
Machen Sie sich durch diese Techniken, und es dauert nicht lange, bis Sie mit den Grundlagen von Excel vertraut sind. Von dort aus sind Sie auf dem besten Weg, ein wahrer Tabellenkalkulationsmaster zu werden.
Die Grundlagen
Hier sind einige der ersten Techniken, die Sie beherrschen müssen, wenn Sie sich mit Excel auseinandersetzen möchten. Sie sind größtenteils sehr einfach, aber es ist wichtig, dass Sie mit ihnen vertraut sind, bevor Sie komplexere Aufgaben ausführen.
Einfache Mathematik
Beginnen Sie mit den grundlegendsten mathematischen Problemen, die Sie jemals in Excel eingeben müssen. Bei Techniken wie dieser sollten Sie sich zunächst daran erinnern, dass in Excel zunächst ein Gleichheitszeichen angezeigt wird, wenn Sie Probleme damit haben. Geben Sie = 10 + 10 in eine Zelle Ihrer Tabelle ein und drücken Sie die Eingabetaste. Die Zelle sollte die Nummer 20 anzeigen.

Das Hinzufügen und Subtrahieren ist ziemlich selbsterklärend, aber Sie müssen ein Sternchen (*) anstelle eines Multiplikationszeichens und einen Schrägstrich (/) anstelle eines Divisionszeichens verwenden.
Verwenden von AutoSum
Wenn Sie gerade erst mit Excel beginnen, benötigen Sie Hilfe bei Excel-Formeln? 7 Informationsquellen Brauchen Sie Hilfe bei Excel-Formeln? 7 Zu konsultierende Ressourcen Excel ist der Goldstandard für Tabellenkalkulationen. Wenn Sie Excel verwenden müssen und sich dennoch damit vertraut machen müssen, werden Sie mit diesen Ressourcen schnell in die Grundlagen und mehr eingeführt. Lesen Sie mehr, dies ist eine großartige Möglichkeit, sich mit der grundlegenden Verwendung von Funktionen vertraut zu machen. Geben Sie zunächst zwei Zahlen in nebeneinander liegenden Zellen ein - entweder nebeneinander oder oben und unten. Wählen Sie dann die Zelle direkt rechts oder unterhalb dieser Zellen aus und navigieren Sie zu Zuhause > AutoSum.

Dadurch wird die ausgewählte Zelle automatisch mit einer SUM-Formel gefüllt. Drücken Sie die Eingabetaste, um sie auszuführen. Excel fügt die beiden Zahlen zusammen und liefert das Ergebnis in der angegebenen Zelle. Mit der AutoSum-Dropdown-Liste können Sie auch verschiedene mathematische Funktionen auswählen.
Zahlenformate anwenden
Sobald Ihre Tabellenkalkulationen ein wenig komplexer werden, können sie unterschiedliche Nummern enthalten. Währung, Datum, Prozentsatz und mehr. Um sicherzustellen, dass Sie mit diesen Daten arbeiten können, lohnt es sich, diese zu formatieren.
Wählen Sie die Zahlen aus, die Sie formatieren möchten - Sie müssen nacheinander jeden Typ eingeben. Suche nach Nummer Abschnitt oben auf dem Bildschirm und finden Sie die Dropdown-Liste, die standardmäßig verwendet wird Allgemeines.

Von dort können Sie aus einer gesunden Liste verschiedener Zahlenformate wählen. Wenn Sie nach mehr Kontrolle suchen, wählen Sie Weitere Zahlenformate Am Ende der Liste können Sie Details wie die Anzahl der zu verwendenden Dezimalstellen oder Ihre bevorzugte Währung angeben.
Tabelle erstellen
Präsentieren Ihrer Daten als Tabelle Verwenden einer Excel-Pivot-Tabelle zur Datenanalyse Verwenden einer Excel-Pivot-Tabelle zur Datenanalyse Die Pivot-Tabelle ist eines der leistungsfähigsten Werkzeuge im Excel 2013-Repertoire. Es wird häufig für die Analyse großer Datenmengen verwendet. Folgen Sie unserer Schritt-für-Schritt-Demonstration, um alles darüber zu erfahren. Mit Read More können Sie mit den vorliegenden Informationen viel mehr erreichen und es ist sehr einfach einzurichten. Wählen Sie zunächst den gesamten Datensatz aus, den Sie in eine Tabelle konvertieren möchten (einschließlich Überschriften), und klicken Sie auf die Schaltfläche Schnelle Analyse Verknüpfung, die in der linken unteren Ecke Ihrer Auswahl angezeigt wird.

Navigieren Sie zu Tabellen Tab und wählen Sie Tabelle. Sie werden einige unmittelbare Unterschiede im Aussehen der Daten feststellen, und auch die Art, wie sie manipuliert werden können, ändert sich.

Verwenden Sie die Pfeilschaltflächen in den Tabellenkopfzeilen, um bestimmte Datenpunkte herauszufiltern, oder sortieren Sie sie auf die eine oder andere Weise.
Diagramm erstellen
Sie können ein Diagramm oder ein Diagramm erstellen. 8 Typen von Excel-Diagrammen und -Diagramme und wann sie verwendet werden sollen. 8 Typen von Excel-Diagrammen und -Diagramme und wann sie verwendet werden müssen. Grafiken sind einfacher zu erfassen als Text und Zahlen. Diagramme sind eine großartige Möglichkeit, Zahlen zu visualisieren. Wir zeigen Ihnen, wie Sie Diagramme in Microsoft Excel erstellen und wann Sie welche Art am besten verwenden. Lesen Sie mehr auf die gleiche Art und Weise, als würden Sie eine Tabelle erstellen - Sie müssen jedoch überlegen, wie Sie diese Daten vorab darstellen möchten. Excel kann Ihnen einige Hinweise geben, aber es ist wichtig zu wissen, was das Diagramm erreichen soll. Legen Sie Ihre Daten in diesem Sinne ab und wählen Sie das Ganze aus, genau wie beim Erstellen einer Tabelle.

Bewegen Sie den Mauszeiger über eine der Optionen, um eine Vorschau des Aussehens oder der Auswahl anzuzeigen Mehr für zusätzliche Kontrolle über das Endprodukt.
Fortgeschrittene Techniken
Früher oder später möchten Sie wahrscheinlich Ihre Excel-Nutzung auf die nächste Stufe bringen. Die gute Nachricht ist, dass viele Aspekte der Software-Funktionalität in irgendeiner Weise miteinander verbunden sind, was bedeutet, dass das Erlernen einer Technik später wahrscheinlich an anderer Stelle Vorteile bringt.
Funktionen manuell verwenden
Nachdem Sie die Grundrechenarten in Excel beherrscht haben, sollten Sie mit Funktionen experimentieren. Sie werden eine Vielzahl verschiedener Funktionen kennenlernen, um verschiedene Verfahren auszuführen, und alle unterscheiden sich geringfügig. Wenn Sie jedoch mit einfacheren Beispielen arbeiten, werden Sie mit den grundlegenden Praktiken vertraut gemacht, die sich durchsetzen.
Beginnen wir mit einer der grundlegendsten Funktionen. 16 Excel-Formeln, die Ihnen beim Lösen realer Probleme helfen werden 16 Excel-Formeln, die Ihnen beim Lösen realer Probleme helfen Das richtige Werkzeug ist die Hälfte der Arbeit. Excel kann Berechnungen lösen und Daten schneller verarbeiten, als Sie Ihren Rechner finden können. Wir zeigen Ihnen die wichtigsten Excel-Formeln und zeigen, wie Sie diese verwenden. Lesen Sie mehr in Excel, SUM. Wir können diese Funktionalität verwenden, um eine Reihe von Zahlen zusammenzurechnen, ohne selbst die Beinarbeit zu tun.

Wie Sie oben sehen können, habe ich fünf Zahlen, die ich gerne addieren möchte. Deshalb habe ich meine Funktion in die Zelle direkt unter der Liste eingegeben. Beachten Sie, dass Sie diese Aufgabe an einer beliebigen Stelle in Ihrer Tabelle ausführen können Sagen Sie dem Programm genau, nach welchen Zellen es sucht. Sie können ein Arbeitsbeispiel erstellen, indem Sie eingeben = SUMME (E1: E5), Es gibt aber auch andere Möglichkeiten, diesen Befehl weiterzuleiten.
Möglicherweise möchten Sie das Wort eingeben SUMME Öffnen Sie die Klammern und wählen Sie die Zellen dann manuell aus. Sie können dies tun, indem Sie gedrückt halten Steuerung Taste und Klicken auf einzelne Zellen - das Ziehen über mehrere Zellen funktioniert ebenfalls. Alternativ können Sie einzelne Zellbezüge eingeben, die durch ein einzelnes Komma getrennt sind, wenn sie nicht sequenziell sind.

Die Verwendung von Zellverweisen in Funktionen anstelle von Ganzzahlen hat den Vorteil, dass Ihre Ergebnisse basierend auf dem Inhalt dieser Zellen aktualisiert werden. Sobald Ihre Tabellenkalkulationsprojekte komplexer werden, wird dies sicherlich nützlich sein.
Bedingte Formatierung integrieren
In den letzten Jahren hat sich Excel zu einem leistungsfähigen Werkzeug für die Erstellung von Dashboards entwickelt. Visualisieren Sie Ihre Daten und machen Sie Ihre Kalkulationstabellen mit einem Excel-Dashboard benutzerfreundlich. Visualisieren Sie Ihre Daten und machen Sie Ihre Kalkulationstabellen mit einem Excel-Dashboard benutzerfreundlich. Manchmal ist ein einfaches Tabellenkalkulationsformat nicht ansprechend genug, um Ihre Daten zugänglich zu machen. Über ein Dashboard können Sie Ihre wichtigsten Daten in einem übersichtlichen Format darstellen. Lesen Sie mehr sowie herkömmliche Tabellenkalkulationen. Das Erstellen eines Dashboards in Excel kann große Vorteile mit sich bringen, kann jedoch je nach Ihren Anforderungen viel Aufwand erfordern. Durch die bedingte Formatierung kann jedoch ein Element der Dashboard-Erfahrung zu einer Standard-Kalkulationstabelle hinzugefügt werden. Die Implementierung ist sehr einfach.
Zu diesem Zweck verwenden wir die bedingte Formatierung, um eine visuelle Abkürzung für einige Daten bereitzustellen. Wählen Sie also etwas aus, das es wert ist, auf einen Blick beurteilen zu können, ob Sie diese Daten ausprobieren möchten. Wählen Sie diese Daten aus und navigieren Sie zu Zuhause > Bedingte Formatierung.

Sie können eine Fülle von verschiedenen Formatierungsoptionen verwenden. Da es sich um Prozentsätze handelt, ist eine Datenleiste sinnvoll. Farbskalen und Symbolsätze können jedoch unter bestimmten Umständen auch sehr effektiv verwendet werden.

Denken Sie daran, dass Sie Aspekte des Prozesses durch Klicken auf kontrollieren können Weitere Regeln im Dropdown-Menü. Wenn Ihre Formatierung nicht ausreicht, um sofort klar zu sein, sollten Sie die Regeln etwas anpassen.
Trendlinie zu einem Diagramm hinzufügen
Jeder kann mit Excel ein Diagramm erstellen. Das Geheimnis eines Expertenberufs besteht darin, sich der vielen Tools bewusst zu sein, die die Software bietet, um ein Diagramm zu erstellen, das perfekt zu Ihrem Auftrag passt. Eine Trendlinie ist eine der vielen Komponenten, die Sie möglicherweise benötigen, um diese Aufgabe zu erfüllen.
Dies ist eine Ergänzung, die Sie zu einem Diagramm hinzufügen, sobald es erstellt wurde. Erstellen Sie eines also als Test oder verwenden Sie ein bereits vorbereitetes Diagramm. Sobald es installiert ist, müssen Sie auf das Diagramm und dann auf klicken Diagrammelemente Verknüpfung, die durch ein Pluszeichen dargestellt wird. Sie können eine Trendlinie schnell hinzufügen, indem Sie das Kontrollkästchen daneben aktivieren, oder Sie können auf den Pfeil rechts klicken, um auf detailliertere Optionen zuzugreifen.

Das entscheidende Element hier ist zu wissen, was Sie zu veranschaulichen versuchen. Eine Trendlinie ist in vielen Situationen keine gute Ergänzung. Daher ist es wichtig, dass Sie über die Daten nachdenken, die Sie präsentieren möchten, und darüber nachdenken, ob Sie Ihrem Diagramm etwas Wertvolles hinzufügen oder einfach nur mehr Unordnung hinzufügen, von der Sie ablenken der Punkt wird gemacht.
Bauen Sie Ihre Excel-Fähigkeiten auf
Es gibt immer mehr zu lernen über Excel, aber hier sind ein paar gute Startplätze. Auf der Office-Support-Website von Microsoft finden Sie eine Vielzahl an übersichtlichen Tutorials zu allen Themenbereichen, von der Verwendung auf hoher Ebene bis hin zu den einfachsten Aufgaben, die Sie ausführen möchten.
Alternativ bieten Excel-Funktionen einen hervorragenden Bezugspunkt, egal ob Sie ein absoluter Anfänger oder ein erfahrener Veteran sind. Natürlich hilft Ihnen Excel bei der Eingabe einer Funktion mit QuickInfos, aber es ist gut, wenn Sie eine solche umfassende Ressource zur Hand haben, wenn Sie in einem Binding enden.
Schließlich gibt es eine Vielzahl großartiger Excel-Tutorials, die Sie bei MakeUseOf durcharbeiten können. Sie können lernen, wie Sie mit der Software Ihr Familienbudget optimal nutzen können. 7 Nützliche Excel-Tabellen zur sofortigen Verbesserung des Familienbudgets. 7 Nützliche Excel-Tabellen, um sofort die Familienbudgets zu erhöhen In sieben Vorlagen erhalten Sie die Struktur, die Sie zum Einstieg benötigen. Weitere Informationen finden Sie unter Klassischen Videospielen, die vollständig im Programm erstellt wurden. 6 In Microsoft Excel erstellte ikonische Spiele 6 In Microsoft Excel erstellte ikonische Spiele Microsoft Excel kann Ihnen jetzt auch beim Verschieben helfen. Excel-Spiele wie 2048 sind eine großartige Möglichkeit, um zwischen knackenden Zahlen zu entspannen. Und sie könnten Sie neugierig auf erweiterte Excel-Formeln neugierig machen. Lesen Sie mehr oder bringen Sie Ihre Datenanalyse auf die nächste Stufe, indem Sie lernen, wie Sie Power BI in Verbindung mit Excel verwenden. Microsoft Excel + Power BI = Datenanalyse Bliss Microsoft Excel + Power BI = Datenanalyse Bliss Brauchen Sie Hilfe bei der Umwandlung Ihrer Daten in etwas Nützliches? Microsofts Power BI kann Ihre Daten visualisieren und automatisierte Berichte erstellen. Wir zeigen Ihnen, wie Sie Ihr erstes Power BI-Dashboard einrichten. Weiterlesen .
Haben Sie eine Frage zu Ihren nächsten Schritten zur Excel-Beherrschung? Oder sind Sie ein erfahrener Benutzer, der Ihre Weisheit mit der nächsten Generation teilen möchte? Treten Sie der Konversation in den Kommentaren unten bei.
Erfahren Sie mehr über: Microsoft Excel, Studientipps.


