6 Best Practices für Outlook zur Steigerung Ihres Workflows
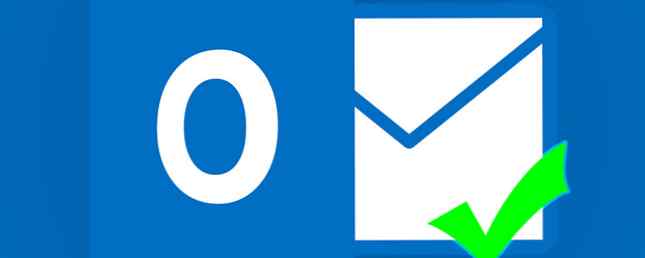
Wenn Sie ernsthafte Zeit mit Outlook verbringen, sollten Sie Ihren Arbeitsablauf untersuchen. Sie können immer kleine Zeitabschnitte sparen, indem Sie sich überlegen, wie Sie die Software am besten nutzen können, indem Sie einfach den Großteil Ihrer E-Mails in festgelegte Blöcke stecken oder in der Nähe Ihres ständig wachsenden Posteingangs bleiben (ich bin immer so schuld, dass es nicht so ist an letzterem festhalten!).
E-Mail ist ein wesentlicher Bestandteil der modernen Kommunikation - machen Sie Ihre Arbeit noch schwieriger Wie Sie Ihre E-Mails in Microsoft Outlook durchbrennen können Wie Sie Ihre E-Mails in Microsoft Outlook durchbrennen Lassen Sie Ihre E-Mails nicht in den Alltag verwickeln von Ihrem Posteingang. Lesen Sie mehr für Sie.
1. Kategorisieren
Outlook verfügt über zahlreiche integrierte Organisationsfunktionen, aber Sie müssen nicht verrückt werden, um effizienter zu sein. Dies kann als Teil einer Strategie mit zwei Ansätzen funktionieren, die ich verwende.
Zunächst müssen Sie ein sehr einfaches System erstellen:
- Planen Sie E-Mail-Verwaltungsperioden während Ihres Tages.
- Übertragen Sie Ihren Posteingang mithilfe von Regeln und Aktionsordnern.
- Wenn möglich, so schnell wie möglich löschen.
Zeitplan
Ich versuche, meine E-Mails während des Tages an zwei Stellen zu überprüfen und zu beantworten. Dies funktioniert nicht für alle, aber es kann sicherlich die Zeit reduzieren, die für die Analyse von Zeit, Zeit und Zeit benötigt wird. Das Isolieren Ihrer E-Mail-Zeiten funktioniert in etwa wie ein Batch-File-Prozess: Alles wird auf einmal erledigt, und Sie lassen nichts zurück. Später am Tag schließen Sie den Stapelvorgang erneut ab und bleiben auf dem E-Mail-Wappen.
Regeln
An zweiter Stelle im kategorialen Organisationsabschnitt stehen Ihre Regeln und Aktionsordner. Wir haben alle Ordner. Sie haben sie für Kunden, Themen und persönliche E-Mails. Vielleicht sogar ein paar personenspezifische Ordner, damit Sie keine E-Mail von Ihrem Chef verpassen.
Wichtig für die Aufrechterhaltung des Flusses von Ihrem Posteingang zu diesen Ordnern sind “Regeln.” Dies sind kleine Aussagen, wenn es sich um logische Anweisungen handelt. Outlook wird bei geöffnetem Programm in regelmäßigen Abständen ausgeführt. Dabei werden alle E-Mails mit übereinstimmenden Kriterien automatisch in ihre neu zugewiesene Heimat verschoben.
Ich erhalte zum Beispiel E-Mails von meinen Eltern und Schwestern, die offensichtlich unterschiedliche E-Mail-Adressen verwenden. Anstatt jede E-Mail manuell zu verschieben, habe ich eine Regel erstellt, die den Outlook-Scan nach ihrer jeweiligen E-Mail-Adresse anfordert. Wenn diese E-Mail-Adresse gefunden wird, wird sie automatisch in die E-Mail verschoben “Familie” Mappe.

Eine Regel erstellen, Rechtsklick die E-Mail und browsen zu Regel. Wenn Sie regelmäßig E-Mails von dieser einzelnen Adresse erhalten und diese einfach aus Ihrem Posteingang in einen separaten Ordner verschieben, können Sie auswählen Bewegen Sie sich immer zu, Navigieren Sie dann zum entsprechenden Ordner und wählen Sie ihn aus.

Wenn Sie mehrere Kriterien für die E-Mail-Filterung haben, wählen Sie Regel erstellen. Von hier aus können Sie aus einer Reihe von Optionen auswählen, z. B. von einem angegebenen Absender über die Betreffleiste und an wen die E-Mail gesendet wird. Wenn Sie das öffnen Erweiterte Optionen, Sie können in der Lage sein, anhand einer E-Mail zu filtern, die gekennzeichnet ist, sensibel ist oder Handlungen erfordert, oder sogar ganz bestimmte Wörter, die im Text der E-Mail selbst verwendet werden.
Aktionsordner
Aktionsordner bilden die zweite Ebene der E-Mail-Platzierung und funktionieren sehr gut mit etwas geringeren E-Mail-Aufkommen. Für jeden Hauptordner erstelle ich drei Unterordner mit dem Namen Machen, steht aus, und Abgeschlossen. Wenn eine neue E-Mail im Hauptordner eingeht, antworte ich entsprechend und entscheide, wohin sie gehen soll:
- Machen: Kommunikation / Situation läuft, keine sofortigen Maßnahmen
- Steht aus: Habe geantwortet, warte auf Antwort oder weitere Maßnahmen
- Abgeschlossen: Kommunikation / Situation ist beendet, E-Mail wartet auf Löschung oder Archivierung
2. Farben und Flaggen
Die Kategorisierung ist der Schlüssel zu Outlook-Produktivität. 25+ Outlook-Tastenkombinationen zur Steigerung der Produktivität. 25+ Outlook-Tastenkombinationen zur Steigerung der Produktivität. Outlook ist einer der beliebtesten Desktop-E-Mail-Clients, die derzeit verwendet werden. Wenn Sie einer dieser vielen Outlook-Benutzer sind, können Sie mit den folgenden Tastenkombinationen viel Zeit sparen. Weiterlesen . Abgesehen von Ihrer eigentlichen Ordnerverwaltung können Sie den Posteingang durch die Verwendung farbcodierter Kategorien und Folgesymbole erheblich einfacher verwalten.
Farbkategorien
Farbkategorien können verwendet werden, um eine sofortige Definition in Ihren Posteingang zu bringen, aber ich würde vorschlagen, dies relativ einfach zu machen. Sie möchten nicht, dass Ihr Posteingang wie die Regenbogenstraße aussieht!
Beachten Sie, dass Farbkategorien ein Hauptproblem haben: Sie werden von IMAP-Konten nicht unterstützt. Dies bedeutet, dass Sie eine separate POP3-E-Mail-IMAP vs. POP3 erstellen müssen: Was ist das und welches sollten Sie verwenden? IMAP vs. POP3: Was ist das und welches sollte man verwenden? Wenn Sie jemals einen E-Mail-Client oder eine E-Mail-App eingerichtet haben, sind Sie sicherlich auf die Begriffe POP und IMAP gestoßen. Erinnern Sie sich, welche Sie gewählt haben und warum? Wenn Sie nicht… Lesen Sie mehr Konto verwenden oder erstellen Sie alternativ ein “nur diesen Computer” Ordner, von denen keiner ideal ist.

Beginnen Sie Ihr Farbklassifizierungssystem mit dem Zuhause und suchen Sie die Stichworte Sektion. Hier sollten Sie navigieren können Kategorisieren> Alle Kategorien, Daraufhin wird eine aktuelle Liste aktiver Kategorien geöffnet. Jetzt können Sie die Farben, Namen und Tastenkombinationen nach Ihren Wünschen bearbeiten.

Wenn Sie bereits ein POP3-Konto besitzen, aber keine Farbkategorien verwenden können, müssen Sie sie möglicherweise aktivieren. Suchen Sie die E-Mail-Adresse in der Seitenleiste. Klicken Sie mit der rechten Maustaste auf den Kontonamen und wählen Sie aus Datendatei-Eigenschaften. Am unteren Rand des Eigenschaftenfensters sollte eine Option angezeigt werden Aktualisieren Sie auf Farbkategorien.
Abhängig von der Größe Ihres vorhandenen Posteingangs kann dies einige Zeit in Anspruch nehmen. Sobald Sie jedoch fertig sind, haben Sie Zugriff auf alle Farbkategorien.

Wenn Sie verzweifelt nach Farbkategorien mit einem IMAP-Konto suchen, können Sie ein verwenden Automatisches Formatierungssystem Ändern Sie die Farben und Schriftarten eingehender Nachrichten anhand des Absenders, des Betreffs und der Empfänger. Wir werden dies in einem Folgeartikel genauer untersuchen.
Flaggen
Flags fungieren als Prioritätssystem. Sobald Ihre E-Mails eingehen, können Sie ihnen eine Prioritätsstufe zuweisen und sie automatisch einer dynamischen To-Do-Liste hinzufügen, die Sie während der Arbeit erstellen. Prioritäten reichen von Heute durch zu Kein Datum, mit einer Option für Brauch… Flaggen. Sie können auch verwenden Erinnerung hinzufügen eine zeitgesteuerte Benachrichtigung einstellen.

Rufen Sie die dynamische Liste auf, indem Sie auf klicken Nachverfolgen auf der Speisekarte Tab. Sie können nach allen Flags suchen, nur nach bestimmten Prioritätsstufen.
3. Schnelle Teile einrichten, Verwenden Sie den Planer
Diese beiden Funktionen werden manchmal am meisten übersehen, können jedoch einige der langwierigsten Momente Ihrer E-Mail-Kommunikation beseitigen.
Schnelle Teile
Wenn Sie Standardsätze regelmäßig wiederverwenden. Was ist eine Texterweiterung und wie kann sie Ihnen helfen, Zeit zu sparen? Was ist Texterweiterung und wie kann sie Ihnen helfen, Zeit zu sparen? Wenn Sie sich nur einen Bruchteil der Zeit sparen können, die Sie mit dem Tippen verbringen, könnten Sie jede Woche Stunden Ihrer Zeit sparen. Genau dafür ist die Texterweiterung gedacht. Lesen Sie mehr, damit Ihre Finger mit ihrer Wiederholung weinen, dies wird Ihren Verstand davor bewahren, sich weiter zu verschlechtern.

Speichern Sie Ihre müden Phrasen als Quick Part, indem Sie den Text innerhalb des Composer-Fensters hervorheben, und wechseln Sie zu Einfügen Klicken Sie auf die Registerkarte Schnelle Teile Dropdown-Menü und wählen Sie Speichern Sie die Auswahl in der Quick Parts-Galerie.

Wenn Sie mit der Eingabe der Phrase beginnen, wird sie in Zukunft als Vorschlag zur automatischen Vervollständigung angezeigt. Jetzt müssen Sie nur noch das verdammte Ding lesen. Und wieder. Und wieder.

Planer
Der Scheduler ist ein weiteres hervorragendes Feature, und ich muss zugeben, dass ich gerade erst damit angefangen habe. Mir wurde klar, wie nützlich dies während einer Kinderkrankheit war. Da mir klar wurde, dass ich nicht zu Hause sein würde, um an einem bestimmten Datum arbeitsspezifische E-Mails zu senden, habe ich die E-Mail erstellt, die relevanten Dateien angehängt und das erforderliche Datum eingeplant.
Schreiben Sie Ihre E-Mail und wechseln Sie dann zu Optionen Tab. Klicken Verzögerte Lieferung. Unter Lieferoptionen, prüfen Liefern Sie nicht vorher, und geben Sie Ihre Anforderungen ein, gefolgt von Schließen.

Wenn Sie einen Exchange-Server verwenden, können Sie Outlook jetzt schließen. Wenn Sie jedoch ein IMAP- oder POP-Konto verwenden, muss Outlook so lange ausgeführt werden, bis der E-Mail-Zeitplan eingehalten wird.

4. Erstellen Sie einen Suchordner
Anstatt ständig die gleiche Suche über die Outlook-Suchleiste einzugeben, können Sie einen Suchordner erstellen. Sie können den Suchordner angeben, um mithilfe einer der Outlook-Vorlagen nach verschiedenen Kriterien zu suchen, oder eine benutzerdefinierte Suche erstellen, die Ihren Anforderungen entspricht.

Gehe zum Mappe Tab und unter Neu wählen Neuer Suchordner. Das Fenster "Kriterien für Neuer Suchordner" wird geöffnet. Die Outlook-Vorlagen führen reguläre Aufgaben aus, z. B. das Verschieben gekennzeichneter E-Mails oder E-Mails von bestimmten Personen. Wenn Sie jedoch mehr Kontrolle wünschen, bietet der Ordner für benutzerdefinierte Suchvorgänge eine Vielzahl von detaillierten Optionen zur Anpassung.

5. Machen Sie Ihren Posteingang zu Ihrem eigenen
So erstaunlich E-Mails auch sein mögen, es kann zweifellos eine Ablenkung sein. So rufen Sie eine E-Mail in Outlook zurück, nachdem Sie sie gesendet haben So rufen Sie eine E-Mail in Outlook ab, nachdem Sie sie gesendet haben Haben Sie jemals auf Senden geklickt und es später bereut? Wir waren alle dort und wünschten, wir könnten das Senden rückgängig machen. Wir zeigen Ihnen, wie Sie eine E-Mail in Outlook abrufen oder das Senden in Google Mail verzögern. Lesen Sie mehr Insbesondere in großen Organisationen können Einzelpersonen in lange E-Mail-Ketten eingeschlossen werden, obwohl das Thema nichts mit ihnen zu tun hat.
In diesem Fall können Sie benutzerdefinierte Regeln verwenden, um E-Mails, die Sie nicht als direkten Absender enthalten, in einen separaten Ordner zu filtern, um sie später überprüfen zu können. Auf der Speisekarte Registerkarte auswählen Regeln, Regel erstellen, gefolgt von Erweiterte Optionen. Setzen Sie einen Haken bei Wo mein Name in der Cc-Box steht und wählen Sie Weiter. Setzen Sie einen Haken bei verschiebe es in den angegebenen Ordner, Klicken Sie dann auf den Link, um einen Ordner zu definieren.

Ändern Sie die Junk-E-Mail-Filterstufe
Outlook verfügt über einen eigenen Spam-Filter. Spammen Sie Ihre E-Mail-Kontakte? So finden Sie das Problem und lösen es, und beheben Sie es. Spammen Sie Ihre E-Mail-Kontakte? So finden Sie das Problem und beheben das Problem Spam ist ärgerlich, aber was passiert, wenn Ihr E-Mail-Konto das E-Mail-Konto sendet? Finden Sie heraus, wie Sie die Zeichen erkennen und das Problem entschärfen können. Lesen Sie mehr, Gott sei Dank. Es fängt jedoch nicht immer an, den offensichtlich offensichtlichen Müll, der in unsere Postfächer gelangt, zu fangen, und der Umgang mit diesem Müll nimmt uns buchstäblich die Minuten unseres Lebens. Standardmäßig ist die Junk-E-Mail-Filter ist eingeschaltet, aber auf eingestellt niedrig.

Um den Grad des Junk-E-Mail-Schutzes zu ändern, gehen Sie zu Mail Tab, wo Sie das finden Löschen Optionen. Wählen Junk, gefolgt von Junk-E-Mail-Optionen. Sie können jetzt die Filterstufe auswählen, die Ihrer Meinung nach für Ihren Posteingang geeignet ist, und zwar je nach Konto, falls erforderlich.

Setzen Sie den Junk-Mail-Filter wie in Outlook angegeben auf Hoch Dies kann dazu führen, dass einige Ihrer regulären E-Mails von Ihrem Posteingang abgehört werden. Überprüfen Sie daher regelmäßig Ihre Junk-E-Mail!

Wenn das Verschieben nicht ausreicht, gibt es eine Option Löschen Sie verdächtige Junk-E-Mails dauerhaft, anstatt in den Junk-E-Mail-Ordner zu wechseln Kontrollkästchen. Bitte beachten Sie, dass bei Verwendung mit einem Hoch Filterebene alle legitimen E-Mails, die versehentlich in diesen Ordner verschoben wurden wird unwiederbringlich sein.
6. Erstellen Sie Backups
Outlook enthält mehr Daten als wir normalerweise denken. Wahrscheinlich haben Sie mehrere wichtige E-Mails in Ihrem Konto, die irgendwo in Ihrem Konto lauern. Sichern Sie Ihre Microsoft Outlook-E-Mails einfach. Sichern Sie Ihre Microsoft Outlook-E-Mails. So einfach ist es Das muss nicht sein, besonders wenn Sie Microsoft Outlook verwenden. Wir zeigen Ihnen, wie einfach das Archivieren und Speichern von E-Mails sein kann. Mehr lesen, aber noch nicht ganz geschafft. Nun, ich sage dir JETZT!

Das Exportieren ist extrem einfach. Eine Kurzanleitung zum Importieren und Exportieren von E-Mail-Kontakten Eine Kurzanleitung zum Importieren und Exportieren von E-Mail-Kontakten Wäre es ein Albtraum, Ihre E-Mail-Kontakte zu verlieren? Besser unterstützen Sie sie! Wir zeigen Ihnen wie für Outlook, Gmail und Thunderbird. Der Sicherungsprozess für Kontakte sollte für andere Clients ähnlich sein. Lesen Sie mehr in Outlook. Wählen Sie das Konto, das Sie sichern möchten, und gehen Sie zu Datei> Öffnen und Exportieren> Importieren / Exportieren. Wählen In eine Datei exportieren, gefolgt von Outlook-Datendatei (.pst). Als Nächstes wählen Sie die Ordner aus, die Sie sichern möchten, oder Sie können das gesamte Stammverzeichnis des E-Mail-Verzeichnisses sichern. Wählen Sie schließlich, wo die Sicherung gespeichert werden soll. Verwenden Sie die erweiterten Optionen, wenn Sie nur bestimmte Aspekte Ihres Kontos sichern möchten.
Die beste Praxis von allen
Die allerbeste Vorgehensweise ist das Beste (oder nicht, es scheint, als ob 4 beliebte Produktivitäts-Tipps, die ignoriert werden sollten. 4 beliebte Produktivitäts-Tipps, die ignoriert werden sollten. Einige der an uns verkauften Produktivitätsideen sind manchmal unbegründet und oft falsch. Lassen Sie uns einige dieser Produktivitätsmythen entlarven, indem wir zeigen, dass das Gegenteil genauso wahrscheinlich ist. Weitere Informationen)! Einige der hier beschriebenen Vorgehensweisen sind für einige Leser geeignet, andere nicht, aber das Verwalten und Warten eines effizienten und stressfreien Posteingangs. Werden Sie mit unserer Auswahl an weniger bekannten Tipps und Tricks zum Outlook-Meister und sehen Sie, wie Ihre Produktivität zunimmt. Lesen Sie mehr, um einen ablenkungsfreien Tag zu erreichen.
Vergessen Sie nicht die Grundlagen, z. B. das Erstellen einer Signatur in Office 365. So fügen Sie eine E-Mail-Signatur in Microsoft Office 365 hinzu. So fügen Sie eine E-Mail-Signatur in Microsoft Office 365 hinzu. So können Sie der Microsoft Outlook-Webanwendung eine E-Mail-Signatur hinzufügen in Microsoft Office 365. Weitere Informationen .
Haben Sie Best Practices zum Teilen? Wie halten Sie Ihren Posteingang so automatisiert und effizient wie möglich? Lass es uns unten wissen!
Erfahren Sie mehr über: Datensicherung, E-Mail-Tipps, Microsoft Outlook, Produktivität.


