5 Tipps für die Verwendung von OneNote als Aufgabenliste
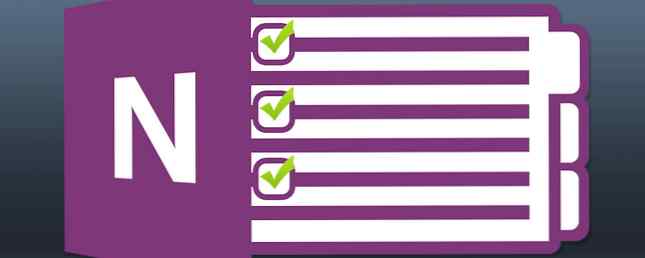
Ist das Erstellen einer To-Do-Liste auf Ihrer To-Do-Liste? Richten Sie es in OneNote ein, um die Arbeit so einfach wie möglich zu gestalten.
Eine To-Do-Liste kann eine großartige Möglichkeit sein, um sicherzustellen, dass Sie Fortschritte erzielen. 5 Möglichkeiten, mit Microsoft OneNote produktiv zu werden 5 Möglichkeiten, mit Microsoft OneNote produktiv zu werden Fühlen Sie die Notwendigkeit eines Offline-Organisationstools, das auch im Web vorhanden ist? Überraschenderweise hat Microsoft die perfekte Lösung gefunden - OneNote. Lesen Sie mehr - aber es dient nur dann, wenn es richtig eingerichtet ist. Das Erstellen einer Aufgabenliste in OneNote bietet gegenüber Stift und Papier viele Vorteile. Verwenden Sie diese Tipps, um eine umsetzbare Liste zu erstellen, die sicherstellt, dass die wichtigen Dinge im Leben rechtzeitig erledigt werden.
Verwenden Sie Verknüpfungen, um Checklisten zu einem Kinderspiel zu machen
Es ist einfacher, an einer To-Do-Liste festzuhalten, wenn Sie die Möglichkeit haben, erledigte Aufgaben abzuhaken. Dies ist nicht nur aus organisatorischer Sicht hilfreich, sondern es ist eine sehr befriedigende Methode, zu messen, wie viel Sie erreicht haben. OneNote macht dies mit einer einfachen Tastenkombination einfach. Windows-Tastenkombinationen 101: Das ultimative Handbuch Windows-Tastenkombinationen 101: Das ultimative Handbuch Tastenkombinationen können Ihnen Stunden ersparen. Beherrschen Sie die universellen Windows-Tastenkombinationen, Tastatureingaben für bestimmte Programme und einige weitere Tipps, um Ihre Arbeit zu beschleunigen. Lesen Sie mehr, das ein Kontrollkästchen für jeden Zweck erstellen kann.

Markieren Sie einfach einen Text und drücken Sie Strg + 1 um es mit einem Kontrollkästchen zu koppeln. Sie können diese Verknüpfung auch mit anderen kombinieren - Strg + 2 fügt einen Stern hinzu Ctrl + . Startet eine Liste mit Aufzählungszeichen. Mit diesen drei Tastenkombinationen können Sie schnell und einfach eine detaillierte Checkliste für eine bestimmte Aufgabe erstellen.
Betten Sie Dateien ein, um Ihre Materialien griffbereit zu halten
Eine unorganisierte Festplatte kann zu Zeitverschwendung führen, wenn Sie am Computer arbeiten. OneNote 2013 bietet jedoch die weiteste Unterstützung der Software, mit der Dateien direkt in Ihre Notizen eingebettet werden können. Dies ist ideal, wenn Sie gemischte Medien für Ihre Notizen verwenden möchten. Sie können jedoch auch dazu verwendet werden, Ihre To-Do-Liste zu bearbeiten, anstatt nach einem fehlenden Dokument zu suchen.

Ob es sich um ein PDF-Dokument handelt, das Sie für das Korrekturlesen gedacht haben, oder eine Videodatei, die bearbeitet werden muss 3 Möglichkeiten zur Bearbeitung von Videos in Chrome 3 Möglichkeiten zur Bearbeitung von Videos in Chrome Wenn Sie über ein günstiges Budget verfügen und kostenlose Videos benötigen Diese drei Chrome-Apps sind sowohl für Ihren Browser als auch für Chrome OS geeignet. Lesen Sie mehr, ziehen Sie es einfach auf eine Seite in OneNote und Sie können einen Link zu seiner Position auf Ihrer Festplatte hinzufügen. Stellen Sie sicher, dass Sie das Originaldokument über die entsprechende Rechtsklick-Option öffnen. Auf Ihrer Festplatte vorgenommene Änderungen werden nicht mit dem in OneNote eingebetteten Dokument synchronisiert.
Verknüpfen Sie Aufgaben mit Outlook
OneNote ist als eigenständiges Programm nützlich, aber es kommt wirklich gut an, wenn Sie es zusammen mit dem Rest der Office-Suite verwenden. Die Möglichkeit, Excel-Tabellen und PowerPoint-Präsentationen zu importieren. Eine PowerPoint-Präsentation erstellen, die das Publikum nicht in den Ruhezustand versetzt. Eine PowerPoint-Präsentation erstellen, die das Publikum nicht in den Ruhezustand versetzt. Wenn PowerPoint-Präsentationen richtig ausgeführt werden, kann dies eine ansprechende Möglichkeit sein, eine Publikum mit Informationen. Bei schlechtem Einsatz können sie das Publikum jedoch schnell in den Schlaf bringen. Weitere Informationen können bei bestimmten Aufgaben hilfreich sein. Wenn Sie jedoch eine Aufgabenliste erstellen möchten, sind die Links von OneNote zu Outlook am nützlichsten.

Wenn Sie sich an einem Termin befinden, den Sie in Outlook geplant haben, können Sie mit der verschachtelten Office-Suite eine umsetzbare OneNote-Aufgabenliste erstellen, die auf den in den Besprechungen gefundenen Ergebnissen basiert. Besser noch, es funktioniert in beide Richtungen - Sie können OneNote verwenden, um datierte Einträge für zeitkritische Aufgaben über Ihren Windows-Kalender zu planen.
Vergiss niemals eine Aufgabe
Das Problem bei einer physischen Aufgabenliste besteht darin, dass sie Platz beansprucht. Ob in einer Tasche oder in Ihrer Tasche, es ist eine weitere Sache, an Ihrer Person festzuhalten - und die Alternative einer vollständigen Liste zu Hause, und eine Vielzahl von gekritzelten Notizen, die darauf warten, dass sie hinzugefügt werden, wenn Sie und sie wieder vereint sind, ist es nicht viel besser. Im digitalen Zeitalter gibt es keinen Grund, einen solchen Kompromiss einzugehen, es sei denn, Sie bevorzugen Stift und Papier.
Microsoft bietet im Rahmen einer zunehmenden Verbreitung von Geräteunabhängigkeit mit Windows 10 Versionen von OneNote für alle gängigen Plattformen an. Wenn Sie also ein Smartphone zur Hand haben, können Sie auf Ihre Aufgabenliste zugreifen, unabhängig davon, ob Sie ein Windows Phone oder ein iOS-Gerät verwenden. Es gibt sogar eine webbasierte Version für den Fall, dass Sie Ihre Notizen benötigen, während Sie einen unbekannten Computer verwenden.

Nutzen Sie diesen einfachen Zugriff, indem Sie Ihrer Aufgabenliste Aufgaben hinzufügen, wann immer Sie möchten. Besorgen Sie sich den Kern, bevor Sie ihn vergessen, und sorgen Sie sich später darum, ihn zu verfeinern. Wenn es einfacher ist, nehmen Sie einfach eine Audioaufnahme auf, anstatt sie abzutippen. Mit der leistungsstarken Suchfunktion von OneNote können Sie den gewünschten Eintrag genauso leicht finden wie mit ein paar einfachen Textsätzen.
Experimentieren Sie mit Ansichtsoptionen
In der standardmäßigen OneNote-Ansicht können Sie problemlos auf verschiedene Notebooks zugreifen, ohne Sie mit Informationen zu überladen. Für die Verwaltung einer To-Do-Liste ist eine Vollbildanzeige jedoch nicht immer die beste Raumausnutzung.
Gehen Sie stattdessen zum Aussicht Tab und sehen, was sonst noch angeboten wird. Wenn Ihre Aufgabenliste auf nur eine Seite beschränkt ist, können Sie auf klicken Neues angedocktes Fenster Wenn diese Seite geöffnet ist, können Sie sie vorübergehend von Ihrem Notebook trennen und einen bestimmten Bereich Ihrer Anzeige vorziehen. Dies kann nützlich sein, wenn Sie an einer Aufgabe in einer anderen Anwendung arbeiten, dabei aber das Gesamtbild im Auge behalten möchten. Dies kann auch eine gute Möglichkeit sein, sicherzustellen, dass Sie die Aufgabe erledigen können, wenn Sie sich leicht damit auskennen ablenken Verwenden Sie dieses 3-Tier-Kommunikationssystem, um Ablenkungen zu widerstehen. Verwenden Sie dieses 3-Tier-Kommunikationssystem, um Ablenkungen zu widerstehen. Die Notwendigkeit, ständig verbunden zu bleiben, ist ablenkend. Um Ihre Beziehungen und Ihre Zeit zu verwalten, verwalten Sie auch die Art und Weise, wie Sie mit der Welt kommunizieren. Erstellen Sie einen intelligenten dreistufigen Plan. Weiterlesen .

Durch das Anpassen Ihrer Ansicht können Sie verknüpfte Notizen nutzen. So verknüpfen Sie MS Word 2010 mit OneNote und verwenden Sie es zum Schreiben von verknüpften Notizen. So verknüpfen Sie MS Word 2010 mit OneNote und verwenden Sie es für das Schreiben von verknüpften Notizen Sie verknüpfen MS Word 2010 und MS PowerPoint mit OneNote 2010. Mit diesem Link können Sie entweder auf die Notiz oder das Hauptdokument zurückgreifen, indem Sie auf… Lesen Sie weiter. OneNote ergänzt automatisch alle Notizen, die Sie mitnehmen, während sie mit einem Link auf das Office-Dokument oder die Webseite verbunden sind, die Sie während des Eintrags angesehen haben. Um sicherzustellen, dass diese Funktion aktiviert ist, klicken Sie auf das Verknüpfungssymbol oben im angedockten OneNote-Fenster und navigieren Sie durch Verknüpfte Notizoptionen.
Beschlossen, dass OneNote nicht für Sie ist? Schauen Sie sich die besten Mac-Erinnerungs-Apps an, mit denen Sie Ihre To-Do-Liste bearbeiten können, oder geben Sie Trello einen Tipp mit diesen Tipps zum Verwalten Ihrer Karten. 7 Weniger bekannte Trello-Tipps zum Verwalten Ihrer Karten 7 Weniger bekannte Trello-Tipps zum Verwalten Ihrer Karten Dieses Trello Kartentipps verstecken sich in Sichtweite. Verwenden Sie sie, um Ihre Produktivität zu verbessern. Weiterlesen :
Erfahren Sie mehr über: Microsoft OneNote, To-Do-Liste.


