3 Arten von Excel-Listen zur Erleichterung der Dateneingabe
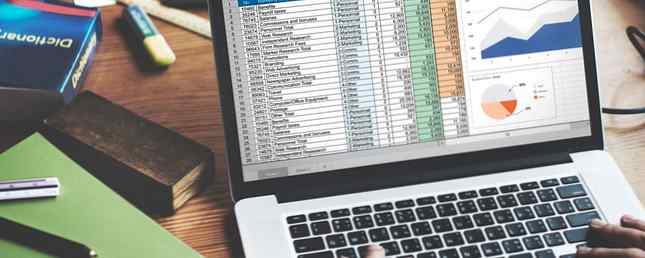
Benötigen Sie eine Liste, die auf Tabellenkalkulationsdaten basiert. 5 Excel-Dokumenteinstellungen, die Sie niemals vergessen sollten, um zu überprüfen 5 Excel-Dokumenteinstellungen, die Sie niemals vergessen dürfen: Wenn Sie eine Excel-Vorlage auswählen oder eine Tabellenkalkulation freigeben, enthält sie möglicherweise benutzerdefinierte Einstellungen, die Sie nicht festlegen Ich möchte, dass niemand etwas sieht. Überprüfen Sie immer diese Einstellungen. Weiterlesen ? Excel ist dein Freund!
Eine Excel-Liste erleichtert die Eingabe und Nachverfolgung Ihrer Daten. Heute werden drei verschiedene Arten von Listen behandelt, die Sie Ihren Excel-Arbeitsblättern hinzufügen können: benutzerdefinierte Listen, Dropdown-Listen und Checklisten.
1. Benutzerdefinierte Listen
Wenn Sie häufig dieselben Datensätze in Ihren Arbeitsblättern verwenden, können Sie benutzerdefinierte Listen für sie erstellen. Benutzerdefinierte Listen können Datensätze wie Abteilungsnamen, Kunden und Altersgruppen enthalten.
Wenn Sie einer bestimmten Arbeitsmappe eine benutzerdefinierte Liste hinzugefügt haben, ist sie auch in allen neuen und vorhandenen Arbeitsmappen verfügbar. Sie können Ihre Liste direkt im Dialogfeld Benutzerdefinierte Listen eingeben, Ihre Liste aus Zellen eines Arbeitsblatts importieren oder eine Liste aus Zellen in einem benannten Bereich importieren.

Unser Artikel zum Erstellen einer benutzerdefinierten Liste in Excel Erstellen einer benutzerdefinierten Liste in Microsoft Excel Erstellen einer benutzerdefinierten Liste in Microsoft Excel Müssen Sie häufig dieselben Datensätze in Ihre Excel-Kalkulationstabellen eingeben? Erstellen Sie einfach eine benutzerdefinierte Liste und verwenden Sie AutoFill, um sie anzuwenden. Weitere Informationen beschreibt, wie Sie mit jeder dieser Methoden benutzerdefinierte Listen erstellen.
Sie können benutzerdefinierte Listen verwenden, um einen Zellbereich mit Ihrer eigenen persönlichen Liste zu füllen oder Dropdown-Listen zu erstellen. In dieser Excel-Datei haben wir vier benutzerdefinierte Listen für die Verwendung in abhängigen Dropdown-Listen erstellt. Die erste Excel-Liste mit Namen Essen, bestimmt, welche der anderen benutzerdefinierten Listen die zweite Dropdown-Liste enthält.
Wenn Sie eine Option aus der ersten Dropdown-Liste auswählen Blatt1, Die zweite Dropdown-Liste wird mit der benutzerdefinierten Liste gefüllt, die diesem Namen zugeordnet ist.

2. Dropdown-Listen
Wir haben alle bereits Dropdown-Listen verwendet, ob Sie nun Einstellungen in einem Softwareprogramm ändern oder ein Formular auf einer Website ausfüllen. So erstellen Sie eine kostenlose Umfrage und erfassen Sie Daten mit Excel. So erstellen Sie eine kostenlose Umfrage und erfassen mit Excel Sie haben es satt, manuell Daten von verschiedenen Personen in Ihrer Excel-Tabelle sammeln und konsolidieren zu müssen? Wenn ja, besteht die Chance, dass Sie Excel Survey noch nicht kennen. Weiterlesen . Sie können Ihren Excel-Arbeitsblättern auch Dropdown-Listen hinzufügen, um die Dateneingabe schneller und einfacher zu gestalten.
Dropdown-Listen helfen auch, Fehler bei der Dateneingabe zu reduzieren, indem die für ein Eingabefeld verfügbaren Einträge eingeschränkt werden. Ein Benutzer, der Daten eingibt, wählt einfach eine Option aus, anstatt eine einzugeben, wodurch Tippfehler und Rechtschreibfehler in den Daten verhindert werden.
Sie können auch mehrere Dropdown-Listen haben, die voneinander abhängig sind. Wenn Sie ein Element in einer Dropdown-Liste auswählen, werden die in einer anderen Dropdown-Liste verfügbaren Elemente geändert.
Unser Artikel zum Erstellen einer Dropdown-Liste in Excel Erstellen einer Dropdown-Liste in Excel Erstellen einer Dropdown-Liste in Excel Excel unterstützt vielseitige Dropdown-Listenoptionen. Verwenden Sie sie, um die Benutzereingaben zu steuern. Wir zeigen Ihnen, wie Sie Dropdown-Listen zu Ihren Excel-Tabellen hinzufügen. Weitere Informationen enthält das Erstellen einzelner und abhängiger Dropdown-Listen.
Hier ist unsere Beispiel-Excel-Datei, in der wir zwei Dropdown-Listen erstellt haben Blatt1. Die Dropdown-Liste auf der rechten Seite hängt von der Liste auf der linken Seite ab.

Die Aufgabenlistenvorlage auf der Vertex42-Site enthält mehrere Dropdown-Listen und verwendet die bedingte Formatierung für Aktionen, z. B. das Ändern der Textfarbe, wenn eine Aufgabe abgeschlossen ist oder wenn Priorität Änderungen. Es zeigt auch eine Bildlaufleiste in einer Dropdown-Liste, wenn mehr als sechs Optionen vorhanden sind.

3. Checklisten
Verwenden Sie Aufgabenlisten, um sich zu organisieren? Wenn Sie häufig mit Excel arbeiten, benötigen Sie keine andere App für Ihre Aufgabenlisten. Sie können Checklisten in Excel erstellen und Elemente abhaken. Eine Checkliste ist auch nützlich, um zu verfolgen, was Sie in Ihrer Arbeitsmappe noch tun müssen, ohne ein anderes Programm oder eine andere App zu verwenden.
Sie können sogar nachverfolgen, wie viele Elemente deaktiviert sind und ob die Checkliste vollständig ist. Unser Artikel zum Erstellen einer Checkliste in Excel Erstellen einer Checkliste in Excel Erstellen einer Checkliste in Excel Eine Checkliste ist ein guter Weg, um Aufgaben oder Prozesse zu verfolgen. Wir zeigen Ihnen Schritt für Schritt, wie Sie eine Checkliste in Excel erstellen. Weitere Informationen beschreibt, wie Sie einen erstellen, der Ihnen eine visuelle Anzeige gibt, ob alle Elemente in Ihrer Excel-Liste vollständig sind oder nicht.
Hier ist die Datei, die wir für unsere Checkliste verwendet haben. Sie können das, was wir getan haben, studieren und hinzufügen, wenn Sie es für richtig halten.

Vertex42 hat eine Checklistenvorlage für eine Urlaubspaketliste, in der Dropdown-Listen zum Auschecken von Elementen verwendet wurden. Jedes Kontrollkästchen enthält eine leere Option und ein Kontrollkästchen.

Eine andere Möglichkeit, eine Checkliste mit Dropdown-Listen zu erstellen, besteht darin, ein leeres Kästchen und ein Häkchen zu jeder Liste hinzuzufügen. Das leere Feld ist standardmäßig ausgewählt. Wenn die Aufgabe abgeschlossen ist, wählen Sie das Häkchen aus der Dropdown-Liste aus. Dadurch wird der gesamte Text für dieses Element grau und durchgestrichen.
Das Aufgabencheck-Template von Vertex42 ist ein gutes Beispiel dafür.

Eine andere Möglichkeit, Dinge in einer Excel-Tabelle abzuhaken, ist das Erstellen einer Dropdown-Liste mit einem Häkchen als einzige Option. Wählen Sie das Häkchen aus, um den Artikel als abgeschlossen anzuzeigen. Um die Markierung aufzuheben, markieren Sie die Zelle mit dem Häkchen in der Dropdown-Liste und drücken Sie Löschen. Nur das Häkchen wird entfernt. Die Dropdown-Liste bleibt erhalten und Sie können das Häkchen erneut auswählen, um das Element als abgeschlossen zu markieren.
Vertex42 veranschaulicht diese Methode in ihrer Aktionselementvorlage.
Die Optionen sind endlos
Die verschiedenen Arten von Listen in Excel können Ihnen das Leben erleichtern. Verwenden Sie benutzerdefinierte Listen für wiederholt verwendete Datensätze, Dropdown-Listen beim Erstellen von Formularen zum Sammeln von Daten und Checklisten als Aufgabenlisten.
Wie verwenden Sie Listen in Ihren Arbeitsblättern? Teilen Sie Ihre Ideen und Vorschläge für Ihre Excel-Liste in den Kommentaren unten mit.
Bild-Gutschrift: Rawpixel / Depositphotos
Erfahren Sie mehr über: Microsoft Excel, Tabellenkalkulation.


