3 Tipps zur schnellen Produktivität Jeder Microsoft Outlook-Benutzer sollte mit der Verwendung beginnen
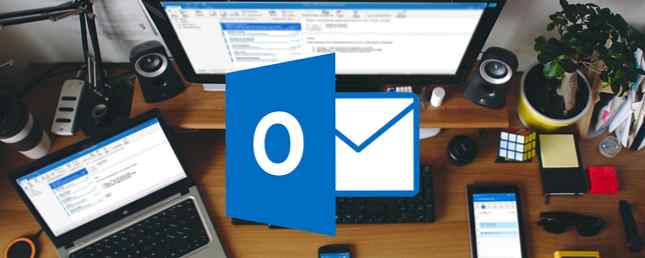
Outlook ist nach wie vor eine der beliebtesten E-Mail-Plattformen am Arbeitsplatz und bietet eine Vielzahl großartiger Produktivitätstools, mit denen Sie viel Zeit sparen können. Wenn Sie nach weiteren Tipps suchen, die Sie Ihrem Outlook-Arsenal hinzufügen können, haben Sie drei Möglichkeiten, den E-Mail-Client zu verwenden, um den Überblick zu behalten.
1. Markieren Sie E-Mails sofort als gelesen
Wenn Sie in Outlook auf eine ungelesene E-Mail klicken und sie löschen, ohne zu einer anderen Nachricht zu wechseln, bleibt sie ungelesen. Dies ist besonders ärgerlich, da Sie denken, dass ungelesene Nachrichten in Ihrem Papierkorb sind.
Gehe zu Datei > Optionen > Mail. Unter Outlook-Fenster drücke den Lesebereich und ein Dialogfeld wird mit einigen Optionen angezeigt. Die einzige Einstellung, die Sie ändern müssen, ist Elemente als gelesen markieren, wenn sie im Lesebereich angezeigt werden. Stellen Sie sicher, dass das Kästchen markiert ist, und geben Sie ein 0 die Anzahl der Sekunden, die gewartet werden soll, bevor ein Element als gelesen markiert wird.
Klicken Sie im Dialogfeld auf OK und erneut in den E-Mail-Einstellungen. Wenn Sie nun in Outlook auf eine E-Mail klicken, wird diese sofort als gelesen markiert.

2. Erstellen Sie sofort neue E-Mails mit kopiertem Text
Wenn Sie Text aus Ihrem Browser, einem Dokument, einer anderen E-Mail oder von einem anderen Ort auf Ihrem Computer kopiert haben, können Sie sofort eine neue E-Mail mit diesem Text im Textkörper Ihrer E-Mail erstellen, indem Sie die Tastenkombination drücken Strg + V überall in Outlook.
Für E-Mails sollten Sie sich auf der Registerkarte E-Mail befinden. Wenn Sie sich auf den Registerkarten Kalender, Kontakte oder Aufgaben befinden, wird der Text in einem neuen Dialogfeld für diese Registerkarte angezeigt.
3. Deaktivieren Sie Benachrichtigungen mit Ausnahmen
Wenn Sie sich konzentrieren müssen und Outlook-E-Mail-Benachrichtigungen Sie ablenken, können Sie sie deaktivieren. Wenn Sie jedoch weiterhin nach E-Mails Ausschau halten möchten, die sich auf das Projekt beziehen, von dem aus Sie arbeiten, oder von bestimmten Personen, können Sie Ausnahmen von der Regel erstellen.
Gehen Sie zuerst zu Datei > Optionen > Mail. Unter Nachricht Ankunft Vergewissern Sie sich, dass alle Optionen für Benachrichtigungen deaktiviert sind, und klicken Sie auf OK.

Als Nächstes möchten Sie Ausnahmen für bestimmte Kontakte erstellen. Es gibt mehrere Möglichkeiten, dies zu tun.
Wenn Sie nur an Benachrichtigungen für bestimmte Kontakte interessiert sind, navigieren Sie am einfachsten zu einer E-Mail, klicken Sie mit der rechten Maustaste darauf und wählen Sie aus Regeln> Regel erstellen. Stellen Sie sicher, dass im angezeigten Dialogfeld unter Wenn ich eine E-Mail mit allen ausgewählten Bedingungen bekomme das Von Option ist markiert. Zum Mach Folgendes Stelle sicher das Anzeige im Fenster "New Item Alert" wird geprüft. Wenn Sie möchten, können Sie auch die Tonbenachrichtigung aktivieren und weitergehen Erweiterte Optionen für weitere Bedingungen wie Text in der Betreffzeile und Wichtigkeitsebene.
Wenn Sie möchten, können Sie neben dem Absender weitere Bedingungen auswählen. Dazu müssen Sie jedoch auf das Registerkartenmenü am oberen Bildschirmrand klicken. Klicken Sie auf Regeln Taste und gehen Sie zu Regeln und Benachrichtigungen verwalten. Drücke den Neue Regel Taste. Unter Auf dem Laufenden bleiben Klicken Sie auf die Option Zeigen Sie E-Mails von jemandem im Fenster "Alarm für neue Elemente" an und klicken Sie auf Nächster.
Sie finden eine Liste verschiedener Bedingungen für die Arten von E-Mails, die Sie erhalten: nach Absender (Einzelperson oder Gruppe), nach bestimmten Wörtern im Betreff, die nur an Sie gesendet werden, als wichtig markiert oder markiert sind, mit bestimmten Wörtern in der Körper, mit Anlagen und vielem mehr.
Aktivieren Sie das Kontrollkästchen der Bedingung, die Sie in Schritt 1 verwenden möchten. In Schritt 2 wird für jedes Element ein verknüpfter Text angezeigt. Klicken Sie auf jeden Link und befolgen Sie die Anweisungen zum Inhalt. Wenn Sie alle Ihre Entscheidungen getroffen haben, klicken Sie auf Nächster.
Sie können dann Ihre Aktion auswählen. Für Benachrichtigungen können Sie festlegen, dass Outlook eine bestimmte Warnmeldung, eine Desktopbenachrichtigung und / oder einen Ton anzeigt. Wenn Sie Ihre Auswahl getroffen haben, klicken Sie auf Fertig. Die Regel wird in der Liste Regeln und Warnungen angezeigt.
Wenn Sie mit dem Fokussieren fertig sind und Benachrichtigungen wieder aktivieren möchten, kehren Sie einfach zu zurück Datei > Optionen > Mail und unter Nachricht Ankunft Benachrichtigungen wieder einschalten.
Welche Tipps und Tricks von Outlook verwenden Sie, um produktiv zu bleiben? Teilen Sie sie uns in den Kommentaren mit.
Erfahren Sie mehr über: Microsoft Outlook, Produktivität.


