3 einfache Möglichkeiten, Seiten in umgekehrter Reihenfolge zu drucken
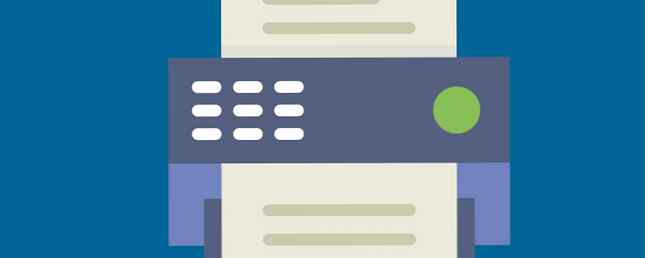
Es gibt immer eine richtige Methode zum Drucken Ihrer Dokumente. So drucken Sie Microsoft Office-Dokumente richtig. So drucken Sie Microsoft Office-Dokumente richtig. Scheint es manchmal unmöglich, Dokumente so zu drucken, wie Sie es möchten? Wir können helfen! Wir zeigen Ihnen alle Druckoptionen und helfen Ihnen, die richtigen Einstellungen für perfekt gedruckte Dokumente auszuwählen. Weiterlesen . Bei einigen Inkjet-Modellen werden Seiten mit der bedruckten Seite nach oben gedruckt, was bedeutet, dass Sie die Druckreihenfolge manuell rückgängig machen müssen.
Wenn Sie nur ein paar Seiten drucken, ist das kein Problem. Wenn Sie jedoch einen Stapel an den Händen haben, ist es sinnvoll, diese in umgekehrter Reihenfolge zu drucken, damit Sie die Gruppe ordentlich sortieren können.
Schauen wir uns drei einfache Möglichkeiten an, die Druckseiten umzukehren.
1. Legen Sie es in Microsoft Word fest
Microsoft Word verfügt über einen einzigen Befehl, der den Drucker dazu zwingt, jeden Druckauftrag rückgängig zu machen:
- Öffnen Sie Word und klicken Sie dann auf Optionen> Erweitert.
- Blättern Sie durch und kommen Sie zum Drucken Abschnitt rechts.
- Wenn Sie eine Seite rückwärts drucken möchten, wählen Sie die Option Seiten in umgekehrter Reihenfolge drucken Kontrollkästchen. Klicken OK und schließen Sie den Bildschirm Optionen.

2. Legen Sie es in den Druckereinstellungen fest
Bei den meisten Druckern können Sie den Druckvorgang für die Seiten genau steuern. Ich habe einen Samsung-Drucker, und auf der Registerkarte "Erweitert" können Sie in umgekehrter Reihenfolge drucken. Ihr Drucker hat auch die Option. So können Sie es normalerweise einstellen:
- Drücke den Seiteneinrichtung Registerkarte in den Druckeinstellungen.
- Überprüf den Von letzter Seite drucken Box.
- OK klicken.

3. Legen Sie es in einem beliebigen Drucker aus einer beliebigen Anwendung fest
Wenn Sie in den Druckervoreinstellungen oder im Dialogfeld "Drucken" der Anwendung keinen Befehl oder Kontrollkästchen für eine umgekehrte Druckreihenfolge finden, geben Sie einfach den gewünschten Seitenbereich in umgekehrter Reihenfolge in das Dialogfeld "Drucken" ein SeitenReichweite.
Wenn Sie beispielsweise die Seiten 1 bis 5 eines Dokuments drucken, geben Sie Folgendes ein “5-1” wie unten, dann klicken Sie auf Drucken.

Diese kleinen Tipps helfen Ihnen, Ihre Druckeffizienz zu steigern und alle Ihre Seiten übersichtlicher zusammenzustellen.
Erzählen Sie uns von dem einzigen Drucktipp, mit dem Sie täglich Ihre Produktivität steigern können.
Bildnachweis: Olha Chernova via Shutterstock
Erfahren Sie mehr über: Drucken.


