10 Regeln für einfaches Design, damit Word-Dokumente professionell und schön aussehen
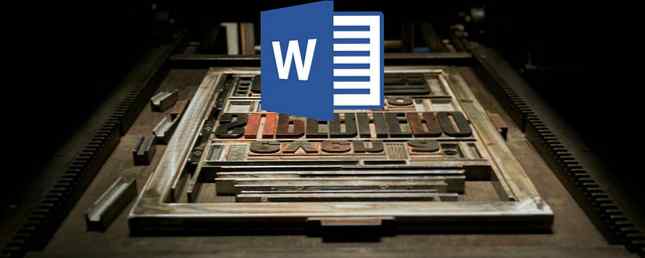
Microsoft Word ist mit so vielen Funktionen ausgestattet, dass Sie so ziemlich alles produzieren können, was Sie möchten. Diese Funktionen führen jedoch nicht immer zu den schönen, hochwertigen und professionellen Dokumenten, die von Ihnen erwartet werden können.
Es ist eine Sache, alles über Microsoft Word, all seine Feinheiten, Eigenheiten und Funktionen zu wissen - es ist etwas ganz anderes zu wissen, was ein großartiges Dokument ausmacht.
In diesem Artikel geht es nicht Wie Verwenden der verschiedenen Funktionen von Microsoft Word. Wir betrachten speziell den Designaspekt von Geschäftsberichten und wissenschaftlichen Arbeiten, das heißt Wass und die Warums diktiert ein Dokument, das dem Auge gefällt und leicht zu lesen ist. Sie können diese Richtlinien auch auf andere Textverarbeitungsprogramme wie Google Docs anwenden. 10 Übersichtliche Möglichkeiten, um schöne Google-Dokumente zu erstellen 10 Übersichtliche Möglichkeiten, um schöne Google-Dokumente zu erstellen Verwandeln Sie Ihre Google Office-Suite in ein Textverarbeitungsprogramm mit dem richtigen Add-On für Google Drive. Hier einige Möglichkeiten, um Ihre Dokumente stilvoll und schön aussehen zu lassen. Weiterlesen .
1. Halten Sie es einfach, weniger ist mehr
Fast jeder Tipp in diesem Artikel ist eine spezifische Anwendung des ersten, aber es ist so wichtig, dass er einen besonderen Schwerpunkt hat: halte es einfach und weniger ist mehr. Lassen Sie dies die treibende Kraft für alle Entwurfsentscheidungen in Ihren Dokumenten sein. Wenn Sie sich nur an eine Sache aus diesem Artikel erinnern, lassen Sie es sich an dieser Stelle!
Beim Schreiben eines Dokuments sollte der Inhalt im Vordergrund stehen. Die Formatierung ist vorhanden, um den Inhalt lesbarer zu machen und zu verdauen. Beseitigen Sie die Versuchung, auffällige Elemente einzuführen, die nur zur Ablenkung dienen. Maximieren Sie den Leerraum. Halten Sie Ihre Formulierung fest und korrigieren Sie alle wortreichen Sätze oder Absätze. Einfache und minimale Regeln für alle.
2. Wählen Sie eine kontextangepasste Schrift
Ihre erste große Designentscheidung sollte die sein Schrift du wirst verwenden. Traditionelles Wissen sagt das serif Schriftarten lassen sich leichter in gedruckte Dokumente einlesen serifenlos Schriftarten sind besser für die Augen, wenn sie auf einem digitalen Bildschirm gelesen werden.

Gute Beispiele für Serifenschriften sind Garamond, Georgia, Hoefler Text und Palatino. Gute Beispiele für serifenlose Schriftarten sind Arial, Gill Sans, Helvetica und Lucida Sans. Unabhängig davon, was Sie am Ende verwenden, bleiben Sie im gesamten Dokument immer in der gleichen Schriftart. (Falls gewünscht, können Sie eine andere Schriftart für Überschriften verwenden.)
Weitere Informationen zu Serifen- und Sans-Serifen-Schriftarten und zu den von Ihnen zu verwendenden Schriften finden Sie in unserem Artikel über Strategien und Werkzeuge zum Schriftpaarungspaar. Schriftpaarungsstrategien und -tools für perfekte Schriftkombinationen Schriftpaarungsstrategien und Werkzeuge für perfekte Schriftkombinationen Teilkunst und Teilwissenschaft. Mithilfe dieser Strategien und Tools für das Zeichensatz-Pairing können Sie das richtige Zeichensatz-Pairing für jede Aufgabe auswählen. Weiterlesen .
3. Verwenden Sie die Standardschriftgröße und -farbe
Die meisten geschäftlichen und wissenschaftlichen Arbeiten werden eingetippt 12-Punkt-Schriftgröße, In der Regel werden die lesbarsten Absätze in Kombination mit den Richtlinien für Seitengröße, Seitenränder und Zeilenabstand später in diesem Artikel erzeugt. Einige Berichte mit vielen Informationen können manchmal auf eine Schriftgröße von 10 Punkten reduziert werden, jedoch niemals darunter.
Im Allgemeinen ist es am besten zu Halten Sie Ihre Hände von Farben fern, besonders für gedruckte Dokumente. Sie müssen mehr für die Farbtinte zahlen, und diese wird nicht übertragen, wenn das Dokument jemals kopiert wird. Reservieren Sie für digitale Dokumente farbigen Text für kritische Warnungen und Ähnliches. Betonen Sie lieber mit fett gedruckt und kursiv Text.
4. Verwenden Sie Standardseitengröße und -ränder
Nahezu alle Bürodokumente werden standardmäßig gedruckt 8½” x 11 " Seiten, bekannt als US-Letter-Format (an anderer Stelle auch A4 genannt, also 210 mm x 297 mm). Dies ist die einzige Größe, die unabhängig vom verwendeten Drucker garantiert verfügbar ist.

Bei den Rändern erfordern die meisten Style-Handbücher und Style-Guides eine 1 "Rand auf allen Seiten der Seite, die die beste Lesbarkeit für Zeilenlängen bietet und bei Bedarf schriftliche Anmerkungen zulässt. Wenn das Dokument jedoch in einer Sammelmappe gebunden wird, können Sie die Seitenränder auf erhöhen 1½” um die Ringe unterzubringen.
5. Richten Sie die Absätze nach links aus
Sie werden möglicherweise versucht sein, eine berechtigte Ausrichtung zu verwenden, da dies in Zeitungen und Romanen und einigen Lehrbüchern verwendet wird, aber es ist die falsche Wahl für Büro- und akademische Dokumente. Durch die geraden Kanten wirkt es zwar sauberer und formaler, die Lesbarkeit wird jedoch beeinträchtigt.
Was du willst ist linke Ausrichtung für Text. Auf der rechten Seite von Absätzen wird eine Unebenheit erzeugt, der Abstand der Buchstaben bleibt jedoch wie von der verwendeten Schriftart vorgegeben. Dies bedeutet optimale Lesbarkeit. Andernfalls kann es zu typografischen Flüssen kommen, die extrem ablenken und einfach hässlich aussehen.
6. Die ersten Absatzzeilen einrücken
Absätze sollten keinen zusätzlichen Abstand dazwischen haben, und die ersten Absatzzeilen sollten eingerückt werden, um jeden Absatz hervorzuheben. Die einzige Ausnahme gilt für Absätze, die direkt auf eine Abschnittsüberschrift folgen. Diese Einstellung kann nicht aktiviert werden, da der umgebende Kontext deutlich macht, dass es sich um einen eigenen Absatz handelt.

Als Faustregel gilt, dass die Einrückungsgröße der Schriftgröße entspricht. Stellen Sie sicher, dass Sie die Absatzstilfunktionen von Word verwenden, um die Einzüge zu behandeln, anstatt die Tabulatortaste zu verwenden!
7. Platzieren Sie Bilder zwischen Absätzen
Es kann in Ordnung sein, Bilder innerhalb eines Absatzes zu platzieren und den umgebenden Text um diesen herum fließen zu lassen. Wenn Ihre Organisation dies so vorziehen möchte, machen Sie dies weiter. Im Allgemeinen kann dies jedoch die Lesbarkeit beeinträchtigen, insbesondere bei datengesteuerten Berichten.
Die sicherste Option, insbesondere für Grafiken und Diagramme und Tabellen, ist zu Bilder zwischen Absätzen einfügen und halten sie zentriert. Auf diese Weise wetteifern Ihre Bilder niemals mit dem umgebenden Text. Es hilft auch, Untertitel hervorzuheben.
8. Wählen Sie kontextangepassten Zeilenabstand
Die richtige Wahl für den Zeilenabstand (der Leerraum, der eine Textzeile von der nächsten Textzeile trennt) hängt wirklich davon ab, welche Art von Dokument Sie schreiben.
Akademische Papiere Sie sollten zunächst allen akademischen Stilführern folgen, bevor Sie einen Doppelabstand bevorzugen, wenn kein Stilführer vorhanden ist. Geschäfts- und Bürodokumente Sie haben meist nur einen Abstand, um die Anzahl der beim Drucken erforderlichen Seiten zu minimieren. Digitale Dokumente können jedoch leichter lesbar sein, wenn der Abstand zwischen 120 und 150 Prozent liegt.

9. Teilen Sie den Text mit Überschriften und Listen auf
Je länger das Dokument ist, desto wichtiger werden die Überschriften. Möchten Sie lieber einen 20-seitigen Bericht lesen, der von Anfang bis Ende nur eine Textwand ist? Oder einen 30-seitigen Bericht, der in entsprechende Abschnitte, Unterabschnitte und Überschriften gegliedert ist? Letzteres ziehe ich jedes Mal vor.
Listen eignen sich auch für das Aufbrechen von Textwänden und das Hervorheben wichtiger Punkte. Benutzen nummerierte Listen wenn ein Satz von Gegenständen gezählt wird (z. “die fünf Merkmale eines erfolgreichen Unternehmers”) oder wenn Sie schrittweise Anweisungen geben. Andernfalls, Listen mit Aufzählungszeichen sind gut. Achten Sie jedoch darauf, dass Sie Listen nicht übermäßig nutzen, was die Lesbarkeit beeinträchtigen kann.
10. Separate Abschnitte mit Pausen
In Microsoft Word, Abschnittswechsel Sie können bestimmte Seiten mit Änderungen in der Ausrichtung, Spalten, Kopfzeilen, Fußzeilen, Seitennummern und mehr unterscheiden. Abschnittswechsel gibt es in vier Formen:
- Nächste Seite: Beginnen Sie den nächsten Abschnitt auf der folgenden Seite.
- Kontinuierlich: Starten Sie den nächsten Abschnitt auf der aktuellen Seite.
- Gerade Seite: Beginnen Sie den nächsten Abschnitt auf der nächsten geraden Seite.
- Ungerade Seite: Beginnen Sie den nächsten Abschnitt auf der nächsten geraden Seite.
Wenn Ihr Dokument groß genug ist, um Kapitel zu benötigen, ist dies der beste Weg, um es sauber zu formatieren. Jedes Kapitel sollte mit einem gemacht werden “Nächste Seite” Abschnittswechsel oder die “Gerade Seite” oder “Ungerade Seite” Abschnittswechsel, wenn Sie es in einer Sammelmappe platzieren möchten.

Verwenden Sie im Zweifelsfall vorgefertigte Dokumentvorlagen
Sofern Ihre Organisation oder Ihre Schule kein bestimmtes Layout und Format erfordert, können Sie die Einrichtung Ihrer eigenen Vorlage überspringen und stattdessen eine herunterladen. Wir haben einige davon für Sie zusammengestellt, darunter Geschäftsbriefvorlagen 15 Geschäftsbriefvorlagen für Microsoft Word, um Sie Zeit zu sparen 15 Geschäftsbriefvorlagen für Microsoft Word, um Sie zu sparen Zeitvorlagen sparen Zeit. Hier haben wir 15 Vorlagen für Geschäftsbriefe zusammengestellt, von Absichtserklärungen über Dankesschreiben bis hin zu Referenzen. Mit diesen Vorlagen kommunizieren Sie vertrauensvoll. Weitere Informationen, Deckblattvorlagen 15 Beste Microsoft Word - Deckblattvorlagen 15 Beste Microsoft Word - Deckblattvorlagen Ein attraktives Deckblatt verleiht Ihrem Dokument ein professionelles Aussehen. Mit den von uns ausgewählten Microsoft Word-Vorlagen können Sie auch wichtige Fakten zu Ihrem Papier präsentieren. Weitere Informationen, Inhaltsverzeichnisvorlagen Die 10 besten Inhaltsverzeichnisvorlagen für Microsoft Word Die 10 besten Inhaltsverzeichnisvorlagen für Microsoft Word Laden Sie diese professionellen Microsoft Word-Inhaltsverzeichnisvorlagen herunter und verleihen Sie Ihren Dokumenten ein professionelles Aussehen. Weitere Informationen und Projektmanagementvorlagen So verwalten Sie Ihr Projekt mit Word-Vorlagen So verwalten Sie Ihr Projekt mit Word-Vorlagen Im Projektmanagement ist die Vorbereitung die halbe Miete. Um Ihr Projekt zu organisieren und zu dokumentieren, benötigen Sie möglicherweise viele verschiedene Berichte, Formulare oder Pläne. Wir haben eine Auswahl von Word-Vorlagen für Sie zusammengestellt. Weiterlesen .
Wenn Sie dies noch nicht getan haben, sollten Sie darüber nachdenken, die wichtigsten Tipps zu Microsoft Word 9 zu lernen, um sich mit Office 2016 vertraut zu machen. 9 Tipps, um sich mit Office 2016 vertraut zu machen. Microsoft Office 2016 gehört zu uns. Wie beherrschen Sie die neueste Version, um Ihre Produktivität zu steigern? Wir geben Ihnen die besten Links für Office-Lernen. Machen Sie sich einen Schritt mit diesen… Weiterlesen, diese wichtigen Tastenkombinationen für Microsoft Office 60 Essential Microsoft Office-Tastenkombinationen für Word, Excel und PowerPoint 60 Essential Microsoft Office-Tastenkombinationen für Word, Excel und PowerPoint Hunderte von Tastenkombinationen stehen in Office zur Verfügung , aber dies sind die wichtigsten, die Sie kennen sollten, weil Sie dadurch viel Zeit sparen. Weitere Informationen zu diesen weniger bekannten Tricks für Microsoft Office 7 Microsoft Office-Tricks, die Sie von Teen Champions 7 lernen können Microsoft Office-Tricks, die Sie von Teen Champions lernen können Sind Sie bereit, von den Besten zu lernen? Die diesjährigen Microsoft Office Champions geben Tipps und Tricks zu Word, Excel und PowerPoint weiter. Weiterlesen .
Was macht ein Dokument Ihrer Meinung nach schön und professionell? Gibt es noch weitere Tipps und Tricks, die Sie hinzufügen möchten? Lass es uns in den Kommentaren wissen!
Erfahren Sie mehr über: Digitales Dokument, Schriftarten, Microsoft Office-Tipps, Microsoft Word.


