10 Microsoft Word-Standardeinstellungen, die Sie optimieren können
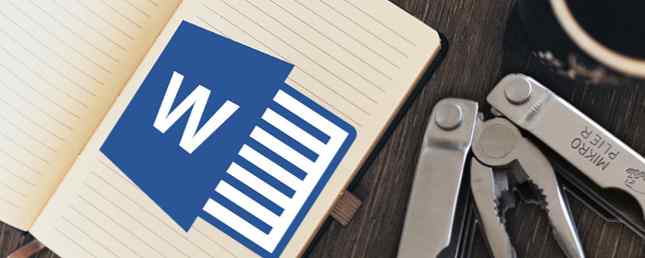
Optimieren (Verb) - Eines der sichersten Anzeichen von Können gegenüber jeder Software.
Wenn Microsoft Word der milliardenstarke globale Stamm von Produktivitätsmitarbeitern ist, könnte jedes Zeichen der Meisterschaft Sie zum König machen. Selbst für die Usurpierten werden Sie durch die Zeitersparnis, die Sie bei der Arbeit mit dem Textverarbeitungsprogramm sparen, definitiv zur Königin oder Königin Ihrer kleinen Büroecke. Oder eine Zeitersparnis für Word Ninja mit Microsoft Word? So wird man mit Microsoft Word ein zeitsparender Ninja? So wird man zu einem zeitsparenden Ninja Im Laufe der Jahre hat sich Microsoft Word zu einem der besten Textverarbeitungsprogramme der Welt entwickelt. Ich bin sicher, dass es Leute gibt, die anderer Meinung sind - insbesondere Linux- oder Mac-Leute, die wirklich lieber… Read More, wie mein Freund Ryan es nannte.
Wenn versteckte Funktionen von Microsoft Word 10 Versteckte Funktionen von Microsoft Word, die Ihr Leben einfacher machen 10 Versteckte Funktionen von Microsoft Word, die Ihr Leben vereinfachen Microsoft Word ist täuschend einfach. Es geht Ihnen gut, solange Sie ein Dokument starten und nur tippen. Aber Microsoft Word wäre nicht das Schweizer Messer ohne seine produktiven Funktionen. Lesen Sie mehr, um unser Leben zu erleichtern. Wenn Sie es für unsere täglichen Aufgaben optimieren, sollten Sie es noch mehr erfahren. Einer unserer Leser verglich Word mit Pfeil und Bogen. Mit dem richtigen Tweak kann es ein Jagdbogen mit einem Laserfernrohr sein!
Also die Haube öffnen. Zieh den Overall an. Bringen Sie den Schlüssel heraus. Keine Angst vor dem Ellenbogenfett - die zehn Word-Optimierungseinstellungen sind ein Kinderspiel.
Geben Sie Microsoft Word Ihre bevorzugte Datei als Speicherort
Der Vorteil: Sparen Sie Zeit beim Öffnen eines Dokuments.
Öffnen Sie ein neues Dokument und speichern Sie es zuerst. Dies sollte eine Standard-Gewohnheit von einer Sekunde sein, es sei denn, Sie möchten ein paar weitere Fehler beim Wiederherstellen einer nicht gesicherten Word-Datei verschwenden Stromausfall nix ein Microsoft Office-Dokument, an dem Sie gearbeitet haben? Möglicherweise haben Sie aus Versehen ein nicht gespeichertes Dokument geschlossen. Wir zeigen Ihnen, wie Sie den Entwurf wiederherstellen und Ihre Arbeit wiederherstellen können. Weiterlesen . Wenn Sie einen bevorzugten Speicherort verwenden, können Sie jede Datei mit einem einzigen Klick speichern. Legen Sie mit dieser einfachen Änderung der Einstellungen einen Standardspeicherort direkt nach dem Auspacken fest.
Gehe zu Datei> Optionen.
Klicke auf sparen Registerkarte und im rechten Bereich. Ändere das Standard-Dateispeicherort Geben Sie den genauen Pfad ein oder wählen Sie das gewünschte Laufwerk / den Ordner mit der Taste Durchsuche Taste.
Klicken OK zu speichern und zu beenden.

Du kannst auch Legen Sie das Standardformat für das Speichern von Dateien fest von Word Optionen. Geh runter zum Dokumente speichern Abschnitt unter dem gleichen sparen Tab. Drücke den Speichern Sie Dateien in diesem Format Dropdown und wählen Sie Ihre bevorzugte Dateiauswahl (zum Beispiel - * .rtf).
Klicken OK zu bestätigen und zu beenden.
Bewegung “Speichern als” in der Symbolleiste für den Schnellzugriff
Der Vorteil: Bringe den “Speichern als” Knopf näher.
Das Speichern Ihrer Dokumente unter einem anderen Namen erfolgt nach dem üblichen ersten Speichern. Das Navigieren zum vollständigen Datei-Bildschirm und dann weiter zur Schaltfläche Speichern unter ist am besten störend. Die Rettung erfolgt in Form der Symbolleiste für den Schnellzugriff. Fügen Sie der Symbolleiste die Schaltfläche Speichern unter hinzu, und der Vorgang wird etwas schneller.

Klicken Sie auf den Pfeil in der Symbolleiste für den Schnellzugriff. Lassen Sie sich zu Weitere Befehle.
In dem Schnellzugriffsleiste Tab, gehen Sie zu Beliebte Befehle, nach unten scrollen Speichern als Befehl und klicken Sie, um es der rechten Spalte hinzuzufügen.

Natürlich werden Sie von all dem gespeichert (Wortspiel beabsichtigt), wenn Sie nur die Tastenkombination verwenden - F12.
Deaktivieren Sie das Einfügeoptionenfeld
Der Vorteil: Beschleunigen Sie den Ausschneide-, Kopier- und Einfügevorgang.
Ich persönlich mag es, alles als unformatierten Text in Word einzufügen dann formatieren Sie es entsprechend dem Absatzstil. Die kleinen Schaltflächen zum Einfügen von Optionen, die Word hilfreich neben allen Elementen anzeigt, die wir einfügen, sind ein nerviger Geschwindigkeitsanstoß. Word erlaubt es uns, es auszuschalten. Wenn Sie es nicht vollständig ausschalten möchten, drücken Sie ESC wenn es angezeigt wird.

Um das Einfügen-Feld zu deaktivieren, gehen Sie zu Datei> Optionen> Erweitert, nach unten scrollen Ausschneiden, Kopieren und Einfügen deaktivieren Sie das Kontrollkästchen Schaltfläche Einfügeoptionen anzeigen, wenn Inhalt eingefügt wird um die taste zu deaktivieren. Klicken OK zu speichern und zu beenden.

Sie können die Optionen zum Ausschneiden, Kopieren und Einfügen nach Ihren Wünschen anpassen. Diese Einstellungen in Kombination mit den Tastenkombinationen können Sie durch die meisten Jobs führen.
Legen Sie eine Standardschriftart fest
Der Vorteil: Etwas anderes als Calibri.
Microsoft Word 2013 wird mit Calibri ab einer Größe von 11 geöffnet. Es gibt viele Gründe, die Schriftart in Ihren Dokumenten nicht zu verwenden. Es könnte ein Grund dafür sein. Ein weiterer praktischer Grund könnte die immergrüne Forderung von Times New Roman für viele Publikationen sein. Wenn Ihre Standardschriftart nicht Calibri ist, ändern Sie sie in Microsoft Office.
Wählen Sie einen beliebigen Text in einem Word-Dokument aus.
Gehe zum Multifunktionsleiste> Start> Schriftart Gruppe. Klicken Sie auf den Abwärtspfeil oder drücken Sie STRG + D um das Dialogfeld "Schrift" zu öffnen.

Wählen Sie die gewünschte Schriftart, Schriftart und Größe aus. Drücke den Als Standard einstellen Taste. Das folgende Dialogfeld wird angezeigt.

Wählen Alle Dokumente, die auf Normal.dotm basieren Vorlage und klicken Sie auf OK.

Die Änderung gilt für die Dokumente, die ab hier mit der von Ihnen verwendeten Vorlage erstellt werden (z. B. Normal.dotm). Frühere Dokumente sind nicht betroffen.
Deaktivieren Sie Bildschirmtipps
Der Vorteil: Eine weniger Ablenkung auf dem Band.
Wenn wir zwei Versionen von Office in Richtung Microsoft 2016 durchgehen, sollte die Multifunktionsleiste jetzt freundlicher sein. Benötigen Sie noch die kleinen ScreenTips-Popups, die angezeigt werden, wenn Sie mit der Maus über einen Befehl auf der Multifunktionsleiste fahren? Ein erfahrener Benutzer benötigt möglicherweise nur den Befehlsnamen und nicht die vollständige Funktionsbeschreibung. Erweiterte Beschreibungen können auch Bilder, Tastenkombinationen und Links zum Hilfeabschnitt anzeigen.

Mit den Word-Optionen haben Sie drei Möglichkeiten, um es an Ihre Wünsche anzupassen.
Gehe zu Datei> Optionen> Allgemein.
In dem Optionen für die Benutzeroberfläche Wählen Sie den Abschnitt aus Keine QuickInfos anzeigen Option aus der QuickInfo-Stil Dropdown-Feld.

Ich bevorzuge das subtilere Funktionsbeschreibungen nicht in Bildschirmtipps anzeigen. QuickInfos werden weiterhin angezeigt, sie zeigen jedoch nur den Namen des Befehls und manchmal auch die Tastenkombination.
Ändern Sie die normale Vorlage nach Ihren Wünschen
Der Vorteil: Spart Sie vor sich wiederholenden Seiteneinstellungen und Formatierungsaufträgen.
Die Vorlage "Normal" ist die Standardvorlage für jedes neue Dokument, das Sie öffnen. Die Einstellungen steuern das Erscheinungsbild des neuen Dokuments. Sparen Sie sich vor den sich wiederholenden Formatierungsaufgaben, indem Sie eine neue benutzerdefinierte Vorlage einrichten oder die Vorlage "Normal" selbst anpassen.
Klicken Sie mit der rechten Maustaste auf Normaler Stil in der Multifunktionsleiste und gehen Sie zu Ändern. Hier sind ein paar Verbesserungen, die Sie anwenden können.

- Ändern Sie die Schriftart mit Formatierung Optionen.
- Ändern Sie die linken und rechten Einrückungen von Absatz Optionen (Format> Absatz). Legen Sie auch Ihren Wunsch fest Tabulator Positionen.
- Ändern Sie auch Zeilenabstand und Vor und Nach dem Messungen. So weiter und so fort, bis die Einstellungen genau so sind, wie Sie es mögen.
Vor dem Klicken OK und beenden, auswählen Neue Dokumente basierend auf dieser Vorlage.
Hinweis: Wenn Normal.dotm umbenannt, beschädigt oder verschoben wird, erstellt Word beim nächsten Start von Word automatisch eine neue Version… Die neue Version verwendet die ursprünglichen Standardeinstellungen. Die neue Version enthält keine Anpassungen, die Sie an der Version vorgenommen haben, die Sie umbenannt oder verschoben haben. Dies ist die schnellste Problemumgehung “zurücksetzen” die Vorlage "Normal" in den Standardzustand.
Ändern Sie persönliche Informationen in Ihren Dokumenten
Der Vorteil: Ändern Sie persönliche Informationen für professionelle Dokumente. Oder verwenden Sie den richtigen Namen, um Änderungen mit Word-Kommentaren zu verfolgen.
Wenn Sie ein Word-Dokument freigeben, werden dem Dokument persönliche Informationen wie Ihr Name und Ihre Postanschrift beigefügt. Word bezieht es aus den Office-Installationsinformationen. Soweit Sie wissen, hätten Sie einen Namen wie eingeben können “Werwolf” bei der Installation Ihrer Office-Kopie. Bewahren Sie die professionelle Etikette auf, indem Sie den Namen entsprechend ändern oder die Informationen vollständig entfernen.
Die Informationen befinden sich an zwei verschiedenen Stellen in den Optionen.
Gehe zu Datei> Optionen> Allgemein, und wählen Sie Personalisieren Sie Ihre Kopie von Microsoft Office.
Ändere das Nutzername und Initialen Felder zu dem, was Sie erwähnen möchten. Möglicherweise möchten Sie auch überprüfen Verwenden Sie diese Werte immer unabhängig von der Anmeldung bei Office. Dadurch wird sichergestellt, dass diese Einstellungen im Dialogfeld verwendet werden, auch wenn Sie einen anderen OneDrive-Anmeldenamen haben.

Alle Änderungen, die Sie an einem Dokument vornehmen, werden mit diesem Namen gekennzeichnet. Bei einigen Dokumenten möchten Sie möglicherweise einen anderen Namen oder eine Bezeichnung angeben. Nehmen Sie die entsprechenden Änderungen im Dialogfeld "Optionen" vor. Sie können diese Option auch aus der Erweitert Optionen der Änderungen verfolgen Befehl.
Gehe zu Multifunktionsleiste> Überprüfen> Tracking> Tracking-Optionen ändern> Benutzernamen ändern.

Gehe auch zu Optionen> Erweitert> Scrollen Sie nach unten zu Allgemein> Postanschrift und die Adresse überprüfen oder ausschließen.

Entfernen Sie alle Spuren persönlicher Informationen
Der Vorteil: Stellen Sie die Privatsphäre sicher, indem Sie die Metadaten entfernen, die Microsoft Office automatisch speichert.
Verborgene Metadaten in Ihren Office-Dokumenten, darunter der Name aller Personen, die an einem Dokument gearbeitet haben, das Erstellungsdatum des Dokuments, die vorherigen Versionen des Dokuments, wie lange Sie daran gearbeitet haben und sogar “mögliche cheats” wie bei der Verwendung von Office-Vorlagen Eine Excel-Vorlage für jeden Anlass Eine Excel-Vorlage für jeden Anlass Überspringen Sie die steile Lernkurve und ordnen Sie Ihr Leben mit den Möglichkeiten von Excel-Vorlagen. Wir haben eine Auswahl von Vorlagen für die automatische Aktualisierung zusammengestellt, um Budgets zu verfolgen, Projekte zu verwalten und vieles mehr. Weiterlesen . Es kann peinlich sein, wenn Ihr Chef weiß, wie er darauf zugreifen kann und Sie in eine Lüge geraten.
Die von Microsoft Office gespeicherten Informationen sind ab sichtbar Datei> Info.

Zum Glück bietet Microsoft Ihnen eine einfache Möglichkeit, jede Datei von dieser Sorge zu befreien.
Gehe zum Menü Datei> Optionen> Wählen Trustcenter > Klicken Sie auf Trust Center-Einstellungen Taste> Privatsphäre-Einstellungen. Aktivieren Sie die Entfernen Sie persönliche Daten aus den Dateieigenschaften beim Speichern Möglichkeit.

Wenn es wie oben abgeblendet ist, klicken Sie auf Dokumenteninspektor und führen Sie den Dokumentinspektor aus. Untersuchen und entfernen Sie alle persönlichen Informationen des Dokuments. Jetzt sollten Sie die Kontrollkästchen im obigen Schritt aktivieren können.

Hinweis: Dies ist eine Dateieinstellung und keine permanente Microsoft Word-Einstellung. Sie müssen die Schritte für jedes Dokument separat ausführen.
Deaktivieren Sie die geschützte Ansicht in Word
Der Vorteil: Ein Schritt weniger zum Öffnen eines Dokuments.
Geschützte Ansicht ist eine Nur-Lese-Modus Dies - wie der Name schon sagt - soll Ihren Computer vor unsicheren Dokumenten schützen, die von einer beliebigen Quelle gesendet werden. Zum Beispiel - eine unsichere Outlook-Anlage. Wenn Sie wissen, dass die Datei aus einer vertrauenswürdigen Quelle stammt und Sie die Datei bearbeiten, speichern oder drucken möchten, können Sie die geschützte Ansicht beenden, indem Sie auf klicken Aktiviere Bearbeitung.

Wenn alle Ihre Dateien aus derselben sicheren Quelle stammen wie ein Unternehmensdateiserver, können Sie den Schutz deaktivieren und den Arbeitsablauf beschleunigen. Der Microsoft Support bietet eine detaillierte Seite zur geschützten Ansicht. Der kurze Vorgang zum Deaktivieren der Ansicht ist wie folgt:
Gehe zu Datei> Optionen. Klicken Trustcenter > Trust Center-Einstellungen.
Klicken Geschützte Ansicht und deaktivieren Sie alle drei hier angezeigten Optionen.

Hinweis: Wenn Sie die geschützte Ansicht beibehalten möchten aktiviert, Deaktivieren Sie jedoch weiterhin die Leseansicht als Standard Datei> Optionen> Allgemein> Deaktivieren Öffnen Sie E-Mail-Anhänge und andere nicht editierbare Dateien in der Leseansicht.
Automatisches Scrollen einrichten
Der Vorteil: Zum freihändigen Lesen langer Dokumente.
Richten Sie in der Symbolleiste für den Schnellzugriff eine Schaltfläche für den automatischen Bildlauf mit einem Klick ein, um das Lesen langer Dokumente zu beschleunigen.
Anpassen Schnellzugriffsleiste Klicken Sie auf den Abwärtspfeil. Klicke auf Weitere Befehle> Wählen Sie Befehle aus> Alle Befehle, und geh runter zu Auto Scroll. Fügen Sie es zu den Befehlen der Symbolleiste für den Schnellzugriff auf der rechten Seite hinzu. Klicken OK.

Der Befehl zum automatischen Blättern wird in der Symbolleiste für den Schnellzugriff als leerer Kreis angezeigt.
Um den automatischen Bildlauf zu starten, klicken Sie auf den leeren Kreis. Der Mauszeiger ändert sich in einen Doppelpfeil. Bewegen Sie den Mauszeiger nach oben oder unten. Die Entfernung und die Richtung Ihrer Mausbewegung bestimmen die Geschwindigkeit, mit der ein Bildlauf ausgeführt wird. Um den automatischen Bildlaufmodus zu beenden, klicken Sie mit der Maustaste oder drücken Sie Esc.
Teilen Sie uns Ihre bevorzugten Optimierungstipps mit
Nehmen Sie sich die Mühe, Microsoft Word zu optimieren, und profitieren Sie von der geringeren Frustration, wenn Sie von einem Dokument zum anderen wechseln. Jedes Dokument hat andere Anforderungen - aber diese grundlegenden Änderungen sollten Ihnen lange Zeit dienen.
Wir haben schon viele Verbesserungen vorgenommen. Es gibt Juwelen wie das Verwalten von Rechtschreib- und Grammatiküberprüfungen mit verschiedenen Wörterbüchern. So überprüfen Sie die Rechtschreibprüfung und die Grammatikprüfung in Microsoft Word. So überprüfen Sie die Rechtschreibprüfung und die Grammatikprüfung in Microsoft Word. Sie können sogar Autokorrektur verwenden, um die Eingabe zu beschleunigen. Weitere Informationen zu Tricks zum Deaktivieren von Office-Ärgernissen 5 Tricks zum Deaktivieren von Ärgernissen und Verbessern von Office 2013 5 Tricks zum Deaktivieren von Ärgernissen und Verbessern von Office 2013 Microsoft Office 2013 ist seit einigen Monaten verfügbar einige Macken und Ärgernisse, die dazu geführt haben, dass sich Benutzer fragen, ob sie… Read More .
Was ist das Optimierungsmass, das Ihnen viel Sodbrennen erspart hat? Teilen Sie es uns unten mit.
Erfahren Sie mehr über: Microsoft Office 2013, Microsoft Word.


