Einfache Siri-Tricks und Befehle, die Sie an Ihrem Mac ausprobieren müssen
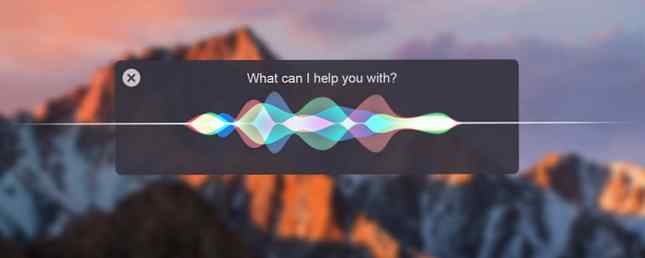
Ich bin der Erste, der zugeben muss, dass ein Sprachassistent in einem System, in dem sich die Finger meistens auf der Tastatur befinden, nicht so hilfreich ist. Es gibt jedoch noch keinen Grund, Siri für Mac abzuschreiben.
Während es auf iOS nicht annähernd so viel wie möglich ist (beispielsweise gibt es noch keine Drittanbieter-App-Unterstützung), kann Siri immer noch ein Teamplayer sein. Es geht darum, Ihnen zu helfen, bestimmte Aufgaben schneller zu erledigen, wenn Sie mit der Tastatur bereits alle Hände voll zu tun haben.
Einrichten und Verwenden von Siri

Wenn Sie das Siri-Symbol nicht in der Menüleiste finden (es ist leicht zu erkennen, da es das einzige mehrfarbige Symbol in der gesamten Menüleiste ist), ist die Funktion möglicherweise nicht aktiviert.
Stellen Sie zunächst sicher, dass Sie macOS Sierra ausführen. 5 Gründe für die Installation von macOS Sierra jetzt und für ein Upgrade. 5 Gründe für die Installation von macOS Sierra jetzt und das Upgrade. Nach einigen Monaten der öffentlichen Betaversion die neueste Version des Apple-Betriebssystems von Apple ist bereit für die Hauptsendezeit. Lesen Sie mehr, öffnen Sie Systemeinstellungen, und wählen Sie Siri. Dann überprüfen Sie die Aktivieren Sie Siri Möglichkeit. Wenn Sie möchten, können Sie auch die Verknüpfung der Menüleiste für Siri ausblenden. Keine Sorge, es gibt andere Wege, sie zu erreichen.

Sie finden eine Siri-Verknüpfung im Dock (wieder entfernbar, indem Sie das Symbol aus dem Dock ziehen), und es gibt auch eine Tastenkombination. In den Voreinstellungen von Siri können Sie Siri aufrufen, indem Sie die Taste gedrückt halten Möglichkeit Schlüssel oder Befehl + Leertaste Kombination. Sie können Siri auch aufrufen, indem Sie auf tippen Fn und Platz Tasten.
1. Fügen Sie dem Benachrichtigungscenter Zeiten in verschiedenen Städten hinzu

Als jemand, der aus der Ferne arbeitet und mit Menschen in drei verschiedenen Zeitzonen sprechen muss, fühlt sich Siri wie ein Glücksfall. Es ist wirklich leicht, Siri zu fragen “Wie spät ist es in Melbourne?” bevor Sie eine Nachricht versenden.

Hier auch ein Pro-Tipp: Wenn die Karte angezeigt wird, klicken Sie auf + Taste. Dadurch wird die Zeitzone zum Heute-Bildschirm hinzugefügt, wodurch es noch einfacher wird, mehrere Zeitzonen in der Zeile anzuzeigen.
2. Musik abspielen

Ich spiele sehr gerne Beats 1, wenn ich schreibe. Normalerweise bitte ich Siri, entweder einen Sender, ein Lied oder eine Playlist abzuspielen. Ich finde, dass dies wirklich schneller und einfacher ist als alle anderen verfügbaren Methoden (z. B. Klicken über iTunes oder Suchen mit Spotlight)..
3. Erinnerungen einstellen

Wenn Sie die Erinnerungs-App verwenden, kann das Verwenden von Siri zum Hinzufügen von Erinnerungen sehr nützlich sein. Verwenden Sie Siri und Apple-Erinnerungen für die besten Einkaufslisten. Verwenden Sie Siri und Apple-Erinnerungen für die besten Einkaufslisten. Verschwenden Sie nicht Ihr Geld für eine Drittanbieter-App Verwenden Sie Apple kostenlose iPhone- und Mac-Apps. Weiterlesen . Sie können Siri bitten, Sie an eine bestimmte Zeit und einen bestimmten Ort zu erinnern. Dies wird dann natürlich mit Ihrem iPhone synchronisiert.
4. Suchen Sie nach Stuff auf Ihrem Mac

Spotlight ist ideal für die Suche. Suchen Sie in Mac OS X effizienter mit unseren Top-Spotlight-Tipps. Suchen Sie mit Mac OS X effizienter mit unseren Top-Spotlight-Tipps. Spotlight ist seit Jahren ein absolutes Killer-Mac-Feature . Hier finden Sie einige Tipps, die Ihnen helfen, mehr auf Ihrem Mac zu finden. Lesen Sie mehr, aber wenn Sie nicht tippen möchten, kann Siri genauso gut funktionieren. Sie können Siri bitten, nach allen möglichen Dingen zu suchen: Dateien, Ordner, Alben, Fotos und mehr.
Sie können Ihre Suche eingrenzen, indem Sie Siri bitten, nur Dateien von gestern oder die am Montag bearbeitete Präsentation anzuzeigen. Spielen Sie herum und Sie können herausfinden, welcher Kontext für Sie am besten geeignet ist.
Wenn Ihre Fotobibliothek mithilfe der Fotos-App synchronisiert wird, können Sie sogar Siri bitten, Ihre Fotos an einem bestimmten Ort zu finden.
5. Senden Sie eine Nachricht
Wenn Sie iMessage verwenden, können Sie Siri bitten, eine Nachricht an alle Personen in Ihrer Kontaktliste zu transkribieren und zu senden. Dies ist nicht nur eine Zeitersparnis, sondern auch die Verwendung von Siri, um sicherzustellen, dass Sie es nicht vergessen, indem Sie es für später drücken.
6. Suchen Sie nach Bildern

Wenn Sie im Web nach Bildern suchen, erhalten Sie nicht nur eine schöne Miniaturansicht der Top-Ergebnisse, sondern Sie können auch ein Bild ziehen und in ein Dokument ziehen, an dem Sie gerade arbeiten. Es ist nahtlos und eine echte Zeitersparnis.
7. Fragen Sie nach dem Wetter

Wenn Sie Siri auf dem iPhone verwenden, um regelmäßig das Wetter zu überprüfen, ist Ihnen das bekannt. Siri gibt Ihnen eine kontextabhängige Antwort und zeigt Ihnen die Ihnen bekannte fünftägige Prognose.
8. Ändern Sie die Geräteeinstellungen
Siri macht es sehr einfach, Einstellungen zu ändern, die in versteckt sind Systemeinstellungen oder sind ein paar Klicks entfernt.
Sie können einfache Dinge tun, indem Sie Siri bitten, Bluetooth auszuschalten oder das Helligkeitsbit zu erhöhen. Aber du kannst Siri sogar nach mehr versteckten Sachen fragen “Wie lautet die Seriennummer meines Mac??” oder um Ihnen Ihre Datenschutz- oder iCloud-Einstellungen anzuzeigen.
9. Öffnen Sie Apps und Websites
Wenn Sie nicht jeden Morgen die gleichen vier URLs eingeben möchten, können Sie Siri einfach etwas fragen “Öffnen Sie makeuseof.com” und Siri öffnet die Webseite für Sie in Ihrem Standardbrowser. Gleiches gilt für Apps.
10. Ergebnisse speichern, um später darauf zu verweisen

Einige Karten wie Bildersuche, Websuche oder Dateisuche können im Benachrichtigungscenter gespeichert werden, um später darauf zurückgreifen zu können. Wenn eine Karte kompatibel ist, finden Sie eine + Symbol in der Ecke.
11. Ändern Sie Siris Stimme
Wenn Sie nicht mögen, wie Ihr persönlicher Assistent mit Ihnen spricht, gibt es andere Alternativen, die Sie ausprobieren können. Von der Siri-Abteilung in Systemeinstellungen, Klicken Sie auf das Dropdown-Menü neben Siri Stimme Sie können zwischen einer männlichen und einer weiblichen Stimme mit amerikanischem, britischem oder australischem Akzent wählen.
12. Aktivieren Sie Hey Siri
Hey Siri-Funktionalität auf dem iPhone ist eine Art Revolutionär, vor allem für jemanden, der so faul wie ich ist. Es ist traurig, dass die Funktionalität auf Macs nicht verfügbar ist. Diese sind zwar viel leistungsfähiger, aber was auch immer, es ist nicht so, als würde ich bitter darüber sein.
Es gibt eine Problemumgehung, um diese Funktion zu aktivieren, wenn Sie bereit sind, darüber nachzudenken. Mit dem Diktat wird eine benutzerdefinierte Tastenkombination aufgerufen, die wiederum Siri aktiviert.
- Gehe zu Siri Einstellungen in Systemeinstellungen und geben Sie eine benutzerdefinierte Verknüpfung. Etwas Einzigartiges.
- Geh zu Systemeinstellungen > Tastatur. Von dem Diktat Aktivieren Sie das Register Diktat und aktivieren Sie es Verwenden Sie das verbesserte Diktat (Möglicherweise müssen Sie eine Datei herunterladen, um die Funktion zu aktivieren.).
- Gehe zu Systemeinstellungen > Zugänglichkeit und wählen Sie im linken Bereich Diktat. Zur Rechten, Aktivieren den Diktat-Schlüsselwortsatz und ändern Sie den Satz in Hallo.
- Klicken Sie auf derselben Seite mit den Eingabehilfen auf Diktatbefehle. Aktivieren Sie das Kontrollkästchen für Erweiterte Befehle aktivieren und klicken Sie auf die + Schaltfläche, um einen neuen Befehl hinzuzufügen.
- Für die Wenn ich sage Abschnitt einfügen Siri, im Während dem Benutzen wählen Jede anwendung, im Ausführen Geben Sie die Tastenkombination ein, die Sie für Siri zugewiesen haben. Wenn Sie fertig sind, drücken Sie Erledigt.
Wenn Sie Probleme damit haben, das Problem zu beheben, deaktivieren Sie das Kontrollkästchen Aktivieren Sie Siri Möglichkeit.
Wie setzen Sie Siri ein??
Wie viele andere Apple-Produkte hat auch Siri die Grundlagen, aber es wird schwierig, wenn es schwierig wird: Amazon Echo vs. Google Home vs. Apple HomePod. Amazon Echo vs. Google Home vs. Apple HomePod In diesem Artikel erfahren Sie, welche Unterschiede bestehen zwischen dem Amazon Echo und Google Home. Wir werden auch einen Blick darauf werfen, welche Funktionen ein Apple-Lautsprecher enthalten kann. Weiterlesen . Hoffentlich verbessern diese Tipps die Produktivität Ihres Mac, bevor Apple die Nützlichkeit des Dienstes für das nächste macOS-Update erweitert.
Wofür verwenden Sie Siri auf Ihrem iPhone oder Mac? Teilen Sie uns in den Kommentaren unten mit.
Erfahren Sie mehr über: Produktivität, Siri, Sprachbefehle.


