Problem gelöst Senden Sie URLs zwischen Mac-Computern und iOS-Geräten
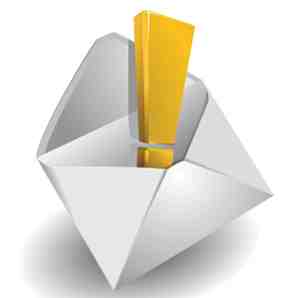
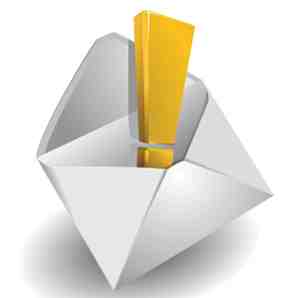 Ich habe kürzlich einen Artikel geschrieben. 5 Weitere nützliche Safari-Erweiterungen, die Sie ausprobieren sollten 5 Weitere leistungsstarke Safari-Erweiterungen, die Sie ausprobieren sollten Vor fast zwei Jahren hat Apple endlich eine Möglichkeit für Entwickler geschaffen, Erweiterungen für den schnell und einfach zu verwendenden Webbrowser zu erstellen , Safari. Sie können auf die verfügbaren Erweiterungen zugreifen, indem Sie auf die Safari Extensions Gallery klicken. Weitere Informationen zu fünf äußerst nützlichen Erweiterungen für den Safari-Webbrowser. Ein paar Tage nachdem dieser Artikel veröffentlicht wurde, stieß ich auf eine andere Erweiterung, die ich brauche, seit ich das iPhone (und jetzt auch das iPad) verwendet habe. Ich kann nicht zählen, wie oft ich eine Webseite auf mein iPad heruntergeladen habe, die ich auf einem meiner Mac-Computer anzeigen wollte, und umgekehrt. Um eine URL von meinem iOS-Gerät aus zu senden, müsste ich die URL buchstäblich per E-Mail an mich selbst senden oder zur späteren Anzeige in meinem Instapaper-Konto speichern.
Ich habe kürzlich einen Artikel geschrieben. 5 Weitere nützliche Safari-Erweiterungen, die Sie ausprobieren sollten 5 Weitere leistungsstarke Safari-Erweiterungen, die Sie ausprobieren sollten Vor fast zwei Jahren hat Apple endlich eine Möglichkeit für Entwickler geschaffen, Erweiterungen für den schnell und einfach zu verwendenden Webbrowser zu erstellen , Safari. Sie können auf die verfügbaren Erweiterungen zugreifen, indem Sie auf die Safari Extensions Gallery klicken. Weitere Informationen zu fünf äußerst nützlichen Erweiterungen für den Safari-Webbrowser. Ein paar Tage nachdem dieser Artikel veröffentlicht wurde, stieß ich auf eine andere Erweiterung, die ich brauche, seit ich das iPhone (und jetzt auch das iPad) verwendet habe. Ich kann nicht zählen, wie oft ich eine Webseite auf mein iPad heruntergeladen habe, die ich auf einem meiner Mac-Computer anzeigen wollte, und umgekehrt. Um eine URL von meinem iOS-Gerät aus zu senden, müsste ich die URL buchstäblich per E-Mail an mich selbst senden oder zur späteren Anzeige in meinem Instapaper-Konto speichern.
Aber jetzt ist eine einfache und äußerst nützliche Safari-Erweiterung mit dem Namen SendTab die Lösung für dieses Problem. Einfach gesagt: Mit SendTab können Sie eine ausgewählte Webseite an einen oder mehrere Computer in Ihrem Netzwerk senden. Wenn es auf dem Remote-Computer ankommt, wird es automatisch in Ihrem Netzwerk-Webbrowser heruntergeladen. Es geschieht innerhalb von Sekunden.
Der einzige Nachteil der Erweiterung ist, dass Sie URLs nur von iOS-Geräten senden können, aber nicht an sie. Die Erweiterung funktioniert mit Chrome auf beide Arten, aber Sie können URLs aus Firefox nur aus bestimmten Gründen an Safari senden - nicht umgekehrt. Mit anderen Worten, diese Erweiterung funktioniert am besten, wenn Sie ein Safari- oder Chrome-Benutzer sind.
SendTab-Setup
Vielleicht habe ich die Anweisungen falsch verstanden, aber ich hatte anfangs Probleme, das SendTab-Netzwerk auf meinen Computern einzurichten, und ich bemerkte, dass einige andere Benutzer sich ebenfalls beschwerten. Ich habe herausgefunden, dass Sie nach dem Herunterladen und Installieren der SendTab-Erweiterung ein Netzwerkkonto erstellen müssen. Die Registrierungsseite fragt nach einem “Netzwerkname.” Es klingt wie ein Name, den Sie auf Ihrem Computer finden müssen, ist es aber nicht. Es bedeutet einfach a “Einloggen” Name - Sie können einen beliebigen Namen eingeben, den Sie sich merken werden, und dann ein Kennwort erstellen.

Nachdem Sie sich bei Ihrem Konto angemeldet haben, melden Sie sich erneut auf Ihrem anderen Computer und / oder iOS-Gerät an.

Wenn Sie eine Verknüpfung zu Ihrem Netzwerkkonto herstellen, sollten Ihre Computer - nicht aber Ihr iOS-Gerät - aufgeführt werden. Andernfalls erhalten sie keine URLs, die Sie an sie senden. Grundsätzlich werden Ihre URLs an Ihr Konto gesendet und dann an Ihre Computer in Ihrem Netzwerk weitergeleitet.

iOS Bookmarklet
Um URLs von Ihrem iPad oder iPhone aus zu senden, müssen Sie dem Safari-Webbrowser auf Ihrem Gerät ein Bookmarklet hinzufügen. Es gibt Anweisungen zum Einrichten des Bookmarklets, aber das kann auch etwas verwirrend sein. So installieren Sie das Bookmarklet auf Ihrem iOS-Gerät:
- Verknüpfen Sie in Safari auf Ihrem iOS-Gerät auf die SendTab-Seite, und klicken Sie auf den SendTab-Link auf der linken Seite der Seite, über den Anweisungen.

- Speichern Sie das SendTab-Lesezeichen in Lesezeichen.
- Öffnen Sie nun die Seite Lesezeichen und tippen Sie auf die Schaltfläche Bearbeiten. Tippen Sie nun auf das SendTab-Lesezeichen, um die vorhandene URL zu bearbeiten.

- Wählen Sie die gesamte SendTab-URL aus, fügen Sie den Bookmarklet-Code und den JavaScript-Code ein und ersetzen Sie die ursprüngliche URL.

- Klicken Sie auf die Schaltfläche "Fertig" und verlassen Sie die Lesezeichen.
- Kopieren Sie den gesamten JavaScript-Code in Schritt 2 der Anweisungen auf dieser Seite.
- Tippen Sie auf die Schaltfläche Exportieren auf Ihrem iOS-Gerät und wählen Sie “Lesezeichen hinzufügen”. (In den Anweisungen der SendTab-Website heißt es “+” Schaltfläche, aber ich glaube, dass bezieht sich auf die ältere Version von iOS.)

Jetzt können Sie URLs von Ihrem iOS-Gerät an die angegebenen Computer in Ihrem Netzwerk senden. Nach dem Tippen auf das Bookmarklet auf Ihrem Gerät wird ein SendTab-Feld angezeigt. Sie müssen möglicherweise bis zum oberen Rand der ausgewählten Webseite scrollen, um auf das SendTab-Fenster zu tippen.
SendTab funktioniert gut für das, was es tut, obwohl es einige weitere Funktionen verwenden könnte. Gesendete Seiten werden automatisch auf dem Computer geöffnet, an den Sie sie senden. Wenn Ihr Remotecomputer beim Senden einer URL inaktiv ist, kann es einige Sekunden dauern, bis die Webseite heruntergeladen ist, nachdem der Computer aktiviert wurde. Es wäre nützlich, wenn eine Growl-Benachrichtigung erscheint, wenn URLs von SendTab gesendet und empfangen werden. Sobald eine URL gesendet wurde, kann sie nicht von dem Remote-Computer heruntergeladen werden, an den sie gesendet wurde.
Dies sind nur geringfügige Probleme mit SendTab, einem Erweiterungsprogramm, das in Safari selbst integriert werden sollte, zumal viele Mac-Benutzer zwischen einem oder mehreren Computern arbeiten.
Bildnachweis: Shutterstock.com
Erfahren Sie mehr über: Bookmarklets, Safari Browser.


