Bearbeiten der Mac OS X-Hosts-Datei (und warum Sie dies möchten)
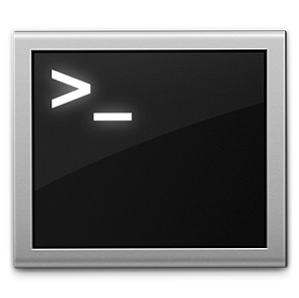
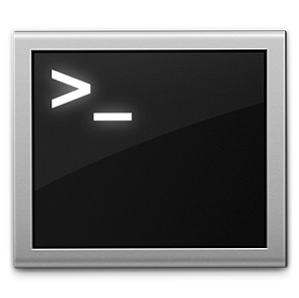 Die hosts-Datei Was ist die Windows-Hostdatei? Und 6 überraschende Wege zur Verwendung Was ist die Windows-Hostdatei? Und 6 überraschende Verwendungsmöglichkeiten In der Windows-Hosts-Datei können Sie festlegen, welche Domänennamen (Websites) mit welchen IP-Adressen verknüpft sind. Es hat Vorrang vor Ihren DNS-Servern, so dass Ihre DNS-Server möglicherweise sagen, dass mit facebook.com verlinkt ist…. Mehr wird von Ihrem Computer verwendet, um Hostnamen IP-Adressen zuzuordnen. Durch das Hinzufügen oder Entfernen von Zeilen zu Ihrer hosts-Datei können Sie ändern, wohin bestimmte Domänen zeigen, wenn Sie in einem Browser oder mit anderer Software darauf zugreifen.
Die hosts-Datei Was ist die Windows-Hostdatei? Und 6 überraschende Wege zur Verwendung Was ist die Windows-Hostdatei? Und 6 überraschende Verwendungsmöglichkeiten In der Windows-Hosts-Datei können Sie festlegen, welche Domänennamen (Websites) mit welchen IP-Adressen verknüpft sind. Es hat Vorrang vor Ihren DNS-Servern, so dass Ihre DNS-Server möglicherweise sagen, dass mit facebook.com verlinkt ist…. Mehr wird von Ihrem Computer verwendet, um Hostnamen IP-Adressen zuzuordnen. Durch das Hinzufügen oder Entfernen von Zeilen zu Ihrer hosts-Datei können Sie ändern, wohin bestimmte Domänen zeigen, wenn Sie in einem Browser oder mit anderer Software darauf zugreifen.
Dies ist eine wichtige Datei, die vom Computeradministrator kontrolliert wird. Sie benötigen daher ein Konto mit vollständigen Berechtigungen, um Änderungen vornehmen zu können. Unter Mac OS X ist der Vorgang etwas komplizierter, als einfach eine Textdatei zu öffnen, Zeilen hinzuzufügen und erneut zu speichern. Aber es ist auch für Neulinge leicht, mit wenig Aufwand fertig zu werden.
Wenn Sie mit Windows arbeiten, finden Sie hier Anweisungen für Ihr Betriebssystem. So blockieren Sie Websites auf Ihrem PC ohne Software [Windows] So blockieren Sie Websites auf Ihrem PC ohne Software [Windows] Jede Website, die Sie besuchen, erfasst möglicherweise Ihre Surfgewohnheiten lädt lästige Werbung oder verteilt schädliche Software. In den meisten Fällen können Sie mit Hilfe von Software für den gesunden Menschenverstand und mit Standard-Malware-Schutz das Schlimmste vermeiden… Lesen Sie mehr .
Was es macht
Wenn Sie auf dieser Seite von einer Suche gelandet sind, ist es eine gute Idee, dass Sie bereits wissen, warum Sie die Hosts-Datei ändern möchten (und die Seite weiter unten auf die Seite springen können) “Änderungen machen” Abschnitt dieses Artikels). Liest noch? Ich gehe davon aus, dass Sie mit dieser Datei nicht vertraut sind.

Die hosts-Datei wird verwendet, um Hostnamen einschließlich der Website-Adressen an IP-Adressen weiterzuleiten. Wenn eine vorhandene Domäne zusammen mit einer IP-Adresse zu dieser Datei hinzugefügt wird, wird sie weitergeleitet Das IP-Adresse und nicht der Ort, an dem der Domänenname normalerweise verweist. Es gibt eine Reihe von Anwendungen, obwohl die überwiegende Mehrheit Sicherheit beinhaltet, Hostnamen blockiert und die Herstellung von Verbindungen verhindert.
Beispielsweise müssen Webentwickler diese Datei häufig verwenden, um auf Entwicklerserver zuzugreifen, die nicht an eine Domäne gebunden sind. Indem Sie auf eine Domain oder Subdomain verweisen, “mysite1.mysite.com” Auf die IP-Adresse, an der sich der Entwicklungsstandort befindet, ist der Zugriff auf den Standort einfacher. Dies hilft auch zu verhindern, dass der Rest des Webs leicht auf diesen Server zugreift.
Ein anderes Beispiel wäre das Sperren des Zugriffs auf eine Domäne. Wenn Sie also von einer Website an einen Adserver oder eine Partnerseite weitergeleitet werden, können Sie diese Website blockieren, indem Sie in Ihrer hosts-Datei eine Zeile hinzufügen, die die IP auf Ihren lokalen Computer umleitet. (127.0.0.1) . Natürlich bietet dies nur ein lockeres Sicherheitsnetz, da Werbetreibende, Spammer, Malware-Distributoren und alle anderen Personen, die Sie fernhalten möchten, weise sind.

Ihr Computer (Windows, Mac oder Linux) sucht beim Booten immer nach der Hosts-Datei, und Sie müssen nichts tun, um sie zu aktivieren. Es ist schon da. Wenn Sie diesen Artikel lesen, verwenden Sie wahrscheinlich einen Mac, und Sie sollten wissen, dass Änderungen an diesem Teil der Festplatte Administratorrechte erfordern.
Die einfachste Möglichkeit, Änderungen an Ihrer Hosts-Datei vorzunehmen, ist die Verwendung der Terminal-App. 4 Coole Dinge, die Sie mit dem Mac-Terminal tun können 4 Coole Dinge, die Sie mit dem Mac-Terminal tun können Das Terminal ist das Mac OS X-Analogon des Windows-Befehls Eingabeaufforderung oder CMD. Es ist ein Tool, mit dem Sie wahrscheinlich bereits wissen, dass Sie Ihren Computer mit Textbefehlen steuern können, im Gegensatz zu… Read More statt mit dem Finder.
Änderungen machen
Dieses Tutorial ist für Mac OS X Lion 10.7 und höher vorgesehen, sofern nicht anders angegeben. Um die Hosts-Datei zu ändern, öffnen Sie zunächst die Terminal-App. Geben Sie an der Eingabeaufforderung Folgendes ein:
Sudo Nano / etc / hosts
Wenn Sie dazu aufgefordert werden, geben Sie Ihr Administratorkennwort ein. 7 Möglichkeiten, sichere und einprägsame Kennwörter zu erstellen 7 Möglichkeiten, sichere und einprägsame Kennwörter zu erstellen Ein anderes Kennwort für jeden Dienst ist in der heutigen Online-Welt ein Muss furchtbare Schwäche bei zufällig generierten Passwörtern: Es ist unmöglich, sich an alle zu erinnern. Aber wie können Sie sich daran erinnern… Lesen Sie mehr und drücken Sie die Eingabetaste.
Benutzer unter Mac OS X 10.6 oder früher finden die Datei im / private / etc / hosts stattdessen Standort.

Um Ihnen eine Vorstellung davon zu geben, was hier los ist, das Sudo Befehl bietet temporären Zugriff auf Stammebene, während Nano ist der Name des Programms, mit dem Änderungen an der Datei vorgenommen wurden, und / etc / hosts ist der Ort der Datei.
Nachdem Sie ein Passwort eingegeben und nano geladen haben, wird ein Fenster angezeigt, das ungefähr dem unten abgebildeten Screenshot entspricht.

Sie müssen die Pfeiltasten verwenden, um den Cursor zu bewegen, da Ihr Mauszeiger hier nicht funktioniert. Beachten Sie die Kommentare, die mit gekennzeichnet sind “#” Symbole. Wenn eine Zeile mit einem # beginnt, wird sie ignoriert. Daher können Sie diese Zeilen verwenden, um die Datei mit den Beschreibungen der einzelnen Funktionen sauber zu halten. Ebenso können Sie Kommentare verwenden, um Änderungen schnell zu aktivieren oder zu deaktivieren, ohne die Regel vollständig zu entfernen. Dies ist bekannt als “auskommentieren”.
Regeln sollten im folgenden Format hinzugefügt werden:
Nachdem Sie eine kommentierte Beschreibung, eine IP-Adresse und eine Domäne hinzugefügt haben, sollten Sie die Datei mit der Tastenkombination speichern Strg + O was nennt das Ausschreiben Funktion. Sie werden nach einem Speicherort und Dateinamen gefragt. Wenn Sie jedoch eine Datei überschreiben, drücken Sie einfach die Eingabetaste. Denken Sie daran, dass Sie dies nur tun können, weil Sie die Sudo Befehl, um Administratorrechte zu erhalten, andernfalls hätten Sie keine Berechtigung zum Überschreiben, was das System als sehr wichtige Datei ansieht.

Sobald du getroffen hast Eingeben nano meldet, wie viele Zeilen geschrieben wurden, und die Änderungen werden gespeichert. Sie können Nano mit beenden Strg + X Um zur Eingabeaufforderung zurückzukehren, sollten die Änderungen sofort vorgenommen werden.
Falls sich Ihre Änderungen nicht sofort registrieren, können Sie Ihren DNS leeren, indem Sie Terminal öffnen und Folgendes eingeben:
sudo killall -HUP mDNSResponder
Für Benutzer unter OS X 10.6 oder früher wird stattdessen der folgende Terminalbefehl zum Löschen von DNS verwendet:
dscacheutil -flushcache
Alles erledigt!
Und das ist es, Sie haben jetzt Ihre Mac OS X-Hosts-Datei geändert und können dies jederzeit wieder tun, wenn Sie einige Terminalbefehle verwenden möchten.
Teilen Sie uns in den Kommentaren unten mit, was Sie mit Ihrer Hosts-Datei gemacht haben.
Erfahren Sie mehr über: Internetfilter, IP-Adresse.


