Anpassen des Anmeldebildschirms auf Ihrem Mac
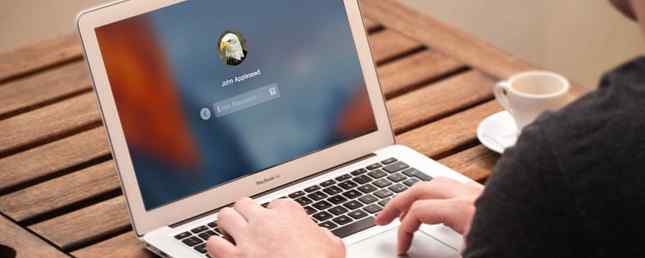
Wir alle passen unsere Computer und Geräte an unsere persönlichen Vorlieben an. Auf Ihrem Mac können Sie sogar den Desktop anpassen. Top 7 Möglichkeiten zur Personalisierung Ihres Mac-Desktops Top 7 Möglichkeiten zur Personalisierung Ihres Mac-Desktops Machen Sie Ihren Mac persönlicher: Ändern Sie das Erscheinungsbild von Anwendungen, Ihres Desktops und des restlichen OS X. Lesen Sie mehr und den Anmeldebildschirm. Das Standard-Anmeldebildschirm-Setup ist ziemlich einfach, Sie können jedoch weitere Funktionen und Funktionen hinzufügen.
Möglicherweise möchten Sie sowohl Ihren Namen als auch Ihr Anmeldekennwort eingeben. 4 Möglichkeiten zum Zurücksetzen Ihres OS X-Kontos Kennwort 4 Möglichkeiten zum Zurücksetzen Ihres OS X-Kontos Kennwort Lassen Sie mich raten: Sie haben Ihr OS X-Anmeldekennwort vergessen. Keine Panik! Es gibt vier verschiedene Möglichkeiten, den Zugriff wiederzugewinnen, also muss einer für Sie arbeiten. Lesen Sie mehr, wenn Sie sich anmelden (anstelle Ihres Passworts), um zusätzliche Sicherheit zu gewährleisten. Sie können dem Anmeldebildschirm auch einen Kennworthinweis und eine Nachricht hinzufügen. Standardmäßig können Sie Benutzer auf dem Anmeldebildschirm wechseln. Sie können jedoch nicht in den Ruhezustand oder Ruhezustand wechseln: Welchen Energiesparmodus sollten Sie verwenden? Schlafmodus vs. Ruhezustand: Welchen Energiesparmodus sollten Sie verwenden? Was genau macht der Sleep-Modus? Wie unterscheidet es sich vom Hibernate-Modus, einer zusätzlichen Option für Windows-Computer? Welches sollten Sie wählen, und gibt es Nachteile bei der Verwendung? Lesen Sie mehr, starten Sie Ihren Mac neu oder fahren Sie ihn herunter.
Heute schauen wir uns an, wie Sie diese Funktionen und mehr zu Ihrem Anmeldebildschirm hinzufügen können.
Ändern der Login-Optionen
Die meisten Einstellungen für den Anmeldebildschirm sind an einem nicht so offensichtlichen Ort in versteckt Systemeinstellungen.
Gehe zu Apple> Systemeinstellungen und klicken Sie auf Benutzer & Gruppen.

Bevor Sie Änderungen am Anmeldebildschirm vornehmen können, müssen Sie die Sperre aufheben Benutzer & Gruppen Präferenzen. Klicken Sie auf das Schloss in der linken unteren Ecke des Dialogfelds und geben Sie Ihr Passwort ein, wenn Sie dazu aufgefordert werden (Sie benötigen ein Konto mit Administratorrechten)..

Klicken Login-Optionen am unteren Rand des linken Bereichs. Wählen Sie rechts die Optionen aus, die Sie auf dem Anmeldebildschirm verwenden möchten.
Wenn Sie Ihre Auswahl getroffen haben, klicken Sie erneut auf das Schlosssymbol, um weitere Änderungen zu verhindern.

All die Login-Optionen ausgegraut werden, außer für die Zeigt schnelles Benutzerwechsel-Menü als an Dropdown-Liste. Sie können die Anzeige ändern, ohne die Optionen zu entsperren.
In den folgenden sieben Abschnitten werden die einzelnen Themen behandelt Login-Optionen genauer.

Automatische Anmeldung einschalten
Wenn Sie nicht jedes Mal, wenn Sie Ihren Mac starten, Ihre Anmeldeinformationen eingeben möchten, können Sie sich automatisch bei Ihrem Konto anmelden. So machen Sie Ihren Mac schneller zum Starten So machen Sie Ihren Mac schneller beim Start Hat Ihr Mac eine Ewigkeit Stiefel? So beschleunigen Sie es. Weiterlesen . Wenn Sie Ihren Mac an weniger sicheren Orten verwenden, sollten Sie diese Option nicht aktivieren.
Auf der Benutzer & Gruppen wählen Sie einen Benutzer aus Automatisches Login Dropdown-Liste und geben Sie dieses Kennwort ein, wenn Sie dazu aufgefordert werden.
Bei der nächsten Anmeldung des Benutzers wird der Anmeldebildschirm umgangen, und das System wechselt direkt zum Desktop.

Anmeldefenster-Anzeigeeinstellungen
Das Anmeldefenster anzeigen als Mit dieser Option können Sie das Login entweder als anzeigen Liste der Benutzer oder Name und Passwort.
Die Standardoption, Liste der Benutzer, Zeigt das Symbol jedes Benutzers auf dem Anmeldebildschirm an. Klicken Sie einfach auf das Symbol des gewünschten Benutzers und geben Sie das Kennwort für diesen Benutzer ein.

Das Name und Passwort Diese Option zeigt zwei leere Felder an, Name und Passwort eingeben, und beide sind erforderlich, um sich einzuloggen.
Dies ist etwas sicherer als das Liste der Benutzer Option, weil Sie brauchen beide den Namen und das Passwort zum Einloggen.

Zeigt die Schaltflächen für den Ruhezustand, den Start und das Herunterfahren an
Standardmäßig ist die Schlafen, Start, und Ausschalten Im Anmeldebildschirm sind keine Schaltflächen verfügbar. Sie müssen sich anmelden, um eine dieser Aktionen auszuführen.
Aktivieren der Zeigen Sie die Schaltflächen Schlaf, Neustart und Herunterfahren an Diese Option fügt diese Schaltflächen am unteren Rand des Anmeldebildschirms hinzu.

Anzeigen des anderen Eingangsquellenmenüs
Wenn Sie regelmäßig zwischen Sprachen oder Tastaturformaten wechseln, können Sie das aktivieren Eingabemenü im Anmeldefenster anzeigen Option zum Hinzufügen der Eingang Menü (ein Tastatursymbol) in der oberen rechten Ecke des Anmeldefensters.
Dadurch können Sie die Sprache oder die Tastatur vor dem Anmelden ändern.

Kennworthinweise anzeigen
Wenn Sie Ihr Passwort vergessen, neigen Sie dazu, Ihr Passwort zu vergessen. 7 Möglichkeiten, sichere und einprägsame Kennwörter zu erstellen 7 Möglichkeiten, sichere und einprägsame Passwörter zu erstellen Ein anderes Passwort für jeden Dienst ist in der heutigen Online-Welt ein Muss Schwäche zu zufällig generierten Passwörtern: Es ist unmöglich, sich alle zu merken. Aber wie können Sie sich vielleicht daran erinnern, dass Sie sich einschalten können? Passworthinweise anzeigen auf der Anmeldeoptionen für Benutzer und Gruppen Bildschirm in der Systemeinstellungen.
Um den Text für den Kennworthinweis einzugeben, gehen Sie zu Apple> Systemeinstellungen und klicken Sie auf Benutzer & Gruppen. Stellen Sie sicher, dass der Benutzer, für den Sie einen Kennworthinweis hinzufügen möchten, links ausgewählt ist. Klicken Sie anschließend auf Ändere das Passwort zur Rechten.

Sie müssen ein eingeben Altes Passwort, ein Neues Kennwort, und dann Überprüfen das neue Passwort. Sie müssen Ihr Passwort jedoch nicht ändern. Sie können Ihr aktuelles Passwort sowohl als altes als auch als neues Passwort eingeben.
Geben Sie einen Hinweis in das ein Passwort Hinweis Eine Box, die Sie daran erinnert, wie Ihr Passwort lautet. Dann klick Ändere das Passwort.

Nachdem Sie das Passwort dreimal falsch eingegeben haben, wird die Passwort Hinweis wird automatisch angezeigt.

Sie können auch auf das Fragezeichen-Symbol in klicken Passwort eingeben Feld zur Anzeige der Passwort Hinweis, ob Sie das Anmeldefenster als anzeigen Liste der Benutzer (unten) oder Name und Passwort (über).

Hinzufügen des Menüs für den schnellen Benutzerwechsel zur Menüleiste
Das Menü für den schnellen Benutzerwechsel So richten Sie mehrere Benutzerkonten auf Ihrem Mac ein So richten Sie mehrere Benutzerkonten auf Ihrem Mac ein Wie funktionieren Benutzerkonten auf einem Mac? Können Benutzer Dateien voneinander lesen und bearbeiten? Was passiert, wenn Sie ein Benutzerkonto löschen? Mehr lesen wird nicht auf dem Anmeldebildschirm angezeigt, bezieht sich jedoch darauf. Alle Benutzerkonten auf dem Mac werden im Menü für den schnellen Benutzerwechsel aufgeführt. So können Sie schnell zu einem anderen Benutzer wechseln, ohne sich vom aktuellen Benutzer abzumelden.
Sie können auch auf die Anmeldefenster aus dem schnellen Benutzerumschaltmenü und der Einstellungen für Benutzer und Gruppen.
Aktivieren der Zeigt schnelles Benutzerwechsel-Menü als an Option auf der Anmeldeoptionen für Benutzer und Gruppen Bildschirm in der Systemeinstellungen, fügt das Menü auf der rechten Seite der Menüleiste hinzu.

Wenn Sie sich dafür entschieden haben, das Anmeldefenster als anzuzeigen Liste der Benutzer, Sie sehen einen orangefarbenen Kreis mit einem Häkchen neben jedem aktuell angemeldeten Benutzer.

Aktivieren von VoiceOver auf dem Anmeldebildschirm
VoiceOver ist die fortschrittliche Bildschirmlesetechnologie. VoiceOver macht Apple-Geräte so gut zugänglich wie nie zuvor VoiceOver macht Apple-Geräte besser als je zuvor Präsident der American Foundation of the Blind. und VoiceOver spielte dabei eine große Rolle. Lesen Sie mehr in macOS Sierra. Es ermöglicht visuell behinderten Benutzern, ihren Mac hauptsächlich über eine Tastatur, eine aktualisierbare Braillezeile oder ein Trackpad zu steuern. Eine dunkle rechteckige Kontur erscheint als VoiceOver-Cursor. Verwenden Sie diesen Cursor, um sich auf dem Bildschirm zu bewegen, Steuerelemente auszuwählen und Text zu lesen und zu bearbeiten.
Wenn Sie das aktivieren Verwenden Sie VoiceOver im Anmeldefenster Option auf der Anmeldeoptionen für Benutzer und Gruppen Bildschirm in der Systemeinstellungen, Sie können die VoiceOver-Befehle verwenden, um auf dem Bildschirm Elemente zu navigieren und mit ihnen zu interagieren.

Hinzufügen einer benutzerdefinierten Sperrnachricht zu Ihrem Anmeldebildschirm
Sie können dem Anmeldebildschirm eine benutzerdefinierte Nachricht hinzufügen. Vielleicht möchten Sie Ihre Kontaktinformationen hinzufügen, sodass sich hoffentlich ehrliche Personen, die Ihren Mac finden, mit Ihnen in Verbindung setzen können, um sie zurückzugeben. Vermutlich selten, aber man kann immer hoffen.
Gehe zu Apple> Systemeinstellungen und klicken Sie auf Sicherheit.

Um dem Anmeldebildschirm eine Nachricht hinzuzufügen, müssen Sie die Option entsperren. Klicken Sie auf das Schloss in der linken unteren Ecke des Dialogfelds und geben Sie das Kennwort ein, wenn Sie dazu aufgefordert werden.

Stellen Sie zunächst sicher, dass Allgemeines Bildschirm ist aktiv.
Überprüf den Zeigt eine Nachricht an, wenn der Bildschirm gesperrt ist Box und klicken Sie dann auf Sperrnachricht einstellen.

Geben Sie im Popup-Dialogfeld die Nachricht ein, die Sie auf dem Anmeldebildschirm anzeigen möchten, und klicken Sie auf OK.

Wenn Sie Ihren Bildschirm sperren oder wenn Sie den Mac das nächste Mal starten, wird Ihre Nachricht unten im Anmeldebildschirm über dem angezeigt Schlafen, Neustart, und Ausschalten Tasten (wenn Sie sich für die Anzeige dieser Tasten entschieden haben).

Ändern des Benutzerprofils
Wenn Sie das Anmeldefenster als anzeigen Liste der Benutzer, Das Benutzerprofilbild Top 7 Möglichkeiten zur Personalisierung Ihres Mac-Desktops Top 7 Möglichkeiten zur Personalisierung Ihres Mac-Desktops Machen Sie Ihren Mac persönlicher: Ändern Sie das Erscheinungsbild von Anwendungen, Ihres Desktops und des restlichen OS X. Mehr lesen wird über Ihrem Namen angezeigt.
Um das Bild zu ändern, gehen Sie zu Apple> Systemeinstellungen und klicken Sie dann auf Benutzer & Gruppen. Stellen Sie sicher, dass der Benutzer, für den Sie das Profilbild ändern möchten, links ausgewählt ist.
Bewegen Sie den Mauszeiger über das Benutzerprofil und klicken Sie auf bearbeiten wenn das Wort auf dem Bild erscheint.

Klicken Sie im angezeigten Popup-Dialogfeld auf Standardwerte Wählen Sie ein Bild aus dem Standardsatz von Apple aus, oder klicken Sie auf Fotos , um ein Bild aus Ihrer Fotobibliothek auszuwählen. Klicken Sie dann auf das gewünschte Bild rechts und klicken Sie auf sparen.

Klicken Sie auf, um das Profilbild auf dem Anmeldebildschirm anzuzeigen Login-Optionen und sicher gehen Liste der Benutzer wird neben ausgewählt Anmeldefenster anzeigen als.
Wenn Sie die Option nicht ändern können, weil sie grau ist, klicken Sie auf das Schloss am unteren Rand und geben Sie Ihr Kennwort ein, um die Optionen zu entsperren.

Das neu ausgewählte Profilbild wird auf dem Anmeldebildschirm über Ihrem Namen angezeigt.

Finden Sie Ihren eigenen Look und fühlen Sie sich
Experimentieren Sie mit diesen Optionen und entdecken Sie auf Ihrem eigenen Anmeldebildschirm, was Ihnen gefällt.
Was haben Sie auf dem Anmeldebildschirm Ihres Mac? Haben Sie mit anderen Möglichkeiten experimentiert, um Ihren Anmeldebildschirm anzupassen? Teilen Sie uns Ihre Anpassungen in den Kommentaren mit.
Erfahren Sie mehr über: Mac-Tricks, macOS Sierra, Benutzerkontensteuerung.


