So erstellen Sie Windows-kompatible ISO-Disc-Images auf einem Mac
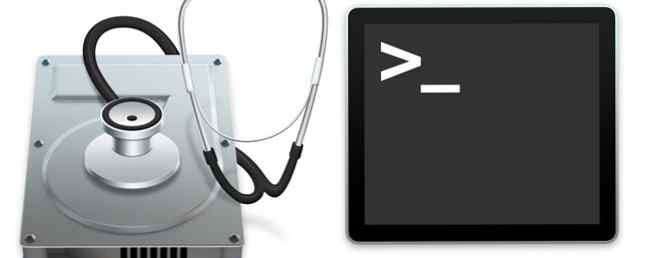
Hier ist das Dilemma. Sie sind ein Mac-Benutzer, der einen Klon einer Disc erstellen muss, um ihn mit Freunden zu teilen. Die Festplatte muss jedoch mit Windows kompatibel sein.
Es ist vielleicht überraschend, dass Sie über macOS ein Windows-kompatibles ISO-Disc-Image erstellen können, ohne zusätzliche Software oder Apps zu verwenden. 3 Kostenlose Apps zum Analysieren und Überprüfen der Festplattenspeicherplatz Ihres Mac. 3 Kostenlose Apps zum Analysieren und Überprüfen des Festplattenspeicherplatzes Ihres Mac Der Speicher deines Mac ist verschwunden? Diese kostenlosen Apps werden Sie darüber informieren. Weiterlesen . Alles, was Sie brauchen, ist das Festplatten-Dienstprogramm Ihres Mac und etwas Magie von Terminal. Hier sind die einfachen Schritte.
1. Erstellen Sie ein Image with Disk Utility
Hinweis: Wenn Sie bereits ein .CDR-Bild haben, können Sie direkt zum nächsten Schritt springen.
Schließen Sie ein externes Laufwerk an (oder legen Sie bei einem älteren Mac eine CD in das CD / DVD-Laufwerk ein), und starten Sie den Mac Festplattendienstprogramm, Er führt viele Aufgaben aus, die Ihr Mac für diese 10 Alltagsaufgaben erstellt hat. Ihre Mac hat für diese 10 Alltagsaufgaben eingebaut. Möchten Sie Notizen diktieren, Wörter nachschlagen und PDF-Dateien zusammenführen? Ihr Mac verfügt über integrierte Tools für diese Aufgaben und mehr! Lesen Sie mehr von der Dienstprogramme Mappe. Ihre Festplatte wird im linken Spaltenfenster angezeigt. Klicken Sie einmal darauf, um es hervorzuheben, wie in der Abbildung unten gezeigt.

Nachdem Sie die Quelle des Disc-Images ausgewählt haben, klicken Sie auf Datei> Neu> Disk Image von… Wählen Sie im Popup-Fenster Desktop als dein Ziel Als nächstes stellen Sie sicher, dass Sie wählen DVD / CD-Master als die Bildformat. Durch die Wahl dieses Formats wird sichergestellt, dass der Inhalt der Festplatte vollständig als .CDR-Image kopiert wird.
Sie sollten den Namen des Bildes kurz halten, damit er leicht reproduziert werden kann.

Wenn Sie dazu aufgefordert werden, geben Sie Ihr Mac-Passwort ein und klicken Sie auf OK um den Disk-Image-Prozess zu starten. Je nachdem, wie groß die Disc ist, variiert die erforderliche Zeit. Sie sehen eine Fortschrittsleiste, die die Zeit bis zur Fertigstellung abschätzt.
Wenn der Vorgang abgeschlossen ist, drücken Sie “Erledigt,” und überprüfe deine Desktop für das .CDR-Bild. In diesem Zustand kann die Festplatte auf jedem Mac verwendet werden. Um die Datei für Windows-Benutzer freizugeben, müssen Sie sie in ein erkennbares Format konvertieren. Dazu verwenden Sie die Terminal-App Ihres Mac. Diese 6 fantastischen Terminalbefehle steigern Ihr MacBook. Diese 6 fantastischen Terminalbefehle steigern Ihr MacBook. Sie können nur so viel in die grafische Benutzeroberfläche stecken, bevor sie unübersichtlich werden Keine große Überraschung, dass Sie mit dem Mac Terminal wirklich coole Sachen machen können. Weiterlesen .
2. Konvertieren Sie in .ISO mit Terminal
Sie können Terminal über Spotlight Search 7 finden. 7 nützliche Dinge, die Sie wahrscheinlich nicht auf Ihrem Mac verwenden. 7 nützliche Dinge, die Sie wahrscheinlich nicht auf Ihrem Mac verwenden. Planen Sie Ihren Tag besser, finden Sie schnell das, wonach Sie suchen, und suchen Sie nach einem Multitasking wie ein Chef - Hier sind sieben hervorragende OS X-Funktionen, die Sie wahrscheinlich nicht verwenden. Lesen Sie mehr oder durch einen Besuch Gehe zu> Dienstprogramme aus der Symbolleiste Ihres Mac.
Angenommen, Ihre .CDR-Datei befindet sich auf Ihrem Mac Desktop, öffnen Terminal und tippe folgendes ein und drücke die eingeben Schlüssel:
CD-Desktop
Geben Sie dann diese Codezeile ein, um die .CDR in .ISO umzuwandeln, und drücken Sie eingeben:
hdiutil makehybrid -iso -joliet -o [Dateiname] .iso [Dateiname] .cdr
Ersetzen Sie beide Instanzen von [Dateiname] mit dem Namen Ihres .cdr-Images. Zum Beispiel habe ich meine ISO-Datei benannt TEST-BILD, Die verwendete Codezeile lautet also:
hdiutil makehybrid -iso -joliet -o TEST-IMAGE.iso TEST-IMAGE.cdr

Wie Sie dem obigen Screenshot entnehmen können, erstellt das Terminal ein neues Hybrid-Image. Dieses Image kann von Windows- und Mac-Computern verwendet werden, die ISO 9660- und HFS-Dateisysteme verwenden. Vorbereiten einer externen Festplatte für die Verwendung mit Mac OS X Vorbereiten einer externen Festplatte für die Verwendung mit Mac OS X Wenn Sie gerade eine neue externe Festplatte erworben haben Festplatte für Ihren Mac, es ist wichtig, dass Sie sich die Zeit nehmen, um Ihre Festplatte für die Verwendung mit Mac OS X vorzubereiten. Weitere Informationen .
Einfach, nein?
Da gehst du hin. Sie können problemlos plattformübergreifende Hybrid-Disc-Images mit Ihrem Mac erstellen, ohne dass zusätzliche Apps erforderlich sind. Wie nett ist das denn?
Um das Disk-Image in Mac zu laden, doppelklicken Sie einfach darauf. Verwenden Sie unter Windows CD / DVD-Montagewerkzeuge. Mounten Sie CD- oder DVD-Image-Dateien virtuell mithilfe einer tragbaren App. Mounten Sie CD- oder DVD-Image-Dateien virtuell mithilfe einer tragbaren App. Weitere Informationen. Sie können auch Disk-Images erstellen und bereitstellen. So erstellen und laden Sie Disk-Images auf einem virtuellen Laufwerk. So erstellen und laden Sie Disk-Images auf einem virtuellen Laufwerk. Haben Sie noch CDs oder DVDs herumliegen? Wenn eine optische Disk kaputt geht, ist sie für immer verschwunden. Wir zeigen Ihnen, wie Sie jetzt digitale und abspielbare Backups Ihrer CDs und DVDs erstellen können! Lesen Sie mehr über ein virtuelles Laufwerk.
Bist du in Schwierigkeiten geraten? Hinterlassen Sie Ihre Fragen und wir versuchen am besten, Ihnen zu helfen.
Erfahren Sie mehr über: CD-DVD-Tool, CD-ROM, Klon-Festplatte, Datensicherung, Disk-Image, ISO, virtuelles Laufwerk.


