So erstellen Sie eine Tastenkombination für ein beliebiges Mac-Menüelement
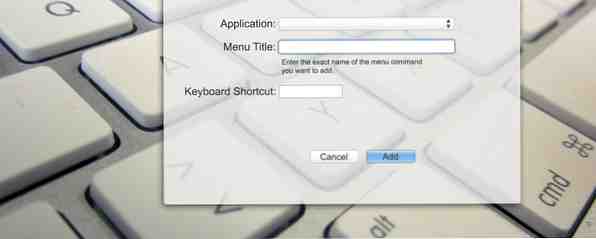
Gibt es keine Tastenkombination für etwas, das Sie regelmäßig tun? Das ist ärgerlich, aber hier sind die guten Neuigkeiten: Auf Ihrem Mac können Sie einfach und ohne zusätzliche Software einen hinzufügen.
Es gibt nicht viel, was Sie mit Ihrer Maus tun können, das Sie mit der richtigen Tastenkombination nicht schneller machen können, aber manchmal gibt es einfach keine. Wenn Sie jeden Tag ein Kontextmenü ohne Menü verwenden, können Sie ihm einige Tastatureingaben zuweisen und die Aufgaben schneller erledigen.
Eine Tastenkombination erstellen
Ich werde Sie durch diesen einfachen Prozess führen, während Sie eine Tastenkombination für erstellen das, was Blogger verwenden, um Text durchzustreichen Durchgestrichen in meinem bevorzugten Markdown-Editor. Lightpaper Ist ein kostenloser Markierungseditor mit Registerkarten für Mac Lightpaper Ist ein kostenloser Markdown-Editor mit Registerkarten für Mac immer noch Microsoft Word, um für das Web zu schreiben? Du machst es falsch. Weiterlesen .
Damit dies funktioniert, muss sich das Element, das Sie auslösen möchten, im Menü befinden, jedoch ohne Tastenkombination. So sieht das aus:

Sie können die entsprechenden Tastaturkürzel rechts von Strong, Emphasize und Underline sehen - Strikethrough wird jedoch vergessen. Lass uns das reparieren.
Gehen Sie zu den Systemeinstellungen Ihres Mac (Sie können ihn finden, indem Sie oben links auf das Apple-Logo klicken und dann auf klicken “Systemeinstellungen”), dann klick Tastatur:

Drücke den Tastenkombinationen Klicken Sie anschließend auf App-Verknüpfungen - die untere Option im linken Bereich.

Das ist wahrscheinlich für Sie leer - für mich sind einige Verknüpfungen enthalten, die ich gemacht habe, sodass mein Mac jeden Text lesen kann, den Ihr Mac für Sie lesen kann. So kann Ihr Mac jeden Text für Sie lesen. Hier erfahren Sie, ob Sie hören möchten Wenn Sie einen Artikel schreiben, während Sie etwas anderes tun oder möchten, dass eine andere Stimme Ihnen Ihre Texte zum Korrekturlesen vorliest, bietet OS X alles, was Sie brauchen. Weiterlesen . Fahren Sie fort und klicken Sie auf “+” Schaltfläche zum Erstellen Ihrer Tastenkombination.

Wählen Sie die Anwendung aus, auf die Sie diese Verknüpfung anwenden möchten - Sie können auch auswählen Alle Anwendungen, falls Sie es wollen. Schreib die genau Name des Menüelements in der “Menütitel” Feld.
Zum Schluss müssen Sie Ihre Tastenkombination auswählen. Stellen Sie sicher, dass die gewünschte Tastenkombination nicht bereits vergeben ist, indem Sie Ihr Programm öffnen und es testen. Wenn etwas passiert, ist diese Verknüpfung bereits zugewiesen. Wenn nichts passiert und Sie einen Warnton hören, ist die Verknüpfung verfügbar.
Klicken Hinzufügen Wenn Sie alles so eingestellt haben, wie Sie es möchten. Die Änderung wird sofort wirksam:

Sie können jetzt Ihre neue Tastenkombination verwenden, also drehen Sie sie. Wenn dies nicht funktioniert, überprüfen Sie erneut, ob Verknüpfungen doppelt vorhanden sind. Es kann schwierig sein: in meinem obigen Beispiel, “CMD S” schien eine naheliegende Wahl zu sein - bis ich daran erinnerte, dass dies die Abkürzung für das Speichern ist. Duh.
Kreative Verwendungen
Das Erstellen von Verknüpfungen ist alles gut und gut, aber wofür könnten Sie das eigentlich verwenden? Hier sind ein paar Ideen.
- Ihr Browser verfügt wahrscheinlich über ein Lesezeichenmenü, dh Sie können Tastenkombinationen erstellen, um direkt zu Ihren bevorzugten Lesezeichen zu gelangen. Ich konnte das nicht für Firefox nutzen, aber Safari und Chrome funktionierten perfekt.
- Ein ... kreieren “Shuffle einschalten” Verknüpfung für iTunes, um einen Mix sofort auszulösen.
- Ein ... kreieren “Zoomen” Tastenkombination für alle Anwendungen - Jetzt können Sie jedes Fenster vergrößern, ohne mit der Maus das grüne zu klicken “+” Taste.
Ich bin mir sicher, Ihr könnt Euch noch viel mehr vorstellen - lassen Sie uns wissen, welche Tastenkombinationen Sie in den Kommentaren unten hinzugefügt haben.
Oh, und wenn Sie es noch nicht getan haben, sollten Sie sich mit den Tastenkombinationen vertraut machen. Lernen Sie Ihre Tastenkombinationen mit CheatSheet [Mac] kennen lernen Sie Ihre Tastenkombinationen mit CheatSheet [Mac] oder mit dem Trackpad auf der Tastatur, um eine Anwendung zu starten oder zu beenden, die Wiedergabe von iTunes anzuhalten oder zu kopieren oder einzufügen… Weitere Informationen mit CheatSheet. Es ist eine App, die Ihnen eine Liste aller im Menü angebotenen Verknüpfungen für jede Mac-App anzeigt. Genießen!
Erfahren Sie mehr über: Tastatur, Mac-Menüleiste.


