Über Tastaturkürzel hinausgehen, indem Sie kontextabhängige Menüs auf Ihrem Mac verwenden
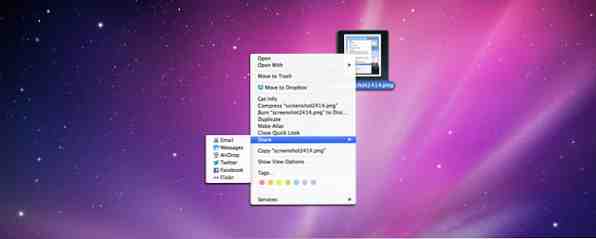
Die meisten Mac-Anfänger starten Anwendungen, öffnen Dateien, Dokumente und Fenster und andere Aufgaben, indem sie entweder zur Menüleiste einer Anwendung gehen oder über zugewiesene Tastenkombinationen verfügen. Fortgeschrittene Mac-Benutzer wissen jedoch, wie leistungsfähig Kontextmenüs sind, wenn Sie unter OS X Dinge erledigen.
Kontextmenüs enthalten einen benutzerdefinierten Satz zugewiesener Verknüpfungen und Aktionen, die angezeigt werden, wenn Sie mit der rechten Maustaste auf eine Anwendung, eine Datei oder einen ausgewählten Text klicken. Diese Menüs sind nützlich, wenn Sie Ihre Maus nicht zur Durchführung einer Aktion in die Menü- oder Symbolleiste ziehen möchten oder wenn Sie sich die Tastenkombination für ein bestimmtes Element nicht merken können.
Heute zeige ich Ihnen, wo Sie auf einem Mac häufig Kontextmenüs finden und wie BetterTouchTool verwendet wird. So verwenden Sie Ihr Trackpad, um mächtig durch jede App zu navigieren [Mac] Wie Sie Ihr Trackpad verwenden, um mächtig durch jede App zu navigieren [Mac] Lesen Sie weiter Erstellen Sie Kontextmenüs und wie Sie mit dem Trackpad oder der MagicMouse Ihres Mac darauf zugreifen können.
Wie kontextbezogene Menüs funktionieren
Wenn Sie mit der rechten Maustaste (oder bei gedrückter Ctrl-Taste) direkt auf Ihrem Desktop klicken, wird ein Kontextmenü mit den Optionen zum Erstellen eines neuen Ordners oder zum Sortieren von Dateien auf Ihrem Desktop angezeigt.

Wenn Sie mit der rechten Maustaste auf eine Datei auf Ihrem Desktop oder in einem Finder-Fenster klicken, erhalten Sie Optionen, die die Datei duplizieren, für E-Mail oder Twitter freigeben, in den Papierkorb verschieben, ein Tag hinzufügen (eine neue Mavericks-Funktion) und vieles mehr Mehr.

Beachten Sie auch, wenn aktiviert, es gibt ein Dienstleistungen Liste der Verknüpfungen (siehe Screenshot oben). Wenn Dienste nicht angezeigt werden, öffnen Sie Systemeinstellungen auf Ihrem Dock und besuchen Tastatur> Tastenkombinationen> Dienste. Auch aktivieren Alle Steuerelemente unter wo es heißt “Voller Tastaturzugriff.”

Sie können die Liste durchgehen und die Verknüpfungen aktivieren, die in Services angezeigt werden sollen. Welche Elemente in den Services angezeigt werden, hängt von der Anwendung und / oder Datei ab, auf die Sie mit der rechten Maustaste klicken. Wenn Sie beispielsweise einen ausgewählten Text auf einer Webseite auswählen und mit der rechten Maustaste darauf klicken, erhalten Sie standardmäßig die Option, den Text zu kopieren, diesen Text bei Google zu durchsuchen oder den Text Ihnen mitteilen zu lassen.
Wenn Sie Evernote auf Ihrem Mac installiert haben, enthält das Menü Dienste möglicherweise eine Aktion zum Kopieren dieses Texts nach Evernote. Wenn Sie TextExpander installiert haben, können Sie mit der rechten Maustaste auf ein Wort oder einen Satz klicken und auswählen, um ein neues Snippet mit Auswahl zu erstellen. Was in Services angezeigt wird, hängt auch davon ab, was Sie in den Systemeinstellungen aktiviert haben und welche Service-Menüelemente von Anwendungsentwicklern für ihre Anwendung erstellt wurden.
Sie können mit Automator auch benutzerdefinierte Dienstoptionen erstellen. So erstellen Sie Ihre eigenen Dienste-Menüoptionen auf dem Mac So erstellen Sie Ihre eigenen Dienste-Menüoptionen auf dem Mac Lesen Sie mehr, ein Thema, das ich zuvor behandelt habe.
Kontextmenüs mit BetterTouchTool
Eine meiner meist genutzten Mac-Anwendungen ist BetterTouchTool Mit BetterTouchTool ein Power Trackpad-Benutzer werden Mit BetterTouchTool ein Power Trackpad-Benutzer werden Besonders nützlich für Mac-Benutzer, die viel Arbeit in Anwendungen wie iPhoto oder Aperture ausführen oder im Internet surfen. Lesen Sie mehr, damit Benutzer alle Arten von Aktionen mit Fingergesten auf ihrem Mac Trackpad oder MagicMouse ausführen können. Ich habe Hunderte von Verknüpfungen in BTT für alle meine am häufigsten verwendeten Anwendungen erstellt.
BTT ist immer noch eine kostenlose Anwendung, die sich lohnt zu lernen. Siehe diesen Artikel So verwenden Sie Ihr Trackpad zur effizienten Navigation in jeder App [Mac] So verwenden Sie Ihr Trackpad zum effizienten Navigieren in jeder App [Mac] Weitere Informationen zu den ersten Schritten mit BTT und diesem Artikel Starten Sie Ihren Mac mit Advanced BetterTouchTool Automations Starten Sie Ihren Mac mit Advanced BetterTouchTool Automations. 2011 habe ich mit BetterTouchTool begonnen. Seitdem ist es zu einer der drei wichtigsten Mac-Anwendungen geworden, um meine Produktivität zu steigern und meinen Workflow zu rationalisieren. BTT kann von jedem… Read More für weitergehende Tipps und Funktionen verwendet werden.
Wenn Sie nun feststellen, dass Ihnen die Leistungsfähigkeit von Kontextmenüs gefällt, können Sie eine ähnliche Funktion mit BTT erstellen. Wenn ich beispielsweise Artikel in MarsEdit schreibe, kann ich in der Anwendung ein Vier-Finger-Tippen ausführen und eine Liste der von mir erstellten BTT-Aktionen anzeigen, die auf MarsEdit Schreiben, Bearbeiten und Verwalten von Blogbeiträgen mit MarsEdit für OS basieren X Schreiben, Bearbeiten und Verwalten von Blog-Posts mit MarsEdit für OS X schneller. WordPress ist zwar der Inbegriff des Blogging-Dienstes, aber das Schreiben von Blogs direkt in den Texteditor ist nicht immer benutzerfreundlich. Deshalb verwende ich MarsEdit, um alle meine Blogbeiträge zu erstellen und hochzuladen. Weitere Informationen zu Menüleisten und Makros, die ich in Keyboard Maestro erstellt habe. Automatisieren Sie alles auf Ihrem Mac mit Tastatur-Maestro [Mac]. Automatisieren Sie alles auf Ihrem Mac mit Tastatur-Maestro [Mac] Anleitung zum Einstieg in den Automator von Apple und die integrierten OS X-Funktionen zum Erstellen von intelligenten Ordnern, Wiedergabelisten, Alben und Mailboxen. Aber… Lesen Sie weiter .

Diese Aktionen ermöglichen es mir, einen neuen Beitrag zu erstellen, einen Beitrag in der Vorschau zu öffnen, einen Link zu ausgewähltem Text hinzuzufügen und den Blogbeitrag nach WordPress zu exportieren. Zugegeben, MarsEdit enthält auch standardmäßige kontextabhängige Menüelemente (siehe unten), die angezeigt werden, wenn Sie Text auswählen und mit der rechten Maustaste klicken. Wenn Sie stattdessen jedoch die BTT-Methode verwenden, kann ich Verknüpfungen erstellen, die ich am häufigsten verwende.

So erstellen Sie BTT-Menüs
Es ist ziemlich einfach, zwei oder mehr Elemente mit BTT aufzurufen. Alles, was Sie tun müssen, ist, jeder Aktion, die Sie als eine Art Kontextmenü anzeigen möchten, dieselbe Fingergeste zuzuweisen. Dies funktioniert am besten, wenn Sie ausgewählten Anwendungen Gesten anstelle des globalen Menüs zugewiesen haben.

Der Name, den Sie für jede Aktion unter Notes angeben, wird in Ihrem Popup-Menü angezeigt. Sie können natürlich auch eine beliebige Fingergeste zuweisen. Ich verwende das Vier-Finger-Tap für alle meine kontextabhängigen Menüaktionen, damit ich mich für andere Anwendungen nicht an eine andere Fingergeste erinnern muss. Beachten Sie auch, dass BTT-Aktionen aus mehreren Unteraktionen bestehen können, die ich in diesem Artikel erkläre. Starten Sie Ihren Mac mit AdvancedTouchTool-Automatisierungen. Machen Sie Ihren Mac mit AdvancedTouchTool-Automatisierungen Eine der drei wichtigsten Mac-Anwendungen, um meine Produktivität zu steigern und meinen Workflow zu optimieren. Obwohl BTT von jedem… Mehr lesen .
Ihre BTT-Menüelemente können auf fast jeder Tastenkombination oder einer Reihe von Tastenkombinationen basieren, die Sie in einer Anwendung ausführen. Sie müssen sich nicht die zugewiesenen Tastenkombinationen merken, um diese Aktionen auszuführen. Sie können einfach tippen und Aktionen ausführen, wann immer Sie sie benötigen.
Keine Kodierung erforderlich
Die Verwendung von Anwendungen wie BetterTouchTool und Kontextmenüs besteht darin, dass Sie keine speziellen AppleScript-Skripts oder Affen mit Befehlszeilen-Hacks erstellen müssen. Sie müssen sich nur ein wenig Zeit nehmen, um zu lernen, wie Sie Aktionen einrichten, die Sie normalerweise auf Ihrem Mac ausführen.
Ich hoffe, Sie finden dieses Tutorial hilfreich. Wenn Sie Fragen zur Funktion Kontextmenüs oder zur Verwendung von BetterTouchTool haben, fragen Sie einfach in den Kommentaren unten.
Erfahren Sie mehr über: Computer Automation.


