Reparieren Sie Ihren eigenen Mac Eine Anleitung zur Fehlerbehebung
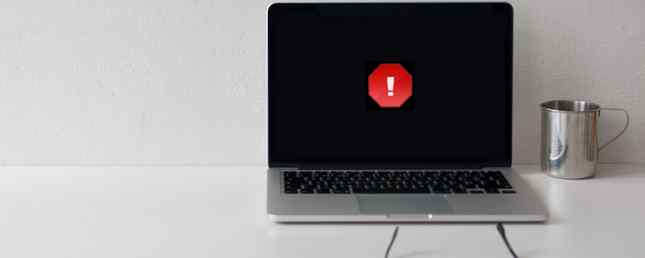
Apple ist bekannt für seine hervorragenden Kundendienst- und Reparaturtechniker. Wenn Sie jedoch keine Garantie mehr haben, ist dieses Fachwissen nicht billig. Sie können leicht mehrere hundert Dollar für etwas mehr als ein kleines Problem bezahlen!
Versuchen Sie nicht, beim nächsten Mal das Problem mit Ihrem eigenen Mac zu beheben. Hier ist was Sie wissen müssen.
Aber zuerst: Backup
Wenn die Dinge auf Ihrem Mac nicht so laufen, wie sie sollten, und Sie sich auf dem Weg der Lösung befinden, sollten Sie zuerst sicherstellen, dass Ihre Daten sicher sind, bevor etwas schief geht, indem Sie Ihren Mac sichern.
Sie sollten Time Machine bereits für diese Partition verwenden und Ihre Time Machine-Festplatte zum Speichern von Dateien verwenden Partition & Ihre Time Machine-Festplatte zum Speichern von Dateien verwenden Wenn die Festplatte Ihres Mac klein und Ihre Time Machine-Festplatte groß ist, Es kann sich lohnen, das Laufwerk für Sicherungs- und Speicherzwecke zu verwenden. Weitere Informationen finden Sie hier. Schließen Sie Ihr externes Sicherungslaufwerk an (oder verwenden Sie einen Remote-Standort, wenn Sie möchten, dass Ihr NAS oder Windows-Share zu einem Time Machine-Backup wird.................................. Sichern Sie Ihren Mac mit Time Machine. Lesen Sie mehr) und warten Sie, bis der Vorgang abgeschlossen ist. Erledigt? Gut, jetzt kannst du mit Dingen herumspielen.
1. Führen Sie Ihre Updates und einen Virenscan aus
Stellen Sie vor allem anderen sicher, dass alles auf Ihrem Computer auf dem neuesten Stand ist. Ihr Betriebssystem, Ihre Apps, jede Firmware auf Ihren Peripheriegeräten… absolut alles. Gehe zu Apple-Menü> App Store Überprüfen Sie im Abschnitt "Updates", ob eine Ihrer Apps auf die Aktualisierung wartet.

Wenn Sie über andere Apps verfügen, die Sie nicht über den App Store heruntergeladen haben, müssen Sie sie überprüfen, indem Sie sie einzeln öffnen oder eine App wie AppFresh verwenden, um herauszufinden, welche aktualisiert werden müssen. Diese Alternativen zum App Store Erhalten Sie einfachere Updates mit diesen alternativen App Stores für Mac. Erhalten Sie einfachere Updates mit diesen alternativen App Stores für Mac. Müde von der manuellen Installation und Aktualisierung von Mac-Apps? Schauen Sie sich diese Alternativen zum Mac App Store an und bieten Sie Downloads und Updates, die im App Store nicht möglich sind. Lesen Sie mehr machen es viel einfacher.
Sie sollten auch einen Virenscan ausführen, um sicherzustellen, dass keine Viren oder schädliche Adware Probleme verursachen (Sie können auch ein Programm wie Adware Medic verwenden, um gezielt nach Adware zu suchen. Vermeiden Sie MacKeeper wie die Seuche Es ist endlich Zeit, um aufzuhören) MacKeeper: Ersetzen Sie es mit diesen kostenlosen Tools Es ist endlich Zeit, MacKeeper aufzuheben: Ersetzen Sie es mit diesen kostenlosen Tools Anscheinend ist Ihr Computer mit Problemen, Junk-Dateien und weitreichenden Angriffen durchwühlt, vor denen nur MacKeeper Sie schützen kann - aber wir wissen, dass dies nicht der Fall ist der Fall. Lesen Sie mehr). Viele Leute glauben immer noch, dass Macs keine Viren bekommen, aber es kann vorkommen. 3 Anzeichen, dass Ihr Mac einen Virus hat, und wie Sie nach diesen scannen können 3 Zeichen, dass Ihr Mac einen Virus hat, und wie Sie nach diesen Scannen suchen Ihr Mac handelt etwas merkwürdig? Unabhängig davon, ob Sie Anzeigen sehen, die Sie nicht erklären können, oder Ihr System unangemessen langsam ist, könnte das Problem Malware sein. Aber du liegst wahrscheinlich falsch. Lesen Sie mehr und Adware ist durchaus üblich.
Starten Sie Ihren Computer neu und überprüfen Sie, ob das Problem weiterhin besteht, nachdem Sie Ihre Updates und einige Überprüfungen ausgeführt haben.
2. Diagnostizieren Sie das Problem
Wenn Sie das Problem immer noch sehen, müssen Sie herausfinden, was es verursacht. Als Erstes müssen Sie herausfinden, ob Sie ein Hardware- oder Softwareproblem haben. Um Ihre Hardware zu überprüfen, starten Sie Apple Diagnostics (oder Apple Hardware Test, abhängig vom Alter Ihres Mac) mit den folgenden Anweisungen:
- Fahren Sie Ihren Mac herunter und trennen Sie alle Peripheriegeräte (außer Netzteil, Maus, Tastatur und Ethernet-Anschluss)..
- Drücke den Power Knopf.
- Halten Sie die D-Taste gedrückt, bis Apple Diagnostics startet.
- Wählen Sie eine Sprache aus und drücken Sie die Eingabetaste.
- Wenn Sie einen Mac vor 2013 verwenden, überprüfen Sie “Führen Sie erweiterte Tests durch” und klicken Sie auf die Schaltfläche Test.

Sobald Sie diese Schritte ausgeführt haben, wird das Diagnoseprogramm ausgeführt. Es kann eine Weile dauern, bis der Vorgang abgeschlossen ist. Seien Sie jedoch geduldig. Sobald der Vorgang abgeschlossen ist, erhalten Sie einen Bericht mit grundlegenden Informationen darüber, was das Programm gefunden hat. Machen Sie sich Notizen, und starten Sie Ihren Computer neu.

Verwenden des Festplatten-Dienstprogramms von OS X, einer integrierten Hilfsprogramm-App 9 Nützliche integrierte Mac OS X-Dienstprogramme, die Sie wahrscheinlich noch nie verwendet haben 9 Nützliche integrierte Mac OS X-Dienstprogramme, die Sie wahrscheinlich noch nie verwendet haben, solange Sie nicht dazu gezwungen sind Mit Mac OS X ist eine Handvoll nützlicher Dienstprogramme enthalten. Weitere Informationen können auch bei der Diagnose des Problems hilfreich sein, insbesondere wenn es sich um ein einfaches Problem mit Berechtigungen handelt.
Wenn beim Ausführen des Diagnosetools nichts angezeigt wird, müssen Sie eine andere Methode verwenden. Äpfel “Probleme unter Mac OS X isolieren” Das Support-Dokument enthält viele nützliche Tipps, um herauszufinden, was das Problem auslöst. Wenn Sie wissen, was das Problem ist, eine Vorstellung von dem Zeitpunkt haben, an dem es auftritt, und Sie sich erinnern können, wann es beginnt, werden Sie wahrscheinlich in der Lage sein, Dokumentation oder ein Forum online zu verwenden, um herauszufinden, wie Sie es beheben können.
Wenn Sie wissen, was das Problem ist, können Sie Schritte unternehmen, um das Problem zu beheben. Wenn Sie sich immer noch nicht sicher sind, beginnen Sie mit den nachfolgenden Schritten.
3. Problembehandlung der Software
Software zu reparieren ist relativ einfach, also fangen wir dort an.
Berechtigungen reparieren
Berechtigungsprobleme können häufig Probleme verursachen, die schwer zu erklären sind. Das Beheben dieser Berechtigungen ist eine der häufigsten Methoden, um seltsame Probleme auf Ihrem Computer zu lösen. Öffnen Sie einfach das Festplatten-Dienstprogramm (von Anwendungen> Dienstprogramme) und klicken Sie auf Überprüfen Sie die Datenträgerberechtigungen.

Sie werden fast sicher eine Reihe von Berechtigungen sehen, die korrigiert werden müssen. Wenn die Überprüfung nicht mehr läuft, klicken Sie auf Festplattenberechtigungen reparieren Taste. Wenn viele Berechtigungen repariert werden müssen, kann dies eine Weile dauern. Nehmen Sie sich also eine Tasse Kaffee.
Setzen Sie das PRAM und die SMC zurück
Der Parameter Direktzugriffsspeicher (PRAM) und der System Management Controller (SMC) sind für viele wichtige Dinge auf Ihrem Computer zuständig (eine Liste der Dinge finden Sie in diesem Artikel zum Zurücksetzen des PRAM und des SMC zum Zurücksetzen Ihres Mac SMC und PRAM / NVRAM Zurücksetzen des SMC und des PRAM / NVRAM Ihres Mac Wenn Sie Probleme mit Ihrem Mac haben, können Sie den SMC und das PRAM oder NVRAM zurücksetzen, damit er wieder ordnungsgemäß funktioniert. Weitere Informationen finden Sie hier. Führen Sie die folgenden Schritte aus, um den PRAM zurückzusetzen:
- Den Computer herunterfahren.
- Drücke den Power Knopf.
- Bevor der graue Bildschirm angezeigt wird, drücken Sie die Taste Befehl, Möglichkeit, P, und R Tasten gleichzeitig.
- Halten Sie die Tasten gedrückt, bis Ihr Computer neu startet und Sie ein zweites Mal den Startton hören.
- Lassen Sie die Tasten los.
Das Zurücksetzen der SMC hängt vom verwendeten Computertyp ab. Für ein MacBook mit ein austauschbarer Akku:
- Den Computer herunterfahren.
- Trennen Sie den Netzadapter.
- Nehmen Sie den Akku heraus.
- Halten Sie den Ein- / Ausschalter fünf Sekunden lang gedrückt.
- Ersetzen Sie die Batterie.
- Stecken Sie das Netzteil ein.
- Schalte den Computer ein.
Für ein MacBook ohne ein austauschbarer Akku:
- Den Computer herunterfahren.
- Stecken Sie das Netzteil ein.
- Drücken Sie auf der integrierten Tastatur die Taste Verschiebung, Steuerung, und Möglichkeit Tasten auf der linken Seite und den Ein- / Ausschalter gleichzeitig.
- Lassen Sie alle drei Tasten gleichzeitig los.
- Schalte den Computer ein.
Für ein Mac Pro, Intel-basiert iMac, Intel-basiert Mac mini, oder Intel-basiert Xserve:
- Den Computer herunterfahren.
- Trennen Sie das Netzkabel.
- Warten Sie fünfzehn Sekunden.
- Stecken Sie das Netzkabel ein.
- Schalte den Computer ein.
Entfernen Sie die Problemsoftware
Wenn die oben genannten Schritte nicht funktionieren und es eine bestimmte App gibt, die scheinbar das Problem verursacht, sollten Sie sie deinstallieren und prüfen, ob Ihr Computer besser funktioniert. Wenn dies der Fall ist, können Sie es erneut installieren - manchmal genügt es, um alles wieder zum Laufen zu bringen. Wenn Sie immer noch Probleme haben, müssen Sie noch ein paar Dinge ausprobieren.
Installieren Sie OS X erneut
Wir bekommen jetzt drastische Maßnahmen. Wenn in Ihrem Betriebssystem ein Problem auftritt, wird häufig eine Sicherung und Neuinstallation des Betriebssystems durchgeführt. So installieren Sie macOS für einen schnellen und sauberen Mac sauber Neuinstallieren von macOS für einen schnellen und sauberen Mac Sie müssen den Mac auf die Werkseinstellungen zurücksetzen? So installieren Sie eine neue Kopie von macOS und löschen alles. Weiterlesen . Aus diesem Grund haben Sie Ihren Mac zu Beginn des Artikels gesichert.

Wenn Sie dies getan haben, können Sie OS X erneut installieren. Wenn Sie OS X Yosemite verwenden (und dies nach dem Ausführen von Updates sein sollte), können Sie die folgenden Schritte ausführen:
- Starten Sie Ihren Mac neu.
- Wenn es neu gestartet wird und ein grauer Bildschirm angezeigt wird, halten Sie die Befehlstaste + R gedrückt.
- Wenn die Option verfügbar ist, wählen Sie “Installieren Sie OS X erneut.”
Folgen Sie dann den Anweisungen auf dem Bildschirm und starten Sie Ihren Computer neu. Prüfen Sie, ob das Problem weiterhin besteht.
4. Problembehandlung bei der Hardware
Wenn Sie Probleme mit der Hardware haben und diese selbst beheben möchten, gibt es eine Reihe von Ressourcen, mit denen Sie die benötigten Informationen abrufen können. Die Diagnose eines Hardwareproblems kann schwierig sein, aber wenn Apple Diagnostics oder Apple Hardware Test Ihnen eine nützliche Antwort gegeben haben (oder wenn es offensichtlich ist, dass Ihr Bildschirm nicht funktioniert), können Sie selbst einen Bruch machen.
Informationen sammeln
Bevor Sie beginnen, stellen Sie sicher, dass Sie wissen, was Sie tun. Es gibt zahlreiche Orte, an denen Sie Lernprogramme und Informationen finden können. 5 Websites, die erfahren, wie Sie Ihren eigenen Computer reparieren können. 5 Websites, die Informationen zum Reparieren Ihres eigenen Computers erhalten. Weitere Informationen zum Reparieren der Hardware in Ihrem Mac. Wenn Sie nach Anleitungen zum Reparieren Ihres Computers suchen, beginnen Sie mit iFixIt, Instructables oder YouTube. Machen Sie sich mit dem Ablauf vertraut, bevor Sie beginnen.
Sie können auch Foren und andere Websites nutzen, auf denen Sie mit anderen Benutzern Kontakt aufnehmen können, um weitere Informationen zur Behebung Ihres Problems zu erhalten. Unsere eigenen MakeUseOf Answers ist ein großartiger Ausgangspunkt, und auch Orte wie StackExchange sind seriöse Informationsquellen.
Holen Sie sich die Tools
Leider dauert das Reparieren eines Computers mehr als die Tools, die Sie in Ihrer Home-Toolbox haben. Der iFixIt-Store ist ein großartiger Ort, um Werkzeuge zu erhalten. zum Aufstellen und Öffnen von Geräten, Löt- und Verdrahtungsinstrumenten und sogar ganzen Werkzeugsätzen. Unabhängig von der Art der Reparatur finden Sie hier die notwendigen Werkzeuge.

Sie können auch bei Amazon und eBay nach diesen Tools suchen - Sie können bei eBay gute Preise erhalten, da es wahrscheinlich Leute gibt, die die Tools gekauft, die Reparatur vorgenommen haben und dann herausfanden, dass sie sie nicht mehr benötigten.
Zusätzliche Teile sichern
eBay ist auch ein großartiger Ort, um Ersatzteile für Ihren Mac zu finden, von der Leiterplatte bis zum Monitor. Sie können defekte Macs auch bei eBay und anderen Second-Hand-Sites kaufen, die Sie für Teile ausschließen können (dies ist häufig eine bessere Idee, wenn Sie der Meinung sind, dass Sie in Zukunft weitere Teile benötigen werden). iFixIt verkauft auch Teile.
Vergewissern Sie sich erneut, dass Sie genau wissen, was Sie benötigen, damit Sie kein Teil erhalten, das nicht kompatibel ist oder nicht die richtige Größe hat. Wenn Sie nicht sicher sind, welche Art von Komponente Sie in Ihrem Computer haben, gehen Sie zu Apple-Menü> Über diesen Mac> Systembericht und suchen Sie nach dem Stück, das Sie ersetzen möchten.
Probieren Sie es aus!
Sobald Sie wissen, was Sie tun sollen, die Werkzeuge und die Teile haben, können Sie die Hardware Ihres Mac reparieren. Lesen Sie alle Anweisungen noch einmal durch, stellen Sie sicher, dass keine Gefahr eines Stromschlags besteht (oder reduzieren Sie das Risiko so weit wie möglich), und versuchen Sie es.
Seien Sie sich bewusst, dass das Auseinandernehmen des Computers ein sehr heikles Verfahren ist. Es gibt viele kleine, zerbrechliche Teile, von denen viele durch statische Elektrizität beschädigt werden könnten. Ihre Turnschuhe können Ihren Computer töten: Funktionsweise der statischen Elektrizität [MakeUseOf erklärt] Ihre Turnschuhe können Ihren Computer töten: Wie statische Elektrizität funktioniert [MakeUseOf erklärt] Statische Elektrizität ist der Computerhardware-Killer Nummer eins und überall dabei! Panik beiseite: Wenn Sie mit Computerkomponenten arbeiten - auch wenn Sie nur den Speicher aufrüsten möchten - müssen Sie wissen, ob… Lesen Sie mehr. Seien Sie besonders vorsichtig, wenn Sie auch in der Nähe einer Batterie oder eines Transistors arbeiten.
Ein Fehlerbehebungs-Master werden
Die Fehlerbehebung an Ihrem Mac - während dies Zeit, Geduld und manchmal Geld erfordert - ist eine sehr erfreuliche Erfahrung, insbesondere wenn es sich um ein Problem handelt, das Sie seit einiger Zeit belastet. Wenn Sie sich mutig genug fühlen, um ein Hardwareproblem zu lösen, und Sie es erfolgreich lösen, werden Sie zu einer ausgewählten Gruppe gezählt.

Es ist jedoch auch wichtig zu wissen, dass es einen Grund gibt, warum Leute eine Ausbildung zum Mac-Repair-Techniker machen. Es ist kompliziert und kann sehr schwierig sein. Wenn es so aussieht, als hätten Sie ein ernsthaftes Problem mit Ihrem Mac, das Sie nicht beheben können, wenden Sie sich an einen Fachmann. Wenn Sie wissen, wenn Sie sich über Ihren Kopf befinden, ist dies eine wertvolle Fähigkeit und besonders für die Fehlerbehebung am Computer von Nutzen.
Behandeln Sie Ihren Mac? Oder überlassen Sie es den Profis? Was sind die besten Ressourcen, die Sie gefunden haben? Mit welchen Problemen haben Sie Probleme gelöst? Teilen Sie unten Ihre Erfahrungen!
Bildnachweis: macs.about.com; Trauriger Mann, der eine weiße Flagge über Shutterstock wellenartig bewegt.
Erfahren Sie mehr über: MacBook, MacBook Air, OS X Yosemite.


