Teilen Sie problemlos Dateien zwischen Windows 7, 8 und Mac OS X
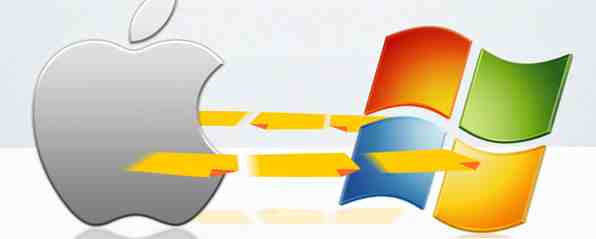
Das plattformübergreifende Filesharing hört sich kompliziert an, muss aber nicht sein. So erhalten Sie einen PC und einen Mac, um Dateien gemeinsam zu nutzen.
Wir haben Ihnen gezeigt, wie Sie Windows und OS X zusammenarbeiten können. Computing Harmony: Nahtlose Kombination von Windows und OS X Computing Harmony: Nahtlose Kombination von Windows und OS X Wenn Sie die richtigen Tricks kennen, von denen die meisten einfach und kostenlos sind, können Sie sie problemlos verwalten sowohl Windows als auch Mac OS X unter einem Dach. Lesen Sie mehr, aber jetzt ist es an der Zeit, unsere Aufmerksamkeit speziell auf das Teilen von Dateien zu richten. Heute zeigen wir Ihnen genau, wie Sie Dateien von einem System zum anderen freigeben.
Ich gehe davon aus, dass Sie die neueste Version von Windows und OS X: 8.1 bzw. Yosemite ausführen. Diese Anweisungen sollten im Allgemeinen für frühere Versionen beider Betriebssysteme und wahrscheinlich auch für zukünftige Versionen funktionieren. Einige Dinge können jedoch anders aussehen als hier.
Mit dieser Warnung aus dem Weg gehen wir los!
Freigabe von Ihrem Windows-Computer an Ihren Mac
Die Weitergabe von Dateien an Ihren Windows-Computer ist relativ unkompliziert. Zunächst müssen Sie jedoch die Dateifreigabe aktivieren. Dateifreigabe, manuelle Synchronisierung und Bluetooth-Tipps für Windows Phone 8 Dateifreigabe, manuelle Synchronisierung und Bluetooth-Tipps für Windows Phone 8 Nachdem ich die Windows Phone-Plattform seit 2010 verwendet habe, fiel mir auf, wie schwer es Microsoft zunächst geschafft hatte, Dateien von und zu Ihrem Telefon freizugeben. Mit dem originalen Windows… Lesen Sie mehr. Gehe zum Schalttafel, dann zu Netzwerk und Internet, dann HomeGroup- und Freigabemöglichkeiten, dann Erweiterte Freigabeeinstellungen. Stellen Sie sicher, dass die Datei- und Druckerfreigabe aktiviert ist auf für Ihr aktuelles Netzwerk.

Der schwierige Teil ist getan, lasst uns zum eigentlichen Teilen kommen!
Klicken Sie auf Ihrem Windows-Computer mit der rechten Maustaste auf den Ordner, den Sie für das Netzwerk freigeben möchten, und klicken Sie dann auf Eigenschaften und öffnen Sie die Freigeben Tab.

Sie sollten ein sehen Aktie… Taste. Klick es.

Geben Sie an, welche Benutzer den betreffenden Ordner sehen und ändern möchten. In einem Heimnetzwerk ist es oft die beste Richtlinie, wenn alle Benutzer sehen und bestimmte Benutzer bearbeiten können - verwenden Sie Ihr Ermessen.
Die Dateifreigabe ist jetzt eingerichtet, also gehen wir zu Ihrem Mac. Öffnen Sie den Finder und Sie sollten den Windows-Computer in der Seitenleiste unter sehen Freigegeben.

Klicken Sie darauf und Sie werden gefragt, ob Sie sich anmelden möchten. Wenn Sie keinen Schreibzugriff benötigen, “Gast” sollte arbeiten. Andernfalls melden Sie sich mit dem Benutzernamen und dem Kennwort von Ihrem Windows-Computer an.

Sobald Sie sich angemeldet haben, können Sie mit dem Durchsuchen von Dateien beginnen. Es funktioniert so, wie Sie es erwarten würden.

Herzlichen Glückwunsch: Sie haben Ihren Windows-Computer für die Freigabe von Dateien eingerichtet und auf Ihrem Mac geöffnet. Jetzt versuchen wir es andersherum.
Freigeben von Dateien auf Ihrem Mac mit Ihrem Windows-Computer
Öffnen Sie auf Ihrem Mac Systemeinstellungen, dann klick Freigeben.

Beachten Sie das Computername-Feld oben im Fenster - Sie werden es später brauchen.
Klicken Sie auf das Kontrollkästchen neben “Datenaustausch” und die Dateifreigabe ist aktiviert. Klicken Sie jetzt auf Optionen Taste.

Stellen Sie sicher, dass SMB aktiviert ist. Dies ist die Art der gemeinsamen Nutzung von Dateien, die von Windows-Computern verwendet wird. Sie sollten auch die Windows-Dateifreigabe für Ihr Konto aktivieren (indem Sie das Kontrollkästchen unten aktivieren), wenn Sie von Windows-Computern in Ihrem Netzwerk vollen Zugriff auf das Dateisystem Ihres Mac erhalten möchten.
Gehen Sie jetzt zu Ihrem Windows-Computer und öffnen Sie den Windows Explorer. Mit etwas Glück sollten Sie Ihren Mac von hier aus sehen.

Wenn Ihr Mac nicht angezeigt wird, geraten Sie nicht in Panik: Tippen Sie einfach “\\” gefolgt von dem Namen Ihres Mac (wie zuvor gesehen) in der Adressleiste des Explorers. In meinem Fall wäre das so “\\ JPot”. Wenn dies nicht funktioniert, können Sie auch tippen “\\” gefolgt von der IP Ihres Mac (die Sie auf Ihrem Mac in der Datenaustausch Bereich in Systemeinstellungen).
Wenn Sie eine Verbindung herstellen, wird folgende Aufforderung zur Eingabe Ihres Kennworts angezeigt:

Geben Sie den Benutzernamen und das Kennwort ein, mit denen Sie sich an Ihrem Mac anmelden, und Sie haben Zugriff auf alle Ordner. Du bist in!
Wenn Sie Ihr gesamtes Dateisystem lieber nicht freigeben möchten oder möchten, dass sich Windows-Benutzer kein Kennwort merken müssen, müssen Sie ein Freigabekonto erstellen. Wechseln Sie in den Systemeinstellungen zu "Benutzer und Gruppen" und erstellen Sie ein neues Konto.

Stellen Sie sicher, dass das Konto als markiert ist “Nur freigeben”, wie oben, und geben Sie ihm einen leicht zu merkenden Namen. Geh zurück zum Freigeben und geben Sie diesem Konto Zugriff auf die Ordner, die Sie freigeben möchten - Sie können diesen Zugriff schreibgeschützt machen, wenn Sie nicht möchten, dass die Benutzer Ihre Dateien verwenden.
Verwenden von Drittanbieter-Software
Wenn Sie die netzwerkweite Dateifreigabe lieber nicht einrichten möchten, gibt es andere Optionen. Mit einem Programm namens Dukto können Sie beispielsweise lokale Dateien und Textausschnitte zwischen zwei Computern gemeinsam nutzen. Dukto bietet plattformübergreifende Drag-and-Drop-Dateifreigabe Dukto bietet plattformübergreifende Drag-and-Drop-Dateifreigabe Ziehen und Ablegen einer Datei ; Senden Sie es an den Desktop eines anderen Computers in Ihrem Netzwerk. Mit Dukto wird die lokale Dateifreigabe unabhängig vom Betriebssystem vereinfacht. Weiterlesen .

Installieren Sie dieses Programm auf Ihrem Mac und Ihrem Windows-Computer, und Sie können Dateien schnell von einem Computer zum anderen senden. Wenn auch dies zu kompliziert erscheint, gibt es viele einfache Dateifreigabeanwendungen für Mac. 4 Beste Apps zum sofortigen Teilen großer Dateien 4 Beste Apps zum sofortigen Teilen großer Dateien Mit diesen Apps ist das Teilen von großen Dateien mit jemandem im Bruchteil einer Sekunde am einfachsten was du jemals getan hast Weiterlesen .
Für einige Benutzer können Dateien mit BitTorrent Sync von Pirate Darling zu Dropbox synchronisiert werden. Alternative: Mit BitTorrent Sync können Sie Ihre Dateien zwischen Rechnern synchronisieren. Von Pirate Darling zu Dropbox. Alternative: BitTorrent Sync sorgt dafür, dass Ihre Dateien synchronisiert werden einfach zu bedienen und gut zu funktionieren, aber Ihre Privatsphäre kann Ihre erste Priorität sein oder auch nicht. Ganz zu schweigen davon, dass diese Dienste immer mit einem Speicher ausgestattet sind… Read More ist möglicherweise dem Filesharing überlegen. Mit dem Programm können Sie Ordner zwischen Windows- und Mac-Computern synchronisieren. Das heißt, Sie haben immer Zugriff auf Dateien auf beiden Computern, unabhängig davon, ob Sie mit demselben Netzwerk verbunden sind.
Wie geben Sie Dateien frei??
Mit den obigen Informationen sollten Sie kein Problem damit haben, Dateien von einem Computer zum anderen zu teilen. Lassen Sie mich wissen, wie es in den Kommentaren unten aussieht, zusammen mit allen anderen plattformübergreifenden Filesharing-Tipps.
Hat es für dich funktioniert??
Erfahren Sie mehr über: Dateifreigabe, OS X Yosemite, Windows 8, Windows 8.1.


