Erstellen Sie leistungsstarke benutzerdefinierte Mac-Sprachbefehle mit Yosemite & Automator

Hier ist eine Yosemite-Funktion, die Sie vielleicht übersehen haben: Apple hat die Erstellung benutzerdefinierter Sprachbefehle mit Automator vereinfacht.
Statt auf Schaltflächen zu klicken, Tastenkombinationen einzugeben und Anwendungen manuell zu starten, verwenden Sie stattdessen Sprachbefehle und verbessern Sie Ihren Arbeitsablauf und Ihre Produktivität. Die Sprachbefehlsfunktionalität von OS X hat sich stark verbessert, seit wir es zuletzt getestet haben. So verwenden Sie Sprachbefehle auf Ihrem Mac So verwenden Sie Sprachbefehle auf Ihrem Mac Weitere Informationen .
Apple hat die verbesserte Voice-Diktierfunktion integriert. Steuerung Ihres Mac mit Sprachbefehlen und besseres Diktieren in OS X Yosemite Steuern Sie Ihren Mac mit Sprachbefehlen und besserem Diktieren in OS X Yosemite Sie haben früher teure Software und eine Geduldstunde benötigt, um Ihren Mac mit Ihrem Mac zu steuern Voice, aber jetzt können Sie es mit etwas mehr als Apples neuem kostenlosen Upgrade auf OS X tun. Lesen Sie mehr mit systemweiten Sprachbefehlen, die für alle Arten von Computeraufgaben nützlich sind. So führen Sie Ihre Automator-Workflows mit dieser neuen Eingabemethode aus.
Grundlegende Sprachbefehle
Um die neuen Sprachbefehlsfunktionen verwenden zu können, müssen Sie zuerst öffnen Systemeinstellungen> Diktieren, und aktivieren Sie die Diktierfunktion Ihres Mac. Standardmäßig wählt das System das interne Mikrofon an Ihrem Mac aus. Sie können jedoch (unter dem Mikrofonsymbol) ein anderes externes Mikrofon auswählen, um die Leistung zu verbessern.
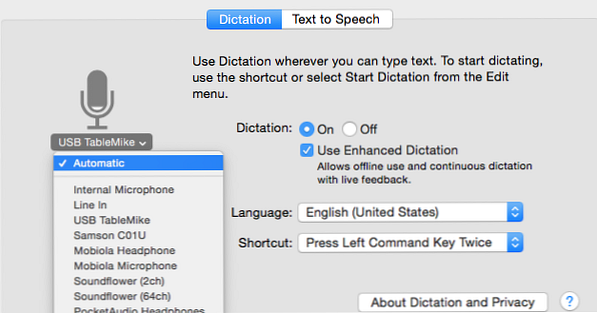
Überprüfung Verwenden Sie das verbesserte Diktat Ihr Mac wird dazu veranlasst, zusätzliche Software herunterzuladen, sodass er offline ausgeführt werden kann. Tippen Sie auf, um das Diktat zu aktivieren Funktion Schlüssel zweimal.

Wenn Sie einen Signalton hören und das Diktiersymbol angezeigt wird, können Sie Befehle sprechen. Zum Beispiel können Sie sagen, “Kalender starten”, “Mail ausblenden,” oder “Dokument speichern.”
Sagen, “Befehle anzeigen,” In einem Popup-Fenster werden verfügbare Sprachbefehle oder das, was als sprechbare Elemente bezeichnet wurde, angezeigt. Sie können auch zu gehen Systemeinstellungen> Diktat und Sprache> Text in Sprache> Voreinstellungen für die Barrierefreiheit…> Diktat> Diktatbefehle… um eine Liste aller Standardbefehle anzuzeigen.

Sprichwort, “Wie kann ich” Zeigt einen oder mehrere mögliche Befehle an, nach denen Sie suchen. Und das, “Hör auf zuzuhören” Befehl schließt das Diktat-Symbol. Beachten Sie, dass bei aktiviertem Diktat der gesamte Hintergrundton stummgeschaltet ist.
Apple bietet eine Reihe von Standard-Sprachbefehlen. Mit dem klassischen Automatisierungsprogramm Automator Das Awesome Automation-Handbuch für Mac-Benutzer Das Awesome Automation-Handbuch für Mac-Benutzer Ob Sie nun Ihre E-Mails sortieren, Ihre Dokumente durchsuchen oder eine Wiedergabeliste erstellen möchten erstaunt, wie viele Aufgaben automatisch und nicht manuell erledigt werden können - wenn Sie nur wissen, wie Sie anfangen sollen. Lesen Sie weiter, Sie können eigene Befehle für verschiedene Aufgaben erstellen.
Machen Sie Ihre eigenen Befehle
Starten Sie zum Erstellen von benutzerdefinierten sprechbaren Elementen die Automator-Anwendung Ihres Macs, die standardmäßig mit OS X installiert wird. Sie werden gefragt, wo Sie das neue Makro speichern möchten, und wählen Sie im folgenden Fenster die Option Dictation Command.
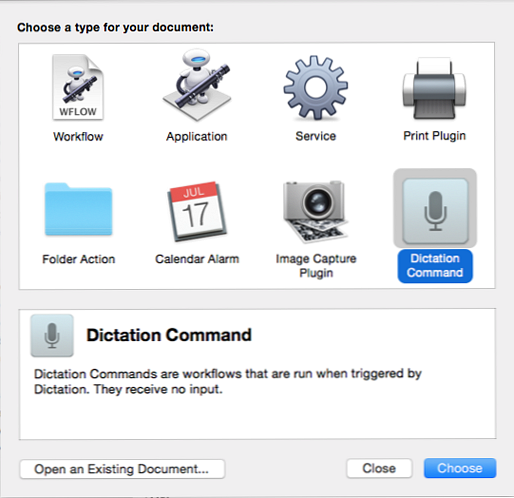
Automator enthält Dutzende von Aktionen, die durch Sprachbefehle ausgelöst werden können. Als Beispiel werde ich ein sprechbares Element erstellen, das eine Website (MakeUseOf.com) in einer Anwendung (Safari) herunterlädt. Wählen Internet unter dem Aktionen Spalte, und wählen Sie und ziehen Sie die Bestimmte URLs abrufen Aktion in das Hauptfenster des Arbeitsablaufs.

Ersetzen Sie die aktuelle Standardadresse durch die Adresse MakeUseOf.com. Wählen Sie dann die Option aus und ziehen Sie sie Webseiten anzeigen Aktion in die nächste Phase des Arbeitsablaufs. Um den Workflow zu testen, klicken Sie auf die Schaltfläche Lauf Schaltfläche oben rechts in der Symbolleiste.
Am oberen Rand des Bildschirms können Sie dem Workflow einen Diktatbefehl zuweisen - ich verwende “Öffnen Sie Make Use Of.” Überprüf den Befehl aktiviert und speichern Sie das Makro. Sie sollten jetzt in der Lage sein, den gerade eingegebenen Befehl zu sprechen und auszulösen, und das sprechbare Element sollte auch im aufgelistet sein Diktat Bereich in Systemeinstellungen.

Als ein anderes Beispiel können Sie ein anderes sprechbares Element erstellen, um eine ausgewählte Wiedergabeliste in iTunes abzuspielen. Drücke den Hinzufügen Taste in der Bestimmte iTunes Elemente abrufen Aktion zur Eingabe einer Wiedergabeliste.

Werde kreativ
Es gibt viele andere Automator-Aktionen, die in sprechbare Elemente umgewandelt werden können, z. B. das Erstellen eines neuen Ordners, das Hinzufügen eines Kalenderereignisses, das Erstellen eines Screenshots oder das Anpassen der Lautstärke an ein bestimmtes Niveau.
Als starker Benutzer von Dragon Dictate muss ich darauf hinweisen, dass Apples Implementierung des Diktats der teuren Lösung von Drittanbietern in vielerlei Hinsicht unterlegen ist, aber die Möglichkeit, in Automator sprechbare Elemente zu erstellen, ist ziemlich benutzerfreundlich und viel kostengünstiger als das Bezahlen mit Dragon Diktieren.
Haben Sie in Yosemite benutzerdefinierte Diktatbefehle erstellt??
Erfahren Sie mehr über: Computerautomatisierung, Spracherkennung, Speech to Text.


