Erstellen Sie ein Bullet-Journal auf Ihrem Mac mit Erinnerungen, Kalender oder Notizen
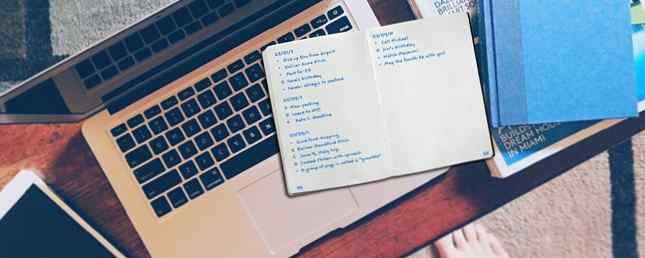
Einige der besten Mac-Apps sind bereits vorinstalliert. Einige der besten Mac-Software-Programme sind bereits vorinstalliert. Einige der besten Mac-Software-Programme sind bereits vorinstalliert. Viele Windows-Systeme sind voll mit Mist, den Sie nie brauchen werden oder wollen, Mac OS X bietet diese an folgende Edelsteine Weiterlesen . Mit etwas Planung können Sie diese Apps auf ungewöhnliche Weise für die Organisation Ihrer Arbeit und Ihres Lebens verwenden.
Heute zeigen wir Ihnen, wie Sie die Möglichkeiten von Erinnerungen, Kalendern oder Notizen mit dem Einfallsreichtum des Bullet Journals kombinieren können, um Ihren Tag zu planen.
Was geht in ein Bullet Journal?
Damals, als wir die Verwendung von Evernote als Bullet-Journal besprachen. So verwenden Sie Evernote als Bullet-Journal. Evernote als Bullet-Journal verwenden Es gibt viele Möglichkeiten, Kalender und Aufgaben-Apps zu verwenden. Nehmen Sie Evernote, ein Journalsystem mit dem Namen Bullet Journal, das keinerlei Codierkenntnisse besitzt, um ein vollständig auf Sie zugeschnittenes Organisationssystem zu erstellen. Lesen Sie mehr, wir haben die Grundlagen dieses analogen Notizenerfassungssystems behandelt. Deshalb überspringen wir die Einführung heute und nehmen stattdessen eine kurze Zusammenfassung der Elemente des Bullet-Journals auf.
Hier sind die vier Kernmodule, die das Rückgrat der Bullet-Journal-Methode bilden:
- Täglicher Bericht: Für tägliche Einträge
- Monatliches Protokoll: Für eine durchsuchbare Ansicht der Aufgaben und Ereignisse, die für den gesamten Monat anstehen
- Zukünftiges Protokoll: Zum “irgendwann mal” Ereignisse (d. h. für Monate über den aktuellen hinaus planen)
- Index: Um nach bestimmten Einträgen zu suchen und darauf zu verweisen (da digitale Werkzeuge über eine praktische Suchfunktion verfügen, überspringen wir dieses Modul)
Sie können auf einen Blick erkennen, ob ein Bullet-Journaleintrag eine Aufgabe, ein Ereignis oder eine Notiz ist. Das liegt daran, dass es mit einem voreingestellten Signifier kommt. Hier ist die Liste der Signifikanten oder in Bullet Journal-Begriffen:
- • Aufgabe
- < Geplante Aufgabe
- X Aufgabe abgeschlossen
- > Migrierte Aufgabe
- O Veranstaltung
- - Anmerkungen
- * Priorität
- ! Inspiration
- “Auge” Symbol Benötigt Recherche oder zusätzliche Informationen
Die meisten Zeichen, die Aufzählungszeichen darstellen, sind bereits auf Ihrer Tastatur verfügbar. Geben Sie sie sofort ein, unabhängig davon, welche App Sie für das Bullet-Journal verwenden. So können Sie die zwei fehlenden Kugeln einfügen:
- “Auge”: Verwenden Sie den Brief ich als Ersatz.
- •: Erstellen Sie eine Texterweiterungsverknüpfung, die Ihr Mac für diese 10 alltäglichen Aufgaben eingebaut hat. Ihr Mac hat für diese 10 alltäglichen Aufgaben eingebaute Tools. Möchten Sie Notizen diktieren, Wörter nachschlagen und PDF-Dateien zusammenführen? Ihr Mac verfügt über integrierte Tools für diese Aufgaben und mehr! Lesen Sie mehr unter Systemeinstellungen> Tastatur> Text die Kugel einsetzen.

Jetzt ist es an der Zeit, die Module 1-3 in unseren ausgewählten Mac-Apps nacheinander neu zu erstellen. Lassen Sie uns die Module rückwärts durcharbeiten und mit zusätzlichen Tipps für jede App abschließen.
Apple Notes verwenden
Da die Notes-App einem Papiernotizbuch sehr ähnlich ist, sollten Sie die erstere als Bullet-Journal verwenden.
Erstellen Sie einen speziellen Ordner für Ihr Bullet-Journal. Um zu verhindern, dass die Dinge außer Kontrolle geraten, sollten Sie für jedes Jahr einen Wert angeben und nach dem Jahr den Namen des Ordners mit dem Text voranstellen _Archiviert. Fügen Sie eine einzelne Notiz für das zukünftige Protokoll hinzu und formatieren Sie jeden Monat als Überschrift darin. Füllen Sie nun wie gewohnt Ihre Aufgaben und Ereignisse aus.

Für das Monatsprotokoll empfiehlt es sich, für jeden Monat eine eigene Notiz zu erstellen und diese in zwei Abschnitte aufzuteilen: Kalenderseite und Aufgabenseite. Sie können stattdessen auch zwei Notizen für jeden Monat erstellen - eine für die Kalenderseite und eine für die Aufgabenseite. Verwenden Sie die Tabellenfunktion von Notes (Format> Tabelle) um Datumsangaben und die entsprechenden Einträge in separaten Spalten zu speichern, um das Scannen zu erleichtern.

Alternativ können Sie die monatlichen Protokolle eines ganzen Jahres in einer Notiz zusammenfassen. Fügen Sie für jeden Monat eine Tabelle hinzu, um die Kalenderseite und die Aufgabenseite nebeneinander aufzulisten. Wenn Sie sie untereinander auflisten Sans Bei einem Tisch müssen Sie viel auf und ab scrollen.

Erstellen Sie jetzt tägliche Protokollnotizen. Verwalten Sie für jeden Tag des Monats eine separate. Stecken Sie außerdem das zukünftige Protokoll und das aktuelle Monatsprotokoll an den Anfang der Notizenliste mit Datei> Pin-Hinweis Möglichkeit.
Tipps zur Verwendung von Apple Notes
Verwenden Sie die Nummern 1-30 (oder 31) für die Benennung der Notizen im Daily Log um sie in der Notizenliste leichter identifizieren zu können. Werfen Sie den Anfang des entsprechenden Wochentags ein, wenn Sie die typische Bullet-Journal-Art haben möchten. Stellen Sie auch das ein Notizen sortieren nach: Option unter Notizen> Voreinstellungen zu Titel. Die täglichen Protokolle werden dann in der richtigen Reihenfolge basierend auf dem Datum angezeigt. Klicken Sie auf den hellgrauen Zeitstempel oben in einer Notiz, um zwischen ihrer Note umzuschalten “erstellt” und “bearbeitet” Termine.

Fügen Sie Erinnerungen für Bullet Journal-Einträge hinzu über die Datei> Freigeben> Erinnerungen Möglichkeit. Dies ist der Fall, wenn Sie einen mentalen Anstoß benötigen, bevor eine Aufgabe oder ein Ereignis fällig ist. Sie müssen den Erinnerungsnamen und den erklärenden Text bearbeiten. In diesen Feldern werden standardmäßig Name und Inhalt der Notiz angezeigt.

Kalender verwenden
In der Kalender-App gibt es ein fertiges Bullet-Journal, wenn auch ein unkonventionelles. Da Sie bereits einen Kalender betrachten, müssen Sie nichts einrichten. Tauchen Sie ein, erstellen Sie Ereignisse und wechseln Sie bei Bedarf in die entsprechende Ansicht.
Die Monatsansicht dient als Monatsprotokoll und das zukünftige Protokoll. Erstellen Sie ein neues Ereignis mit dem Namen Aufgaben für den ersten Tag jedes Monats und listen Sie alle Ihre monatlichen Aufgaben im Abschnitt "Notizen" dieses Ereignisses auf. Behandeln Sie dies als Aufgabenseite Ihres Monatsprotokolls.

Verwenden Sie die Tagesansicht oder die Wochenansicht als Tagesprotokoll. Ändern Sie die Größe des ganztägigen Abschnitts in beiden Ansichten, um Platz für Ihre Journaleinträge zu schaffen.

Durch das Hinzufügen der entsprechenden Aufzählungszeichen können Sie verschiedene Arten von Einträgen unterscheiden. Da jedoch alle Ereignisse in einem Kalender mit einer einzigen Farbe hervorgehoben werden, haben Sie Probleme, Journaleinträge mit den richtigen Modulen auf einen Blick zu vergleichen.

Beheben Sie das Problem mit dieser einfachen Problemumgehung in zwei Schritten:
- Erstellen Sie eine Kalendergruppe über Datei> Neue Kalendergruppe und nennen Sie es Bullet Journal.
- Erstellen Sie innerhalb dieser Gruppe separate Kalender für das zukünftige Protokoll, das monatliche Protokoll und das tägliche Protokoll. Wählen Sie für jedes eine andere Farbe aus, indem Sie mit der rechten Maustaste darauf klicken.
Jetzt können Sie zwischen Moduleinträgen unterscheiden, unabhängig davon, in welcher Ansicht Sie sich befinden.

Um den Inhalt von zu sehen, sagen wir, nur Deaktivieren Sie im Monatsprotokollmodul die Kontrollkästchen für den Tagesprotokollkalender und den Terminkalender für zukünftige Protokolle in der Seitenleiste.

Tipps zur Verwendung des Kalenders
Um Zeit zu sparen, duplizieren Sie Ereignisse aus dem Monatsprotokoll und ziehen Sie sie in das Daily Log. Die App aktualisiert die Ereignisse automatisch mit der richtigen Farbe, sodass Sie feststellen können, dass es sich um tägliche Protokollereignisse handelt.

Erinnerungen verwenden
Reminders ist ein anständiges Bullet-Journal-Tool, aber es ist etwas gewöhnungsbedürftig. Mach das Ansicht> Sortieren nach wählen Sie Ihren Verbündeten und Sie werden es gut machen. Beginnen Sie jeweils mit einer Liste für "Future Log" und "Monthly Log".
Das Hinzufügen zur Liste der zukünftigen Protokolle ist unkompliziert. Fügen Sie Einträge in chronologischer Reihenfolge hinzu, damit Sie sie nach Erstellungsdatum sortieren können, um die Aktion "Zukünftiges Anmelden" zu sehen. Natürlich können Sie fehlerhafte Einträge jederzeit an die richtige Stelle ziehen.

Erstellen Sie Erinnerungen für Aufgaben und Ereignisse, planen Sie jedoch nur die letzteren. Da es nicht möglich ist, Einträge monatlich in Abschnitte zu unterteilen, müssen Sie den Namen des Monats für beide Erinnerungstypen im Abschnitt Notizen hinzufügen.

Legen Sie für Ereigniserinnerungen die Priorität auf fest Hoch. Niedrig oder Mittel Priorität wird auch tun. Diese Optimierung dient nur dazu, einen hellen visuellen Eindruck zu erzeugen und die Unterscheidung von Ereignissen und Aufgaben schnell zu erledigen. Die üblichen Symbole für diese Kugeln erscheinen in Erinnerungen etwas unauffällig.

Planen Sie in der Liste der monatlichen Protokolle Aufgaben und Ereignisse, die sonst auf der Kalenderseite des Aufzählungsblatts angezeigt würden. Halten Sie sich an das übliche Format für Kalenderdaten (d. H. 1M, 2T, 3W usw.). Erstellen Sie für Einträge, die auf der Seite Aufgabe angezeigt werden, Erinnerungen, ohne Fälligkeiten hinzuzufügen.
Klicken Sie jetzt auf Ansicht> Sortieren nach> Titel. Mit dieser Anordnung wird der Inhalt der Kalenderseite automatisch in der richtigen Reihenfolge an den Anfang der Liste gestellt. Der Inhalt der Aufgabenseite folgt in alphabetischer Reihenfolge.

Das Daily Log ist nichts weiter als eine einfache Liste mit Ihren Aufgaben, Ereignissen und Notizen. Erstellen Sie eine separate Liste für jeden Tag des Monats, um Verwirrung zu vermeiden.
Wenn Reminders es nicht schneidet, probieren Sie eine Alternative von Apple Reminders. Erstellen Sie ein Bullet-Journal auf Ihrem Mac mit Erinnerungen, Kalender oder Notizen. Erstellen Sie ein Bullet-Journal auf Ihrem Mac mit Reminders, Kalender oder Notizen. Mit etwas Planung können Sie ein einige Standard-Mac-Apps auf ungewöhnliche Weise, um Ihre Arbeit und Ihr Leben zu organisieren. So erstellen Sie ein Bullet-Journal auf dem Mac. Lesen Sie stattdessen mehr.
Tipps zur Verwendung von Erinnerungen
Halten Sie einen kleinen Kalender unten in der Seitenleiste sichtbar durch klicken auf Ansicht> Kalender anzeigen. Für jeden Tag, für den eine oder mehrere Erinnerungen geplant sind, werden winzige Punkte angezeigt. Klicken Sie auf einen dieser Punkte, um die entsprechenden Erinnerungen auf der rechten Seite anzuzeigen. Bei jeder Erinnerung wird der Name der Liste angezeigt, zu der sie gehört. Dies ist praktisch.

Ein letzter Tipp für Ihr Bullet Journal
Erstellen Sie Verknüpfungen für die häufig benötigten Sortieroptionen. Sie können das von machen Systemeinstellungen> Tastatur> Tastenkombinationen> App-Tastenkombinationen. Angenommen, Sie möchten eine Verknüpfung erstellen, um Einträge nach ihrem Fälligkeitsdatum zu sortieren. Hier sind die Details, die Sie in App-Verknüpfungen hinzufügen müssen:
- Anwendung: Erinnerungen
- Menütitel: Fälligkeitsdatum (wie unter aufgeführt Ansicht> Sortieren nach in Erinnerungen)
- Tastaturkürzel: Option + D (oder eine andere Abkürzung Ihrer Wahl)

Wo ist dein Bullet Journal??
Dank der Vielseitigkeit des Bullet-Journals können Sie es an jede Notiz-, Listen- oder Kalender-App anpassen. Über alle Plattformen hinweg! Wir haben Ihnen gezeigt, wie Sie ein Bullet-Journal in Trello erstellen. So verwenden Sie ein Bullet-Journal in Trello, um Ihren Tag zu planen. Wie Sie ein Bullet-Journal in Trello verwenden, um Ihren Tag zu planen? Es ist an der Zeit, Ihnen zu zeigen, wie Sie Trello drehen können primäre Notiz-App - in ein Bullet Journal. Weitere Informationen, Evernote und jetzt in Erinnerungen, Kalender und Notizen zu macOS.
Fühlen Sie sich frei, um diese Artikel als Inspiration zu verwenden, und verleihen Sie dieser beliebten und effektiven Notizmethode Ihre eigene Wendung Erstens, aber die Community der Online-Bullet-Zeitschriften ist unglaublich aktiv und voller Inspiration. Weiterlesen . Bevor Sie dies tun, sollten Sie sich jedoch die offizielle mobile App des analogen Bullet Journal ansehen. Es heißt Bullet Journal Companion (2,99 $).
.


