Bereinigen Sie den Mac OS X-Ordner (oder einen beliebigen Ordner) automatisch
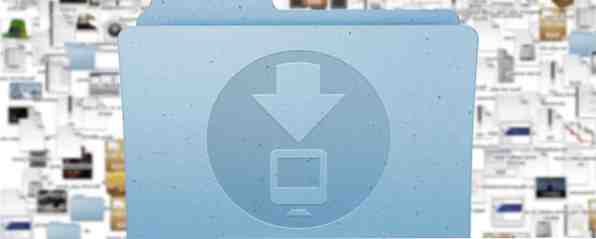
Der Ordner "Downloads" ist oft einer der am meisten unordentlichen und unordentlichen Orte. Da neue Dateien regelmäßig erscheinen und bald darauf ignoriert werden, wird sie schnell zu einer überschaubaren Größe und verwandelt sich in ein Labyrinth verlorener und vergessener Dateien.
Es ist am besten, den Ordner "Downloads" sauber und strukturiert zu halten. Dies ist jedoch eine langweilige und insgesamt zu häufige Aufgabe. Es macht nur Sinn, dass Ihr Computer einen Teil der Last trägt und Ihren Downloads-Ordner automatisch bereinigt.
1. Intelligente Ordner
Intelligente Ordner sind eigentlich keine Ordner (sie sind es tatsächlich) Gespeicherte Suche), aber Sie können sie als solche verwenden. Anstatt Ihre Dateien tatsächlich zu verschieben, können Sie sie durch verschiedene Fenster anzeigen und nur eine bestimmte Untergruppe von Dateien anzeigen, die Sie interessiert. Wenn Sie den Ordner "Downloads" mit intelligenten Ordnern bereinigen, tun Sie dies nur oberflächlich. Sie haben immer noch einen überladenen Ordner, aber die Dateien, die Sie betrachten, wirken strukturiert.
Die Verwendung von intelligenten Ordnern auf diese Weise hat sowohl Vor- als auch Nachteile. Es ist sehr einfach einzurichten und erlaubt - abhängig von Ihren Regeln - einige Überlappungen zwischen Ordnern. Nachteilig ist jedoch, dass Sie nicht gerade den ursprünglichen Ordner neu strukturieren oder eine Schnittstelle herstellen, sondern lediglich Suchergebnisse.
Zusätzliche Schicht der Indirektion
Beachten Sie, dass das Erstellen eines intelligenten Ordners den Inhalt des Originals nicht ändert. Wenn du noch willst Downloads Als Hauptzugriffspunkt sollten Sie zunächst einen separaten Ordner zum Speichern der heruntergeladenen Dateien erstellen (z. B. a Downloads_Dateien Mappe). Ändern Sie als Nächstes den Standard-Download-Speicherort in den Voreinstellungen Ihres Browsers in diesen Ordner. Auf diese Weise können Sie Aliase zu Ihren intelligenten Ordnern in Ihrem Original hinzufügen Downloads Mappe.

Wenn dies nach zu viel Arbeit erscheint, können Sie Ihr Setup unverändert lassen und Ihre intelligenten Ordner woanders ablegen. Sie können über die Seitenleiste darauf zugreifen oder einen separaten Ordner für sie erstellen (z. B. a Downloads_SmartOrdner, wie im Screenshot oben).
Einen intelligenten Ordner erstellen
Verwenden Sie den Finder, um zu dem Ordner zu navigieren, in dem sich Ihre heruntergeladenen Dateien befinden. Drücken Sie cmd + alt + n oder auswählen Datei> Neuer intelligenter Ordner. Dadurch gelangen Sie in das gewohnte Suchfenster. Stellen Sie sicher, dass Sie den richtigen Ordner ausgewählt haben, da der Finder dazu neigt, Ihren gesamten Computer zu durchsuchen (was wir nicht möchten)..

Optimieren Sie Ihre Suche, bis Sie die Ergebnisse auf Ihre Präferenz eingegrenzt haben. Sie können rechts oben nach Schlüsselwörtern suchen oder spezifischere Regeln hinzufügen, indem Sie auf das kleine Plus-Symbol ganz rechts klicken. Mit Regeln können Sie nach einer Vielzahl von Attributen filtern. Normalerweise filtern Sie nach Art, Datum, Name oder Inhalt. Sie können jedoch auch alle Arten spezifischerer Metadaten auswählen.

Standardmäßig, alles Regeln müssen erfüllt sein, damit eine Datei den Filter passieren kann. Wenn Sie mit Regelkombinationen kreativer werden möchten, halten Sie die Optionstaste (alt) gedrückt, während Sie eine neue Regel hinzufügen. Sie können festlegen, ob eine, alle oder keine Teilmenge von Regeln erfüllt sein muss.

Drücken Sie sparen wenn du fertig bist Sie können die Suche am Standardspeicherort speichern und auswählen, ob Sie eine Verknüpfung zur Seitenleiste hinzufügen möchten. Um den intelligenten Ordner zu Ihrer regulären Ordnerstruktur hinzuzufügen, navigieren Sie zu der gespeicherten Suche (wenn Sie den Standardspeicherort verwendet haben, verwenden Sie Gehe zu> Gehe zu Ordner…> ~ / Library / Gespeicherte Suchen) und erstellen Sie einen Alias mit Klicken Sie mit der rechten Maustaste> Alias erstellen.
2. Automator
Wenn Sie nach einer Lösung mit etwas mehr Muskeln suchen, bietet Automator vielleicht die Lösung. Für diejenigen, die Automator noch nicht kennen, ist dies ein Drag-and-Drop-GUI-Tool zum Erstellen von Makros und Anwendungen. 10 Automator-Hacks, die Sie heute erstellen und verwenden können [Mac] 10 Automator-Hacks, die Sie heute erstellen und verwenden können [Mac] Lesen Sie mehr, was im Lieferumfang von Mac OS X enthalten ist. Im Gegensatz zu Smart Folders ist Automator nicht nur der Fall vorhanden Sie mit einer saubereren Ansicht Ihres Downloads-Ordners. Sie können Automator zum Umbenennen verwenden. So verwenden Sie Automator zum Stapeln. Umbenennen von Bildern auf einem Mac. So verwenden Sie Automator zum Stapeln. Umbenennen von Bildern auf einem Mac. Lesen Sie mehr, verschieben oder löschen Sie Dateien, die bestimmte Kriterien erfüllen.
Dateien automatisch nach Typ sortieren
Wir werden Automator verwenden, um automatisch Dateien zu verarbeiten, die Ihrem Download-Ordner hinzugefügt werden. Sie werden nach Typ oder Erweiterung sortiert, derselbe Vorgang gilt jedoch für das Sortieren Ihrer Dateien nach anderen Kriterien.
Erstellen Sie zunächst die Ordner, in die Sie Ihre Dateien während des Sortiervorgangs verschieben möchten. Ich habe meinem Ordner "Downloads" mehrere neue Ordner hinzugefügt: Unterlagen, Archiv, Bilder, Video.

Starten Sie Automator und erstellen Sie eine neue Ordneraktion. Für die automatische Bereinigung von Ordnern sind Ordneraktionen ein Glücksfall. Diese Makros sind mit einem einzelnen Ordner verknüpft und werden ausgelöst, wenn dem Ordner neue Elemente hinzugefügt werden.

Nachdem Sie ein neues Ordneraktionsprojekt erstellt haben, müssen Sie den Ordner angeben, an den es angehängt ist. Beachten Sie das Dropdown-Menü am oberen Bildschirmrand und wählen Sie den Ordner Downloads.

Wenn dem angegebenen Ordner neue Dateien hinzugefügt werden, wird diese Ordneraktion ausgelöst. Die hinzugefügten Dateien werden an den Workflow übergeben, sodass Sie entscheiden können, was mit ihnen geschehen soll. Durch die Verkettung der richtigen Aktionen in unserem Workflow wird sich Automator so verhalten, wie er es will.
Zieh den Setze den Wert der Variable Aktion aus dem Dienstprogramme kategorie am Ende Ihres Workflows und geben Sie der Variablen einen Namen. Dies ermöglicht uns, die ursprüngliche Eingabe (die Dateien, die sortiert werden müssen) zu einem späteren Zeitpunkt in unserem Workflow wiederherzustellen.

Neue hinzufügen Filter-Finder-Elemente Aktion am Ende Ihres Workflows. Diesmal wählen wir die Dateien aus, die uns für eine bestimmte Kategorie interessieren. Sprich alle Dokumente. Sie können entweder nach filtern Nett, Um die Genauigkeit zu erhöhen, listen Sie die zulässigen Dateierweiterungen auf (und lassen Sie die Dateien durch, wenn Irgendein der Bedingungen sind erfüllt).

Zum Abschluss fügen Sie das hinzu Finder-Objekte verschieben Aktion am Ende Ihres Workflows und geben Sie den zugehörigen Kategorienordner an, den Sie zu Beginn erstellt haben.

An diesem Punkt haben Sie Dateien einer bestimmten Art sortiert. Um die Dateien für die anderen Kategorien zu sortieren, verwenden wir die zuvor festgelegte Variable. Ergänzen Sie die Wert der Variable abrufen Aktion am Ende Ihres Workflows und wählen Sie die Variable von vor.

Jetzt können Sie den Vorgang des Filterns und Verschiebens von Dateien wie bei den beiden vorherigen Aktionen wiederholen. Für jede verbleibende Kategorie nur Kette Wert der Variable abrufen, Filter-Finder-Elemente, und Wert der Variable abrufen. Das ist es! Drücken Sie Speichern und fertig.
Anwendung statt Ordneraktion
Anstatt Ordner-Aktionen zu verwenden, können Sie eine Automator-Anwendung erstellen. 3 Einfache Erstellung von einfachen Automator-Workflows für den täglichen Gebrauch 3 Einfache Erstellung von einfachen Automator-Workflows für den täglichen Gebrauch Weitere Informationen Weitere Informationen. Im Gegensatz zu Ordneraktionen wird eine Anwendung nicht automatisch ausgelöst, wenn dem Ordner Dateien hinzugefügt werden. Sie müssen sie daher manuell ausführen oder für eine regelmäßige Ausführung planen.

Die Anwendung wird nicht ausgelöst, wenn dem Ordner neue Dateien hinzugefügt werden. Bevor wir also die Dateibearbeitung vornehmen, müssen wir die Dateien aus Ihrem Downloads-Ordner abrufen. Wir verwenden dazu eine Folge von zwei Aktionen. Von dem Dateien & Ordner Kategorie in der linken Seitenleiste ziehen, ziehen Bestimmte Finder-Elemente abrufen oben in Ihrem Workflow und fügen Sie den Ordner "Downloads" zur Ordnerliste hinzu.

Wieder aus dem Dateien & Ordner Kategorie ziehen Ordnerinhalte abrufen bis zum Ende Ihres Workflows. Es wird geraten, das zu verlassen Wiederholen Sie diesen Vorgang für jeden gefundenen Unterordner Diese Option ist nicht markiert, da Automator beim Übergeben der Dateien nicht zwischen den Dateispeicherorten unterscheidet.
Zunächst müssen wir die Ausnahmen definieren: die Dateien und Ordner, die wir verwenden nicht will sortieren Von dem Dateien & Ordner Kategorie in der Anwendungsseitenleiste finden Sie die Filter-Finder-Elemente Aktion und ziehen Sie es an den unteren Rand Ihres Workflows. Fügen Sie eine Regel hinzu, um jeden zuvor erstellten Kategorieordner auszusortieren. Optional können Sie auch Dateien mit einem bestimmten Farbetikett ignorieren.

Wenn Sie Ihren Workflow so konfiguriert haben, dass er dem obigen Screenshot ähnelt, erhalten Sie alle Dateien und Ordner in der Basisebene Ihres Downloads-Ordners. Durch die Verkettung der richtigen Aktionen wie zuvor können wir Automator dazu bringen, das zu tun, was wir wollen! Sie können beispielsweise die im vorherigen Schritt beschriebenen Schritte ausführen (beginnend mit Setze den Wert der Variable) und erstellen Sie eine Anwendung, die Ihre Downloads nach Kategorien sortiert, wenn Sie sie ausführen.
Reorganisieren Sie nur, wenn Sie zu groß sind
Wenn sich nicht zu viele Dateien in Ihrem Ordner "Downloads" befinden, kann ein einzelnes unorganisiertes Verzeichnis dennoch einen klaren Überblick geben. In der Tat kann es manchmal bevorzugt sein. Eine kleine Anpassung an den Workflow kann dazu führen, dass er nur ausgeführt wird, wenn der Ordner "Downloads" eine bestimmte Größe überschreitet. Sie können beispielsweise festlegen, dass der Ordner "Downloads" unverändert bleibt. Er wird jedoch automatisch reorganisiert, wenn er mehr als 20 Dateien enthält.

Genau über dem ersten Filter-Finder-Elemente Aktion, fügen Sie ein Führen Sie AppleScript aus Aktion und Einfügen in den folgenden AppleScript-Code Lernen Sie, wie Sie Ihren Mac mit AppleScript automatisieren [Teil 1: Einführung] Erfahren Sie, wie Sie Ihren Mac mit AppleScript automatisieren [Teil 1: Einführung] Weitere Informationen:
bei lauf eingabe, parameter
Anwendung "Systemereignisse" mitteilen
numberOfFiles auf setzen (Anzahl der Dateien im Ordner "~ / Downloads")
ende sagen
if (numberOfFiles> 20) dann
Eingabe zurückgeben
ende wenn
Endlauf
Dieses Snippet überprüft die Gesamtzahl der Dateien in Ihrem Ordner "Downloads". Wenn mehr als 20 Dateien enthalten sind, werden die Eingaben einfach weitergegeben und Ihre Dateien werden wie zuvor verarbeitet. Andernfalls wird nichts an die nächste Aktion in Ihrem Workflow übergeben, sodass die nachfolgenden Aktionen nicht mehr funktionieren. Wenn Sie möchten, können Sie das Skript anpassen und in einen anderen Wert ändern.
Planen einer Anwendung
Bis jetzt haben wir zwei Möglichkeiten gesehen, einen Workflow auszulösen. Eine Ordneraktion wird ausgeführt, wenn dem Download-Ordner neue Dateien hinzugefügt werden und eine Anwendung, die manuell ausgelöst wird. Irgendwo in der Mitte gibt es eine dritte Option. Sie können die Kalenderanwendung von Mac verwenden. So fügen Sie Ihrem Mac-Kalender sofort alles hinzu. So fügen Sie Ihrem Mac-Kalender sofort alles hinzu. Fügen Sie dem Mac-Kalender mit wenigen Tastendrücken etwas hinzu. Lesen Sie mehr, um Ihre Anwendung regelmäßig auszulösen. Sie können beispielsweise Ihren Downloads-Ordner jeden Tag um Mitternacht oder sogar am Ende einer Woche bereinigen.
Öffne das Kalender Anwendung und erstellen Sie einen neuen Kalender für Ihre Automator-Anwendungen Datei> Neuer Kalender. Das Erstellen eines separaten Kalenders ist nicht unbedingt erforderlich, aber Sie können die Ereignisse so ausblenden, dass Ihr Fenster nicht überladen wird.

Halten Sie das Pluszeichen gedrückt, und wählen Sie Ihren Automator-Kalender aus, um ein neues Ereignis zu erstellen. Vergeben Sie einen leicht unterscheidbaren Namen wie "sauberer Ordner" und drücken Sie die Eingabetaste.

Die Veranstaltung wird am aktuellen Tag erstellt, aber wir können das noch ändern. Doppelklicken Sie auf das Ereignis in Ihrem Kalender, um die Details zu ändern. Ändern Sie Datum und Stunde auf den Zeitpunkt, zu dem Ihre Anwendung zum ersten Mal ausgelöst werden soll. Unter wiederholen, Wählen Sie die Häufigkeit aus, in der Ihre Anwendung ausgeführt werden soll.

Wählen alert> Benutzerdefiniert> Datei öffnen und navigieren Sie zu der Anwendung, die Sie mit Automator erstellt haben. Wählen Sie im unteren Dropdown-Menü Zum Zeitpunkt der Veranstaltung um die Anwendung synchron mit dem Ereignis auszuführen und zu bestätigen.

Jedes Mal, wenn eines dieser wiederkehrenden Kalenderereignisse eintritt, wird Ihre Anwendung ausgeführt und der Ordner "Downloads" in Reihenfolge gebracht. Deaktivieren Sie schließlich das Kontrollkästchen neben dem Automator-Kalender, um diese Ereignisse nicht anzuzeigen.
Das ist es!
Wir haben Ihnen einige Möglichkeiten aufgezeigt, wie Sie Ihre Downloads (oder einen Ordner auf Ihrem Mac) sauber halten können, indem Sie Elemente ausblenden, sortieren oder sogar löschen. Sie können Ihre eigenen Regeln oder Zeitpläne verwenden - oder Ihre Automator-App einfach ausführen, wenn Sie sie benötigen. Wir würden gerne wissen, wie Sie sicherstellen, dass Ihre Downloads überschaubar bleiben. Teilen Sie daher Ihren Prozess in den Kommentaren unten mit!
Erfahren Sie mehr über: Computerautomatisierung, Download-Management.


