8 Zeitsparende Automator-Workflows für Ihren Mac
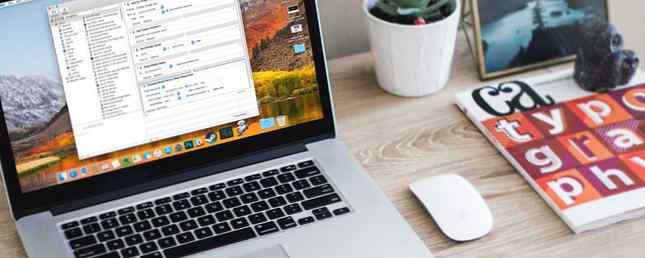
Ihr Mac verfügt über ein integriertes Tool namens Automator, mit dem Sie Zeit sparen können, indem Sie Aktionen automatisieren. Es gab lange Zeit vor anderen Automatisierungswerkzeugen wie Workflow (jetzt Siri Shortcuts) und IFTTT.
Die Verwendung von Automator ist einfach. Sie müssen nicht wissen, wie Sie programmieren müssen, um Ihre eigenen benutzerdefinierten Workflows einzurichten, die auf Ihrem Mac allgemeine Aktionen ausführen.
Heute zeigen wir Ihnen einige nützliche, zeitsparende Workflows, die Sie auf Ihrem eigenen Mac einrichten können.
Grundlagen zum Einrichten eines Automator-Workflows
Wenn Sie Automator aus dem öffnen Anwendungen In diesem Ordner werden Sie aufgefordert, den Dokumenttyp auszuwählen, den Sie erstellen möchten. In der Automator-Einführung finden Sie eine Beschreibung der einzelnen Typen und Beispielworkflows.

Ganz links im Automator-Fenster werden zwei Bibliotheken angezeigt. Klicken Aktionen oder Variablen um auf die entsprechende Bibliothek zuzugreifen.

Ziehen Sie die Aktionen (oder Variablen), die Sie verwenden möchten, in den Workflow auf der rechten Seite, um sie in die gewünschte Reihenfolge zu bringen. Aktionen und Variablen verfügen über Einstellungen, die Sie für Ihren Workflow anpassen können.
Wenn Sie Ihren Workflow eingerichtet haben, gehen Sie zu Datei> Speichern um es in dem Dokumentformat zu speichern, das Sie beim Erstellen ausgewählt haben. Wenn Sie sich für das entschieden haben Arbeitsablauf Dokumenttyp, der in Automator ausgeführt wird, können Sie ihn als Anwendung. Und wenn Sie sich entschieden haben Anwendung Als Dokumenttyp können Sie diese in eine konvertieren Arbeitsablauf beim Speichern.
Für jeden Workflow, den wir hier aufführen, erstellen Sie immer ein neues Dokument. Wenn Sie sich bereits in Automator befinden, gehen Sie zu Datei> Neues Dokument. Wenn Sie Automator öffnen, klicken Sie auf Neues Dokument im ersten Dialogfeld.
Wählen Sie dann den Dokumenttyp aus, den Sie erstellen möchten. Wir empfehlen für jeden hier aufgeführten Workflow einen Typ, Sie können jedoch einen anderen auswählen, wenn Sie möchten. Möglicherweise müssen Sie die Aktionen, die Sie zu Beginn Ihres Workflows verwenden, anpassen, um die erforderlichen Eingaben zu erhalten.

1. Mehrere Dateien im Stapel umbenennen

Wenn Sie häufig mehrere Dateien gleichzeitig umbenennen, gibt es mehrere Möglichkeiten, umbenannte Dateien auf einem Mac stapelweise umzubenennen, z.
Sie können Automator auch verwenden, um eine Stapel umbenennen Bedienung. Auf diese Weise können Sie Dateien auswählen, mit der rechten Maustaste darauf klicken und die Option auswählen Stapel umbenennen Service von der Dienstleistungen Speisekarte. Stellen Sie sicher, dass Sie auswählen Dateien oder Ordner von dem Dienst empfängt ausgewählt Dropdown-Liste und Finder.app von dem im Dropdown-Liste über dem Workflow.
Wenn du besuchst Datei> Speichern und geben Sie einen Namen für die Stapel umbenennen wird er an der richtigen Stelle gespeichert und automatisch dem Dienstleistungen Speisekarte.
2. Batch-Konvertierung und Größenänderung von Bildern auf Ihrem Mac

Wir haben die Batch-Konvertierung und Größenänderung von Bildern auf einem Mac behandelt. So können Sie Bilder auf Ihrem Mac stapelweise konvertieren und deren Größe ändern. Es gibt verschiedene Möglichkeiten, Bilder auf Ihrem Mac kostenlos im Stapelbetrieb zu konvertieren und deren Größe zu ändern. Lesen Sie mehr, indem Sie eine Anwendung in Automator erstellen.
Wieder können Sie auch eine erstellen Bilder konvertieren und ihre Größe ändern Dienst mit Automator, mit dem Sie die Dateien auswählen, mit der rechten Maustaste darauf klicken und die Option auswählen Bilder konvertieren und ihre Größe ändern Service von der Dienstleistungen Speisekarte. Stellen Sie sicher, dass Sie auswählen Dateien oder Ordner von dem Dienst empfängt ausgewählt Dropdown-Liste und Finder.app aus der Dropdown-Liste über dem Workflow.
Wenn du öffnest Datei> Speichern und geben Sie einen Namen für die Bilder konvertieren und ihre Größe ändern Service, speichert es an der richtigen Stelle und verbindet sich automatisch mit Dienstleistungen Speisekarte.
3. Halten Sie Ihren Downloads-Ordner sauber

Das Downloads Ordner auf Ihrem Mac kann schnell unübersichtlich werden. Sie können Automator jedoch verwenden, um alte Objekte automatisch zu löschen, indem Sie sie nach einer bestimmten Anzahl von Tagen in den Papierkorb verschieben.
In unserem Leitfaden zum Reduzieren der Größe Ihres Mac-Backups wird beschrieben, wie Sie dies tun Backups helfen Ihnen diese Tipps, die Größe zu reduzieren und den Prozess zu rationalisieren. Weiterlesen .
4. Beenden Sie alle Apps auf einmal

Während Sie arbeiten, wissen Sie möglicherweise nicht, wie viele Apps Sie geöffnet haben. Wenn Ihr Mac nicht über viel RAM verfügt, möchten Sie möglicherweise einige Apps schließen, um Speicherplatz freizugeben. Das Schließen jeder App ist jedoch zeitaufwändig.
Sie können alle Apps auf einmal schließen und mit einer mit Automator erstellten App einen Neuanfang machen. Folge diesen Schritten:
- Öffnen Sie Automator und erstellen Sie einen neuen Anwendung dokumentieren.
- Klicken Aktionen ganz links.
- Gehe zu Bibliothek> Dienstprogramme.
- Zieh den Beenden Sie alle Anwendungen Aktion vom mittleren Abschnitt bis zum Workflow rechts.
- Wenn Sie ein Bestätigungsfeld anzeigen möchten, um geöffnete Dokumente vor dem Schließen zu speichern, aktivieren Sie das Kontrollkästchen Fragen Sie nach den Änderungen Box oben auf der Beenden Sie alle Anwendungen Aktionsfeld.
- Klicken Sie auf, um das Schließen von Apps zu verhindern Hinzufügen unter dem Kündige nicht und wählen Sie die App, die Sie nicht beenden möchten. Wiederholen Sie dies für jede App, die Sie geöffnet halten möchten.
- Gehe zu Datei> Speichern und speichern Sie die Anwendung, wo Sie möchten. Sie können es auch für einen einfachen Zugriff auf das Dock ziehen.
5. Öffnen Sie eine bestimmte Gruppe von Webseiten

Laden Sie bei jedem Öffnen Ihres Browsers die gleichen Seiten? Sie können dies automatisch in Ihrem Standardbrowser tun, indem Sie in Automator eine Anwendung erstellen. Wir zeigen Ihnen, wie Sie Automator mit Ihrem Browser verwenden können. 6 Möglichkeiten, Mac Automator mit Ihrem Browser zu verwenden. 6 Möglichkeiten, Mac Automator mit Ihrem Browser zu verwenden. oder einen anderen Browser. Weiterlesen .
Die Apple-Startseite fügt sich möglicherweise automatisch in die Adresse Liste. Wenn Sie es nicht möchten, wählen Sie es aus und klicken Sie auf Löschen.
6. Kombinieren Sie mehrere PDF-Dateien

Kombinieren Sie häufig mehrere PDFs in einer Datei? Normalerweise benötigen Sie dazu eine App oder ein Online-Tool. Sie können jedoch mit Automator einen Dienst erstellen, mit dem Sie mehrere PDF-Dateien auf einfache Weise kombinieren können.
Führen Sie die folgenden Schritte aus, um einen Dienst zu erstellen, der im Finder angezeigt wird:
- Öffnen Sie Automator und erstellen Sie einen neuen Bedienung dokumentieren.
- Wählen Dateien oder Ordner von dem Dienst empfängt ausgewählt Dropdown-Liste und Finder.app von dem im Dropdown-Liste oben im Workflow-Bereich.
- Klicken Aktionen ganz links.
- Gehe zu Bibliothek> Dateien und Ordner ganz links.
- Zieh den Ausgewählte Finder-Elemente abrufen Aktion von der mittleren Spalte bis zum Workflow rechts.
- Gehe zurück zum Bibliothek auf der linken Seite und klicken Sie auf PDFs.
- Zieh den Kombinieren Sie PDF-Seiten Aktion von der mittleren Spalte bis zum Ende des Workflows. Wählen Sie aus, ob Sie die PDF-Dateien mit kombinieren möchten Seiten anhängen oder Mischen von Seiten.
- Gehe zu Bibliothek> Dateien und Ordner wieder links.
- Zieh den Finder-Objekte verschieben Aktion von der mittleren Spalte bis zum Ende des Workflows. Wählen Sie den Ordner aus, in den Sie die resultierende PDF-Datei verschieben möchten Zu Dropdown-Liste.
- Um eine vorhandene Datei durch die von Ihnen erstellte zu ersetzen, markieren Sie die Option Vorhandene Dateien ersetzen Box in der Finder-Objekte verschieben Aktionsfeld.
- Gehe zu Datei> Speichern und geben Sie dem Dienst einen Namen. Ihr neuer Dienst wird automatisch an der richtigen Stelle abgelegt und der hinzugefügt Dienstleistungen Speisekarte.
Jetzt können Sie mehrere PDF-Dateien auswählen, mit der rechten Maustaste darauf klicken und Ihren neuen Dienst aus dem auswählen Dienstleistungen Menü, um sie zu kombinieren.
7. Erstellen Sie eine Textdatei aus dem Inhalt der Zwischenablage

Wenn Sie häufig Text kopieren und in eine Textdatei einfügen, um ihn zu speichern, können Sie mit Automator eine Anwendung erstellen, die diesen Vorgang zum Kinderspiel macht.
Folge diesen Schritten:
- Öffnen Sie Automator und erstellen Sie einen neuen Anwendung dokumentieren.
- Klicken Aktionen ganz links.
- Gehe zu Bibliothek> Dienstprogramme auf der Linken.
- Zieh den Holen Sie sich den Inhalt der Zwischenablage Aktion von der mittleren Spalte bis zum Workflow rechts.
- Gehe zurück zum Bibliothek auf der linken Seite und klicken Sie auf Text.
- Zieh den Neue Textdatei Aktion von der mittleren Spalte bis zum Ende des Workflows.
- Ändern Sie die Einstellungen für Ihre neue Textdatei im Aktionsfeld, z. B. Auswählen von Datei Format, Eingabe des Standarddateinamens (Speichern als), und Woher um die Datei zu speichern.
- Gehe zu Datei> Speichern und geben Sie dem Dienst einen Namen. Ihr neuer Dienst wird automatisch an der richtigen Stelle abgelegt und dem Menü Dienste hinzugefügt.
Wählen Sie zur Verwendung den zu speichernden Text in einer Textdatei aus und führen Sie dann Ihre neue Automator-App aus.
8. Konvertieren Sie Text in eine Audiodatei

Wenn Sie viel Text lesen müssen, möchten Sie vielleicht, dass Ihr Mac ihn Ihnen vorliest. Sie können mit Automator einen Dienst erstellen, der ausgewählten Text in eine Audiodatei konvertiert.
Folge diesen Schritten:
- Öffnen Sie Automator und erstellen Sie einen neuen Bedienung dokumentieren.
- Wählen Text von dem Dienst empfängt ausgewählt Dropdown-Liste. Behalten Sie den Standard von jede Anwendung ausgewählt in der im Dropdown-Liste oben im Fenster.
- Wählen Aktionen ganz links.
- Gehe zu Bibliothek> Dienstprogramme auf der Linken.
- Zieh den Text in Audio Aktion von der mittleren Spalte bis zum Workflow rechts.
- Wähle aus System Voice Sie wollen. Verwenden Sie die abspielen , um die ausgewählte Stimme anzuhören und zu sehen, was Ihnen gefällt.
- Geben Sie im Feld einen Dateinamen für die Audiodatei ein Speichern als Box.
Jetzt können Sie Text in einem beliebigen Programm auswählen, mit der rechten Maustaste auf den ausgewählten Text klicken und aus dem Ihren neuen Dienst auswählen Dienstleistungen Menü, um den Text in eine Audiodatei zu konvertieren. Der Dienst speichert das Audio automatisch als AIFF-Datei.
Das Symbol in der Datei enthält eine abspielen Knopf in der Mitte. Klicken Sie einfach auf abspielen Taste, um die Audiodatei anzuhören.
Sparen Sie sich die Zeit mit Automator auf dem Mac
Automator ist kostenlos und in Ihr Mac-System integriert. Nutzen Sie es nicht, um zeitraubende und langwierige Aufgaben zu automatisieren?
Sie können sogar eine Desktop-App von einer Website aus erstellen, indem Sie Automator 5 verwenden, um eine Website in eine Desktop-Mac-App zu verwandeln. Mit diesen Apps können Sie jede Website in eine Desktop-Mac-App umwandeln. Weiterlesen . Experimentieren Sie mit den verschiedenen Aktionen und Variablen, um Ihre eigenen Automator-Workflows zu erstellen. Wir würden uns sehr über nützliche Workflows informieren, die Sie erstellen.
Erfahren Sie mehr über: Computerautomatisierung, Mac-Tipps, Mac-Tricks, OS X-Finder.


