4 Möglichkeiten, das Kennwort Ihres OS X-Kontos zurückzusetzen
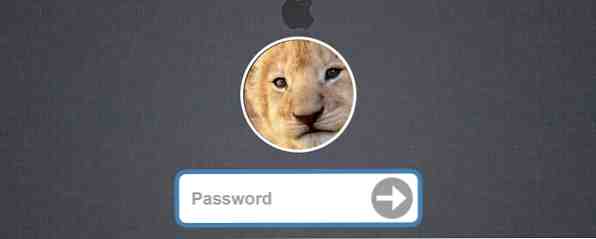
Lassen Sie mich raten: Sie haben Ihr OS X-Login-Passwort vergessen. Keine Panik! Es gibt vier verschiedene Möglichkeiten, den Zugriff wiederzugewinnen, also muss einer für Sie arbeiten. Jede der beschriebenen Techniken ist schnell und einfach und lässt Sie nicht warten. Überprüfen Sie sie unten.

Benutzen “Benutzer & Gruppen” In den Systemeinstellungen
Die wichtigste (und naheliegendste) Methode zum Zurücksetzen des OS X-Kontokennworts ist die Verwendung von Ändere das Passwort Option in Systemeinstellungen. Dies ist zwar die einfachste Option, aber Sie werden es tun brauchen ein Administratorkennwort Wenn Sie keine haben (und es besteht die Möglichkeit, dass Sie dies nicht tun, lesen Sie diesen Artikel doch), fahren Sie mit einer der anderen unten beschriebenen Methoden fort.
1. Öffne dich Systemeinstellungen. Sie können dies entweder über das Dock, das Apple-Menü, Spotlight oder durch Navigieren zu tun Anwendungen> Systemeinstellungen.

2. Suchen Sie in den Systemeinstellungen nach und klicken Sie auf Benutzer & Gruppen.

3. Sobald die Benutzer & Gruppen Wenn sich das Fenster öffnet, klicken Sie auf das Schlosssymbol in der linken unteren Ecke, um Änderungen vornehmen zu können.

Es öffnet sich ein neues Fenster, in das Sie eintreten müssen irgendein Admin-Name und sein oder ihr Passwort. Nur Konten mit Administratorrechten funktionieren hier, ideal, wenn das Passwort, das Sie vergessen haben, ein normales Benutzerkonto ist - nicht so sehr, wenn Sie der einzige Administrator sind.

4. Wenn das Administratorkennwort geöffnet ist, wählen Sie im linken Bereich das Konto aus, das Sie zurücksetzen möchten.

5. Klicken Sie nun auf Passwort zurücksetzen Option neben dem Kontobild, wie unten gezeigt:
 6. Geben Sie im sich öffnenden Fenster ein neues Passwort für Ihr Konto ein.
6. Geben Sie im sich öffnenden Fenster ein neues Passwort für Ihr Konto ein.

Spitze: Verwenden Sie einen guten Kennworthinweis, da dies in Zukunft sehr nützlich sein kann. In unserem Handbuch finden Sie sichere und einprägsame Kennwörter. 7 Möglichkeiten, sichere und einprägsame Kennwörter zu erstellen 7 Möglichkeiten, sichere und einprägsame Kennwörter zu erstellen In der heutigen Online-Welt ist es ein Muss, für jeden Dienst ein anderes Kennwort zu verwenden , aber zufällig generierte Passwörter haben eine schreckliche Schwäche: Es ist unmöglich, sich an alle zu erinnern. Aber wie können Sie sich daran erinnern… Lesen Sie mehr .
Verwenden Sie das Kennwortwiederherstellungsprogramm von OS X, um Ihr Kennwort zurückzusetzen
Die zweite Methode ist, das Kennwortwiederherstellungsprogramm von OS X zu verwenden, um das Kennwort Ihres Kontos zurückzusetzen. Dazu müssen Sie das Wiederherstellungslaufwerk Ihres Mac starten.
1. Wenn Ihr Mac eingeschaltet ist, fahren Sie ihn herunter.
2. Drücken Sie die Netztaste Ihres Mac, um ihn einzuschalten.
3. Drücken Sie sofort die “Befehl + R” zum Wiederherstellungslaufwerk von OS X starten.

Hinweis: Wenn Sie eine Bluetooth-Tastatur verwenden, drücken Sie unbedingt die oben genannten Tasten nach dem Sie hören den Startton Ihres Mac, da die Bluetooth-Treiber vor dem Klingeln nicht aktiviert werden.
4. Wenn sich das OS X Utilities-Fenster geöffnet hat, wählen Sie Terminal aus dem Utilities-Menü (siehe unten).

5. Geben Sie den folgenden Befehl in das Terminal ein: Passwort zurücksetzen
Drücken Sie die Eingabetaste. Das Kennwortwiederherstellungsprogramm sollte sich öffnen. Wählen Sie hier das Volume aus, das das Benutzerkonto (standardmäßig Macintosh HD) und den Kontonamen enthält, und geben Sie ein neues Kennwort ein. Denken Sie daran, das Terminal offen zu halten, während Sie dies tun.
Wenn Sie fertig sind, klicken Sie auf sparen.
6. Starten Sie Ihren Mac neu und Sie sollten jetzt über das soeben festgelegte Kennwort Zugriff auf Ihr Konto haben.
Setzen Sie Ihr OS X-Kontokennwort mithilfe einer Apple-ID zurück
Während die oben genannten Methoden ihre eigenen Vorzüge haben, können Sie Ihrem OS X-Konto auch eine Apple-ID zuordnen und diese als Mittel zum Zurücksetzen Ihres Kennworts verwenden. Zunächst benötigen Sie eine gültige Apple-ID, die mit Ihrem Konto verknüpft ist. Wenn Sie noch kein Apple-Konto haben, erstellen Sie eines und verknüpfen Sie es mit Ihrem Konto. Befolgen Sie dazu die unten beschriebenen Schritte.
Hinweis: Dies funktioniert nicht ohne Zugriff auf ein Administratorkonto (mit Kennwort), sofern Sie nicht bereits angemeldet sind bereits verknüpft Ihr Benutzerkonto mit einer Apple-ID.
Verknüpfen Sie eine Apple-ID mit Ihrem OS X-Konto
1. Öffne dich Benutzer & Gruppen aus den Systemeinstellungen. Klicken Sie hier auf das Sperrsymbol, um sich zu authentifizieren, und wählen Sie dann Ihr Konto im linken Bereich aus.

3. Klicken Sie nun auf einstellen neben dem Feld Apple ID, wie in der Abbildung unten gezeigt:

4. Geben Sie hier Ihre Apple ID ein oder erstellen Sie eine neue, indem Sie auf klicken Apple ID erstellen.

Hinweis: Sie können Ihrem Konto mehr als eine Apple-ID zuordnen, indem Sie die “Plus” Symbol.
5. Wenn Sie Ihre Apple ID eingegeben und eingerichtet haben, aktivieren Sie das Kontrollkästchen für die Option Erlauben Sie dem Benutzer, das Kennwort mithilfe der Apple-ID zurückzusetzen
 Sie sollten auch sicherstellen, dass Sie Ihre Apple ID sicher aufbewahren, da dies sehr nützlich sein kann, falls Sie Ihr iOS / Mac-Gerät verlieren oder ein Kontokennwort wiederherstellen müssen. Dazu empfehle ich Ihnen, sich einen Artikel von Tim Brookes über die Einrichtung und Verwendung der Bestätigung in zwei Schritten für Ihre Apple ID anzusehen. Diese Services jetzt mit Zwei-Faktor-Authentifizierung sperren Diese Services jetzt mit Zwei-Faktor-Authentifizierung deaktivieren -Faktor-Authentifizierung ist die intelligente Methode zum Schutz Ihrer Online-Konten. Werfen wir einen Blick auf einige der Dienste, die Sie mit höherer Sicherheit sperren können. Weiterlesen .
Sie sollten auch sicherstellen, dass Sie Ihre Apple ID sicher aufbewahren, da dies sehr nützlich sein kann, falls Sie Ihr iOS / Mac-Gerät verlieren oder ein Kontokennwort wiederherstellen müssen. Dazu empfehle ich Ihnen, sich einen Artikel von Tim Brookes über die Einrichtung und Verwendung der Bestätigung in zwei Schritten für Ihre Apple ID anzusehen. Diese Services jetzt mit Zwei-Faktor-Authentifizierung sperren Diese Services jetzt mit Zwei-Faktor-Authentifizierung deaktivieren -Faktor-Authentifizierung ist die intelligente Methode zum Schutz Ihrer Online-Konten. Werfen wir einen Blick auf einige der Dienste, die Sie mit höherer Sicherheit sperren können. Weiterlesen .
Setzen Sie Ihr OS X-Kontokennwort mit Ihrer Apple-ID zurück
Nachdem Sie Ihrem Konto eine Apple-ID zugeordnet haben, können Sie es im Anmeldefenster zurücksetzen. Geben Sie das falsche Kennwort mehrmals ein. Das System gibt eine Meldung aus, die besagt, dass Sie eine Apple-ID zum Zurücksetzen verwenden können, wenn Sie Ihr Kennwort vergessen haben.

Neben der Nachricht wird ein kleiner Pfeil angezeigt, der beim Klicken den Vorgang zum Zurücksetzen des Kennworts einleitet. Folgen Sie den Anweisungen auf dem Bildschirm und Ihr Passwort wird zurückgesetzt.
Verwenden Sie das Terminal, um Ihr OS X-Passwort zurückzusetzen
Ihre letzte Option ist die Verwendung des Terminals, um Ihr Kennwort zurückzusetzen. Diese Methode wird Trick dein System in zu glauben dass es noch nie zuvor eingerichtet wurde. Sie erstellen mit dieser Methode ein neues Administratorkonto und setzen es anschließend zum Zurücksetzen des Kennworts Ihres Kontos ein. Alle Ihre Systemdateien, App, persönlichen Daten usw. bleiben erhalten unberührt, Sie sollten aber sowieso immer ein Backup haben.
Haftungsausschluss:Wir können keine Verantwortung für Schäden übernehmen, die durch dieses Verfahren entstanden sind. Es ist zwar 100% erprobt und getestet. Wenn Sie einen falschen Befehl in das Terminal eingeben und nicht den von uns bereitgestellten und beschädigten Befehl, sind wir nicht dafür verantwortlich.
Es ist riskant, mit Terminal im Einzelbenutzermodus zu spielen. Wir empfehlen diese Methode nur, wenn eine der anderen Methoden für Sie nicht funktioniert und Sie Ihren Computer immer noch gesperrt haben.
1. Fahren Sie Ihren Mac herunter, wenn er eingeschaltet ist.
2. Drücken Sie die Netztaste, um den Computer zu starten.
3. Halten Sie die Taste sofort gedrückt “Befehlstaste + S“.

Dadurch wird das Terminal im Einzelbenutzermodus geöffnet. Sie wissen, dass Sie erfolgreich in den Einzelbenutzermodus gewechselt sind, wenn weißer Text auf dem Bildschirm angezeigt wird.

4. Geben Sie die folgenden Befehle in das Terminal ein, Einer nach dem anderen. Denken Sie daran, nach jedem Befehl die Eingabetaste zu drücken.
Mount -uw /
rm /var/db/.AppleSetupDone
Herunterfahren -h
5. Ihr Mac wird jetzt heruntergefahren. Starten Sie es mit dem Netzschalter, und Sie sehen den Mac-Startbildschirm.

6. Befolgen Sie die auf Ihrem Bildschirm beschriebenen Schritte, um ein neues Administratorkonto zu erstellen.
7. Wenn Sie angemeldet sind, öffnen Sie sich Benutzer & Gruppen aus den Systemeinstellungen. Klicken Sie auf das Schlosssymbol, um sich zu authentifizieren. Geben Sie hier den Admin-Benutzer und das Passwort ein, die Sie gerade erstellt haben.
8. Wählen Sie das Konto aus, dessen Passwort Sie zurücksetzen möchten, und klicken Sie auf Passwort zurücksetzen.

9. Wenn Sie Ihr Kennwort zurückgesetzt haben, melden Sie sich ab und melden Sie sich wieder bei Ihrem ursprünglichen Konto an.
Fazit
Sie müssen sich Ihre Passwörter an einem sicheren Ort notieren und möglicherweise Ihre Apple-ID mit Ihrem Benutzerkonto verknüpfen Vor etwas läuft schief. In dem unwahrscheinlichen Fall, dass Sie sich nicht bei Ihrem Mac-Konto anmelden können, können Sie darauf zugreifen. Vergessen Sie nicht, unseren Leitfaden auf alles zu überprüfen, was mit Passwörtern zu tun hat. Alles, was Sie über Kennwörter wissen müssen Alles, was Sie über Kennwörter wissen müssen Kennwörter sind wichtig und die meisten Leute wissen nicht genug über sie. Wie wählen Sie ein sicheres Kennwort aus, verwenden Sie überall ein eindeutiges Kennwort und erinnern Sie sich an alle? Wie sichern Sie Ihre Konten? Wie mache ich… Read More .
Wurden Sie jemals von Ihrem Mac gesperrt? Wie hast Sie Zugang wiedererlangen?


