4 coole Dinge, die Sie mit dem Mac-Terminal tun können
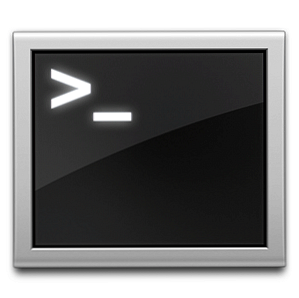
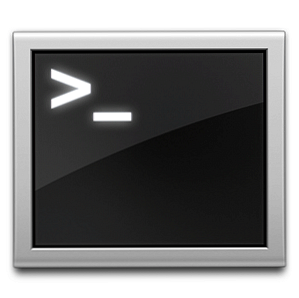 Das Terminal ist das Mac OS X-Analogon der Windows-Eingabeaufforderung (CMD). Wie Sie wahrscheinlich bereits wissen, können Sie Ihren Computer mithilfe von Textbefehlen anstelle einer grafischen Benutzeroberfläche steuern.
Das Terminal ist das Mac OS X-Analogon der Windows-Eingabeaufforderung (CMD). Wie Sie wahrscheinlich bereits wissen, können Sie Ihren Computer mithilfe von Textbefehlen anstelle einer grafischen Benutzeroberfläche steuern.
Obwohl die Verwendung des Terminals auf den ersten Blick etwas abschreckend wirken kann, lohnt es sich, sich mit dem Terminal vertraut zu machen. Wenn Sie ein paar einfache Terminalbefehle lernen, können Sie bestimmte Aufgaben im Handumdrehen ausführen, die sonst unzugänglich wären oder geradezu langweilig.
Die fünf folgenden Terminal-Tipps sind einige, die fast jeder nutzen kann. Sie sind eine gute Ergänzung zu Ihrer Terminal-Toolbox und dienen als interessante Beispiele, um zu sehen, wie Sie mit dem Terminal umgehen können.
Öffnen Sie zunächst die Terminalanwendung mit Spotlight oder suchen Sie sie in Anwendungen -> Dienstprogramme -> Terminal.
1. Kopieren Sie Dateien mit ursprünglichen Berechtigungen
Das Terminal bietet verschiedene Befehle zum Verschieben oder Kopieren von Dateien und Ordnern. Der hier gezeigte Befehl kopiert eine bestimmte Datei oder einen Ordner, wobei die ursprünglichen Dateiberechtigungen erhalten bleiben.
Sudo ditto -vV -rsrc src [QUELLE-DATEI-PFAD] dst [ZIELORT-DATEI-PFAD]
Für diesen Befehl sind zwei Eingaben erforderlich: der Dateipfad der ursprünglichen Datei oder des ursprünglichen Ordners und der Dateipfad der Zieldatei oder des Zieldateiordners. Sie können diese manuell eingeben oder eine Datei oder einen Ordner auf das Terminal ziehen, um den Dateipfad an der Position des Terminal-Cursors einzufügen. Weitere Informationen zum Befehl ditto finden Sie hier.
2. Löschen Sie hartnäckige Dateien
Manchmal werden Dateien nicht aus dem Papierkorb gelöscht, häufig, weil sie noch von einer anderen Anwendung im Hintergrund verwendet werden. Wenn Sie die Täteranwendung nicht finden können, um sie zu schließen, und es sich um eine relativ unschuldige Datei handelt (d. H. Keine Systemdatei, sondern ein Dokument), können Sie sie mit Hilfe des Terminals zwangsweise löschen.
rm -v [QUELLE-DATEI-PFAD]
Dieser Befehl erfordert nur eine Eingabe: den Pfad der Datei, die Sie löschen möchten. Sie können diesen Dateipfad erneut manuell eingeben oder die Datei per Drag & Drop auf das Terminal ziehen, um sie an der Position des Cursors einzufügen. Weitere Informationen zum Befehl rm finden Sie hier.
3. Ändern Sie das Standardformat für die Screenshot-Datei
Standardmäßig speichert Mac OS X Ihre Screenshots als PNG-Dateien auf Ihrem Desktop. Es werden jedoch auch andere Dateiformate wie JPG, GIF oder sogar PDF unterstützt. Mit Terminal können Sie das Standard-Screenshot-Format leicht in einen dieser anderen Dateitypen ändern.
Standardwerte schreiben com.apple.screencapture type [FILE-EXTENSION]
Dieser Befehl erfordert nur eine Eingabe: das neue Screenshot-Dateiformat. Wenn Sie ein nicht unterstütztes (oder unsinniges) Dateiformat eingeben, werden Sie nicht darauf hingewiesen, dass etwas schiefgegangen ist. Wenn Sie jedoch einen Screenshot erstellen, erhalten Sie eine Fehlermeldung. In diesem Fall können Sie das Dateiformat einfach mit dem obigen Befehl erneut ändern.
4. Immer den aktuellen Pfad im Finder anzeigen
Der Finder zeigt immer den Namen des Ordners an, der aktuell im Fokus ist, oben im Fenster. Mit einem anderen Terminal-Trick können Sie den Ordnerpfad anstelle des Ordnernamens anzeigen lassen.
Standardwerte schreiben com.apple.finder _FXShowPosixPathInTitle -bool [JA-ODER-NEIN]
Dieser Befehl erfordert eine einzige boolesche Eingabe (d. H. Ja oder Nein). Wenn Sie diese Funktion aktivieren möchten, verwenden Sie 'YES'. Wenn Sie diese Funktion deaktivieren möchten, verwenden Sie stattdessen 'NEIN'.
Killall Finder
Der Finder muss neu gestartet werden, um die Änderungen anzuzeigen. Sie können dies tun, indem Sie Ihren Computer neu starten oder den obigen Befehl ausführen. Vergewissern Sie sich vorher, dass derzeit keine Aktionen zum Verschieben oder Kopieren ausgeführt werden.
Hast du noch mehr interessante Terminal-Tipps oder Tricks im Ärmel? Lass es uns in den Kommentaren wissen!
Erfahren Sie mehr über: Terminal.


