3 Möglichkeiten zur Verwaltung der Anzeigeeinstellungen in Mac OS X Mountain Lion
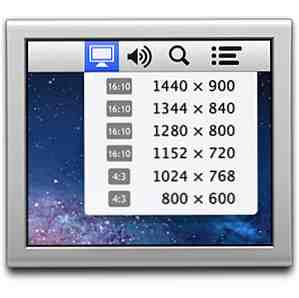
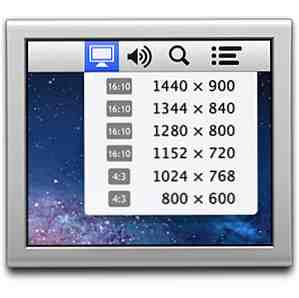 Mit Mac OS X Mountain Lion führte Apple eine Reihe von Änderungen ein. einige klein, manche groß. Eine der winzigsten Änderungen, die meinen Workflow am meisten beeinflusst haben, ist das Verschwinden des Menümenüs.
Mit Mac OS X Mountain Lion führte Apple eine Reihe von Änderungen ein. einige klein, manche groß. Eine der winzigsten Änderungen, die meinen Workflow am meisten beeinflusst haben, ist das Verschwinden des Menümenüs.
Wenn Sie vor dem Update ein Kontrollkästchen in den Anzeigeeinstellungen für Mac OS X anhaken, wird in der Menüleiste am oberen Bildschirmrand ein schickes Anzeigesymbol angezeigt. Mit diesem Symbol können Sie mit einem oder zwei Mausklicks zwischen verschiedenen Anzeigeauflösungen wechseln. Wenn Sie während der Arbeit verschiedene externe Displays oder Beamer verwenden, ist dies ein unschätzbares Werkzeug.
Das Menüleistensymbol ist jetzt weg. In diesem Artikel werden drei Möglichkeiten beschrieben, wie Sie die Anzeigeeinstellungen im Handumdrehen ändern und verwalten können.
1. Verwenden Sie die Tastenkombinationen
Die einfachste Lösung wäre, zu und durch die Systemeinstellungen zu navigieren Anzeige Voreinstellungsfenster. Durch Auswahl von 'skaliert'Auflösungsoption im Gegensatz zu'am besten für das eingebaute Display', Sie können manuell eine andere Auflösung auswählen. Halten Sie die Optionstaste (alt) gedrückt, um die Option anzuzeigen Anzeigen erkennen Taste.

Halten Sie statt der langen Route durch die Systemeinstellungen die Optionstaste (alt) auf Ihrer Tastatur gedrückt und drücken Sie eine der Helligkeitseinstellungstasten, um sofort den Bereich Anzeigeeinstellungen zu öffnen.
2. Menü anzeigen
Die Verwendung der oben beschriebenen Tastenkombination beschleunigt den Arbeitsablauf erheblich. Wenn Sie jedoch etwas ähnlicher mit dem Symbol der alten Menüleiste haben möchten (und der Installation von Drittanbietersoftware nicht schaden), sollten Sie einen Blick darauf werfen Display-Menü, das kostenlos im App Store verfügbar ist.

Nach der Installation wird in der Mac OS X-Menüleiste ein Anzeigesymbol angezeigt. Wenn Sie darauf klicken, können Sie manuell eine alternative Auflösung für alle derzeit verbundenen Displays auswählen (alle in einem separaten Untermenü). Dazu kommt noch eine Spiegelanzeigen Mit dieser Option können Sie den gleichen Inhalt auf allen verbundenen Displays anzeigen, anstatt Ihren Desktop über die Displaygrenzen hinaus zu erweitern.
Zum Zeitpunkt des Schreibens unterstützt das Display-Menü die beiden kleinen Anzeigemodi des Retina MacBook Pro nicht. Wenn Sie einen Computer mit Retina-Display verwenden, sehen Sie sich die QuickRes unten an.
3. QuickRes
QuickRes ist eine weitere Anwendung, mit der Sie der Mac-Menüleiste Optionen für die Bildschirmauflösung hinzufügen können. Ein Teil der Funktionalität überschneidet sich mit dem Display-Menü (siehe oben). Mit QuickRes können Sie auch schnell eine Bildschirmauflösung auswählen, indem Sie mit der rechten Maustaste auf das Anzeigesymbol klicken.

In den Anwendungseinstellungen können Sie jedoch auch zwei bis acht bevorzugte Bildschirmauflösungen auswählen. Klicken Sie mit der linken Maustaste auf das Anzeigesymbol, um zwischen diesen Voreinstellungen umzuschalten und eine Benachrichtigung über die neue Auflösung auf Ihrem Computerbildschirm anzuzeigen. Wenn Sie eine Tastenkombination angeben (oder die Standardoption + cmd + R verwenden), können Sie die Auflösungsvorgaben auf andere Weise durchlaufen.
Wie oft verwenden Sie externe Anzeigen und benutzerdefinierte Bildschirmauflösungen in Ihrem Workflow? Was ist dein Ansatz? Lass es uns in den Kommentaren unter dem Artikel wissen! Und wenn Sie mehr Tipps und Tricks lernen möchten, sollten Sie unseren OS X Mountain Lion Guide lesen!
Erfahren Sie mehr über: Computerbildschirm, OS X Mountain Lion.


