3 kostenlose Apps zum Analysieren und Überprüfen des Festplattenspeicherplatzes Ihres Mac
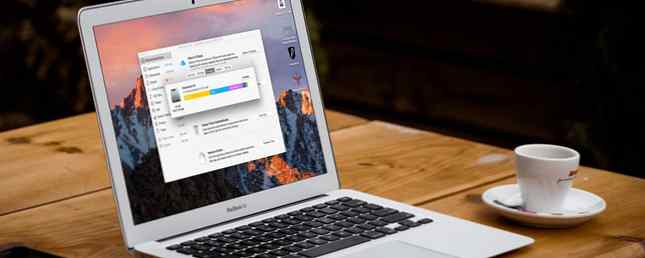
Wenn Sie ein MacBook haben, haben Sie wahrscheinlich ein Solid-State-Laufwerk. 5 Dinge, die Sie beim Kauf einer SSD beachten sollten 5 Dinge, die Sie beim Kauf einer SSD beachten sollten Die Welt des Heimcomputers bewegt sich in Richtung Solid State-Laufwerke für die Speicherung. Sollten Sie eine kaufen? Lesen Sie mehr darüber. SSDs sind viel schneller als ihre Vorgänger auf dem Festplattenlaufwerk, aber die Geschwindigkeit ist mit Kosten verbunden: Speicherkapazität.
Dies kann dazu führen, dass Sie sich auf externe Laufwerke verlassen und ständig mit dem verfügbaren Speicherplatz arbeiten müssen. Auch wenn Sie auf Ihrem Desktop-iMac oder Mac Pro über Terabyte Speicher verfügen, ist es dennoch praktisch zu wissen, wie dieser Speicherplatz verwendet wird.
Heute schauen wir uns die besten Tools an, um Ihre Laufwerke zu reinigen, zu visualisieren und letztendlich zu bereinigen und mehr freien Speicherplatz zu schaffen.
Apps, die den Schnitt nicht gemacht haben
Zuerst werfen wir einen Blick auf das, was ausgelassen wurde und warum, insbesondere, wenn wir einige davon einbezogen haben, als wir uns das letzte Mal mit diesem Thema befasst haben. Disk Inventory X war einst die wichtigste Anwendung für das Speichermanagement, da es ein visuelles Element erstellt “Karte” von Ihren Laufwerken. Leider gab es seit 2005 kein Update, und obwohl es technisch immer noch funktioniert, gibt es ein paar seltsame Macken, die in macOS Sierra auftauchen.
WhatSize ($ 30) ist ein Premium-Tool, das gut aussieht, aber mit einem Premium-Preis versehen ist. Obwohl es mächtig und für macOS Sierra konzipiert ist, halten wir 30 Dollar für einen hohen Preis, wenn man bedenkt, was man kostenlos bekommen kann. Sie können eine kostenlose Testversion herunterladen, um herauszufinden, ob es Ihr Geld wirklich wert ist.
Wir haben auch die kostenlose App JDiskReport aus der Liste gelassen, die die Installation der Java Runtime Environment (JRE) erfordert. Die JRE ist nicht unbedingt eine schlechte Sache (es ist die undichte Java Browser Extension, die der Technologie einen schlechten Ruf verlieh.) 5 einfache Möglichkeiten, Ihren Mac mit Malware zu infizieren 5 einfache Möglichkeiten, Ihren Mac mit Malware zu infizieren Sie denken vielleicht, dass es ziemlich schwierig ist, Ihren Computer zu infizieren Mac mit Malware, es gibt jedoch immer Ausnahmen: Es gibt fünf Möglichkeiten, wie Sie Ihren Computer schmutzig machen können (Weitere Informationen), Sie können jedoch ähnliche Ergebnisse erhalten, ohne Java mit einer dieser anderen Apps zu installieren.
Speichermanagement von macOS Sierra
Apple hat schon immer eine einfache Möglichkeit geboten, den belegten Speicherplatz unter der Festplatte zu visualisieren Apple> Über diesen Mac> Speicher Tab. Bei begrenzter Aufteilung wird die Verwendung nach Dokumenten, Apps, Fotos, E-Mail usw. aufgeteilt. In macOS Sierra können Sie auf klicken Verwalten auf diesem Bildschirm, um etwas tiefer zu graben.

Das Speicherverwaltung Das Tool kann auch wie jede andere App mit Spotlight oder unter der Anwendungen> Dienstprogramme Mappe. Hier können Sie auf einige der großen neuen Funktionen von Sierra zugreifen, einschließlich Optimierte Lagerung die automatisch Ihre alten Medien aufräumt, und In iCloud speichern.
Bei der letzteren Option werden selten verwendete Dateien und Ordner im iCloud-Speicher abgelegt, wodurch der verfügbare Speicherplatz auf dem lokalen Computer gelöscht wird. Es gibt einen guten Grund, es zu vermeiden. Auf macOS Sierra aktualisiert? Bleiben Sie weg von diesen 2 Funktionen, die auf macOS Sierra aktualisiert wurden? Halten Sie sich von diesen beiden Funktionen fern. Einer soll bestimmte Ordner auf allen Ihren Macs synchron halten, der andere soll Speicherplatz freigeben, indem Sie nicht benötigte Dateien löschen. Weder Arbeit als angekündigt. Lesen Sie mehr, insbesondere wenn Sie eine professionelle App wie Logic oder Final Cut verwenden. Sie können jedoch das Storage Management-Tool verwenden, um Dateien aufzulisten, die unter Anwendungen, Dokumente und wichtige Apps wie Fotos, Mail und GarageBand liegen.

Es ist keine gute Möglichkeit, freien Speicherplatz zu visualisieren, aber Sie können eine Datei schweben und auf das Symbol klicken X um es sofort zu löschen. Klicken Sie auf das Lupensymbol, um es im Finder anzuzeigen. Sie können auch aktivieren Papierkorb automatisch leeren und Unordnung reduzieren unter Empfehlungen um den verfügbaren Platz zu maximieren. Wenn Sie abenteuerlustiger sind, sollten Sie Automator verwenden, um selten genutzte Dateien über FTP oder auf ein lokales Netzlaufwerk zu verschieben. Reinigen Sie den Speicher Ihres Mac mit Sierra oder verwenden Sie einfach Automator. Reinigen Sie den Speicher Ihres Mac mit Sierra. Oder verwenden Sie einfach Automator verfügbaren Speicherplatz in der Cloud oder nehmen Sie die Dinge selbst in die Hand, hier hilft macOS Sierra, die Last zu entlasten. Weiterlesen .
Große Perspektive
Sie können Grand Perspective entweder kostenlos von der SourceForge-Seite des Projekts herunterladen oder $ 1,99 bezahlen und im Mac App Store erwerben. Laut dem Entwickler “Sie erhalten in beiden Fällen dieselbe App,” Wenn Sie es jedoch kaufen, werden Sie die Entwicklung aktiv unterstützen.

Das Projekt befindet sich noch in der aktiven Entwicklung und funktioniert gut mit modernen Mac-Betriebssystemen, darunter macOS Sierra. Grand Perspective tritt im Wesentlichen an die Stelle von Disk Inventory X und zeigt Ihre Dateien als farbcodierte Blöcke an. Diese Blöcke sind nach Ordner und Größe gruppiert, sodass Sie schnell erkennen können, welche Dateien und Ordner den meisten Speicherplatz beanspruchen.
Klicken Sie auf eine Datei und klicken Sie auf Verraten in dieses Verzeichnis gebracht werden, um die Dinge aufzuräumen. Sie können auch die Zoomen steuert die Karte. Mit der App können Sie Ihr gesamtes Laufwerk oder nur ein Verzeichnis Ihrer Wahl scannen. Ein ganzer Laufwerkscan kann eine Weile dauern, und Sie müssen warten, bis der gesamte Scan abgeschlossen ist, bevor Sie Ergebnisse sehen können.
Zusammenfassung: Eine gute Möglichkeit, den verwendeten Platz zu visualisieren, mit praktischen Menüoptionen zum Wiederholen vorheriger Scans.
OmniDiskSweeper
OmniDiskSweeper wurde im Jahr 2013 zuletzt aktualisiert, funktioniert aber in macOS Sierra zum Glück noch gut. Sie können Dateien und Ordner nach Größe auflisten, indem Sie eine einfache und leicht verständliche Benutzeroberfläche verwenden. Sie können die Größe Ihrer gesamten Festplatte, externer Laufwerke oder nur eines Ordners Ihrer Wahl ändern. Es gibt keine visuelle Karte Ihres Laufwerks, nur eine Listenansicht.

Die Schnittstelle ist zwar einfach, aber Sie können Dateien trotzdem direkt in der App löschen. Sie müssen auch nicht warten, bis der gesamte Scan abgeschlossen ist. OmniDiskSweeper zeigt Ihnen sofort, was Sie gefunden haben Scan.
Zusammenfassung: Ein einfaches Tool zum Auffinden großer Dateien und der Ordner, die sie enthalten. Es funktioniert so gut wie erwartet, und es ist kostenlos.
DiskWave
Zuletzt für OS X 10.10 Yosemite aktualisiert, hat DiskWave seit 2012 keine Arbeit mehr daran getan. Aber genau wie OmniDiskSweeper funktioniert es in macOS Sierra einwandfrei, auch wenn sich die Benutzeroberfläche zu diesem Zeitpunkt etwas veraltet anfühlt. Die App verwendet eine tabellierte Oberfläche, die dem Finder ähnelt, um große Dateien und Ordner zu isolieren, die nach Name oder Größe aufgelistet werden können.

Auf der linken Seite finden Sie alle Laufwerke und angeschlossenen Geräte sowie einige übliche Speicherorte wie das Home-Verzeichnis und Ihre Dokumente. Die App beginnt mit dem Scannen, sobald Sie sie starten, und Sie können nach Laufwerk oder Standort filtern. Schlagen Sie die Müll knopf sie aufräumen, Reval (was sollte lesen “Verraten”), um den Ordner im Finder anzuzeigen, und Schneller Blick um eine Vorschau der Medien anzuzeigen.
Zusammenfassung: Keine schlechte kostenlose App, auch wenn ich persönlich die einfache Herangehensweise von OmniDiskSweeper für das Auflisten von Dateien nach Größe vorziehen würde.
Premium Option: DaisyDisk ($ 10)
Dies könnte ein sein “kostenlos” Liste, aber es ist eine zusätzliche Premium-Option zu erwähnen. In diesem Fall ist DaisyDisk eine Erwähnung wert. Bei 10 US-Dollar bricht die Bank nicht, und die App sieht atemberaubend aus, während sie eine sehr einfache Aufgabe ausführt.
DaisyDisk verwendet eine helle und farbenfrohe Oberfläche, um den verwendeten Speicherplatz als Kreisdiagramm anzuzeigen. Sie können Ihr internes Laufwerk, Ihren externen USB-Speicher oder einen Ordner Ihrer Wahl analysieren. Als Premium-App wird sie aktiv gewartet und für den Einsatz mit macOS Sierra optimiert.
Zusammenfassung: DaisyDisk ist genau das, wonach Sie suchen, wenn der Rest dieser Apps dies nicht zulässt. Holen Sie sich vor dem Kauf eine kostenlose Testversion von der Homepage.
Die Verfolgung des freien Raumes
Lesen Sie unsere große Liste mit Tipps zum Erstellen von freiem Speicherplatz auf Ihrem Mac. Alles, was Sie tun können, um Speicherplatz auf Ihrem Mac zu schaffen. Alles, was Sie tun können, um Speicherplatz auf Ihrem Mac zu schaffen. Ihr Mac verfügt nur über eine begrenzte Menge an verfügbarem Speicherplatz - umso mehr, wenn Sie einen Laptop benutzen. Es ist Zeit, sich zu wehren und ernsthaften Raum zu schaffen. Lesen Sie mehr, wenn Sie Schwierigkeiten haben, das Fett zu trimmen. Sie können die Dinge auf die nächste Stufe bringen, indem Sie Geräte-Backups an anderer Stelle speichern. Backups, Apps & Fotos von Ihrem MacBook erstellen, um freien Speicherplatz zu erstellen. Backups, Apps & Fotos von Ihrem MacBook abspeichern, um freien Speicherplatz zu schaffen Wenn Sie die Quoten für ein Solid-State-Laufwerksupgrade bezahlen möchten, finden Sie hier einige Vorschläge zur weiteren Optimierung des verfügbaren Speichers auf Ihrem MacBook. Lesen Sie mehr oder verschieben Sie Ihre Fotos und iTunes-Bibliotheken von Ihrer Hauptfestplatte. Speichern Sie Speicherplatz auf Ihrem Mac, indem Sie iPhoto- und iTunes-Bibliotheken aus der Ferne speichern. Speichern Sie Speicherplatz auf Ihrem Mac, indem Sie iPhoto- und iTunes-Bibliotheken aus der Ferne ablegen dass ich ein digitaler Hamsterer bin. Mein einst so rasend schneller Mac hat jetzt nur noch 100 GB eines 1-TB-Laufwerks übrig. Ich habe schon… Lesen Sie mehr. Wenn es eng wird, sollten Sie erwägen, Ihrem MacBook mehr Speicherplatz hinzuzufügen. So fügen Sie Ihrem MacBook mehr Speicherplatz hinzu: 6 Methoden, die funktionieren So fügen Sie Ihrem MacBook mehr Speicherplatz hinzu: 6 Methoden, die funktionieren Nicht genügend Platz auf Ihrem MacBook ? Hier finden Sie alle Optionen, um Ihrem MacBook mehr Speicherplatz hinzuzufügen. Weiterlesen .
Wie halten Sie Ihren Speicher in Schach? Wenn wir Ihre Lieblings-App verpasst haben, fügen Sie sie in den folgenden Kommentaren hinzu.
Bildnachweis: Krisda über Shutterstock.com
Erfahren Sie mehr über: Computerwartung, Festplatte, Solid State Drive, Speicher.


