17 Grundlegende macOS-Begriffe und ihre Bedeutung
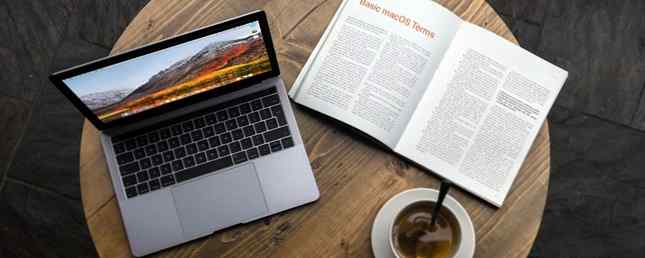
Bist du ein Mac-Benutzer? Egal ob Neuling oder Veteran, Sie haben eine ganze Reihe von Apple-spezifischen Glossaren zum Abholen und Meistern. Aber keine Sorge, es ist nicht so schwierig. (Wenn Sie ein iPhone haben, sind Sie bereits auf halbem Weg!)
Unsere Zusammenfassung der gängigen macOS-Begriffe hilft Ihnen, sich mit Apple vertraut zu machen. Um Wiederholungen zu vermeiden, haben wir ausgelassen:
- Einzigartige App-Namen wie Time Machine, Boot Camp Assistant usw. Sie finden diese in unserem vollständigen Handbuch zu den Standard-Mac-Apps. Ein vollständiges Handbuch zu den Standard-Mac-Apps und ihren Funktionen. Ein umfassendes Handbuch zu den Standard-Mac-Apps und ihren Mac-Betriebssystemen Viele Apps für alle Arten von Aufgaben, aber Sie können immer noch verwirrt sein, was sie tun oder ob Sie tatsächlich einige von ihnen benötigen .
- Funktionsnamen, die auch in iOS angezeigt werden wie AirDrop, Night Shift, Leseliste usw. Sie finden diese in unserem Leitfaden zu den wichtigsten iPhone-Begriffen. iPhone erklärt: 20 wichtige Begriffe von Apple, die Sie kennen müssen iPhone erklärt: 20 wichtige Begriffe von Apple, die Sie kennen müssen nicht wissen Sie, was AirDrop, CarPlay, HomeKit und andere Apple-Begriffe bedeuten? Hier sind einige häufige und ungewöhnliche iPhone-Begriffe, die Sie unbedingt kennen sollten. Weiterlesen .
Lass uns anfangen!
1. Finder

Finder ist Apples Version eines Dateimanagers oder Datei-Explorers. Sie können es öffnen, indem Sie auf das (unbewegliche) blaue Symbol ganz links im Dock klicken.
Um den Finder komfortabler zu machen, passen Sie ihn mit unseren Finder-Tipps für Einsteiger an.
2. Schnellübersicht
Diese zeitsparende Finder-Funktion ist ein Hit für Mac-Benutzer. Sie können Dateien in der Vorschau anzeigen, ohne sie zu öffnen.
Wie können Sie die Funktion "Schneller Blick" zum Laufen bringen? Wählen Sie einfach eine Datei im Finder aus und klicken Sie auf Platz. Die Vorschau wird sofort angezeigt. Schlagen Platz schließt die Vorschau erneut.
Zum Umschalten der Vollbildvorschau können Sie die Verknüpfung verwenden Wahltaste + Leerzeichen. Quick Look funktioniert mit Bildern, PDFs, Mediendateien, Tabellenkalkulationen usw.
3. Scheinwerfer
Spotlight ist der systemweite Suchmechanismus unter macOS. Starten Sie es von überall auf Ihrem Mac mit der Verknüpfung Befehlstaste + Leertaste.
Mit Spotlight können Sie Apps, Dateien und Ordner aufrufen. Darüber hinaus können Sie Informationen aus dem Internet abrufen, Konvertierungen durchführen, Systemeinstellungen öffnen und vieles mehr. Unsere besten Spotlight-Tipps zeigen Ihnen, wie Sie diese wichtige Funktion von macOS optimal nutzen können.
4. Benachrichtigungscenter

Diese Seitenleiste mit herausziehbaren Seitenleisten auf Ihrem Mac-Desktop zeigt App- und Systembenachrichtigungen an. Sie können auf das Symbol der Menüleiste ganz rechts klicken, um es anzuzeigen.
Das Benachrichtigungscenter verfügt außerdem über einige Widgets, um zusätzliche Informationen wie Aktienkurse, Erinnerungen und bevorstehende Ereignisse anzuzeigen. Sie zeigen sich im Heute Tab.
5. FileVault
FileVault ist das Festplattenverschlüsselungsprogramm Ihres Mac. Sie können es unter einrichten Systemeinstellungen> Sicherheit und Datenschutz> FileVault. Weitere Informationen zum Schutz Ihrer Dateien durch Verschlüsselung auf dem Mac finden Sie in unserer ausführlichen Anleitung zu FileVault.
6. Gatekeeper

Dies ist eine weitere macOS-Sicherheitsfunktion. Es schützt Ihren Mac vor Malware, indem verhindert wird, dass nicht autorisierte Apps darauf ausgeführt werden.
Wenn Sie Apps öffnen, die nicht aus dem Mac App Store oder einem verifizierten Entwickler stammen, blockiert Gatekeeper Ihren Versuch und fordert Sie auf, zu bestätigen, ob Sie die Anwendung öffnen möchten. Sie sollten darauf achten, nur Anwendungen auszuführen, denen Sie vertrauen.
7. iWork
iWork ist die native Office-Suite von Apple. Im Lieferumfang sind die Pages-App für die Textverarbeitung, Zahlen für Tabellenkalkulationen und Keynote für Präsentationen enthalten.
Wenn Sie diese Apps auf Ihrem Mac verwenden möchten, lesen Sie unseren Anfängerleitfaden für iWork.
8. Mein Fotostream

My Photo Stream ist die Strategie von Apple, Ihre Fotos zwischen Ihren Apple-Geräten synchron zu halten, ohne sie in der Cloud zu sichern. Es unterscheidet sich von iCloud Photo Library.
Sie können My Photo Stream von aktivieren Systemeinstellungen> iCloud. Klicke auf das Optionen Taste neben Fotos. Sie finden dann die erforderliche Option in dem sich öffnenden Fenster.
9. Intelligente Gruppen
Intelligente Gruppen sind spezielle Ansichten, in denen Sie Daten basierend auf einer oder mehreren Bedingungen filtern können. Mit einer intelligenten Gruppe können Sie beispielsweise eine Liste von Kontakten anzeigen, die in einem bestimmten Gebietsschema leben, oder eine Reihe von Fotos, die nur Sie enthalten.
Sie finden intelligente Gruppen in bestimmten Mac-Apps wie Finder, Mail, Fotos und Kontakte. Ihre Namen variieren entsprechend, so dass Sie über intelligente Ordner, intelligente Mailboxen, intelligente Alben, intelligente Kontaktgruppen usw. verfügen.
10. Missionskontrolle

Mission Control bezieht sich auf ein paar macOS-Elemente:
- Die Multi-Touch-Gesten und Funktionen, die Sie bei der Fensterverwaltung unterstützen
- Eine spezifische Funktion aus diesem Set, die alle aktiven Apps und deren Fenster anzeigt, wenn Sie mit drei Fingern nach oben streichen.
11. App Exposé

Diese Multitouch-Geste ist auch Teil von Mission Control. Wenn Sie mit drei Fingern nach unten streichen, werden alle Fenster in der aktuellen Anwendung angezeigt.
Um zu sehen, wie App Exposé (und die Missionssteuerungsgeste oben) funktioniert, besuchen Sie Systemeinstellungen> Trackpad> Weitere Gesten.
12. Natürliches Scrollen
Nach unten scrollen, um nach oben zu scrollen - das ist das natürliche Scrollen von Apple für Sie. Während dies auf mobilen Geräten Standard ist, kann es auf einem Trackpad alles andere als natürlich erscheinen.
Möchten Sie lieber nach unten scrollen, um die Seite oder den Bildschirm nach unten zu verschieben? Dann möchten Sie vielleicht die natürliche Bildlauffunktion unter deaktivieren Systemeinstellungen> Trackpad> Bildlauf und Zoom.
13. Nachschlagen

Diese weniger bekannte macOS-Funktion ist sehr zeitsparend. Sie können Wörter im Wörterbuch von überall auf Ihrem Mac nachschlagen ohne in Spotlight suchen oder die Wörterbuch-App öffnen zu müssen.
Mit der Nachschlag-Geste, einem Tippen mit drei Fingern auf ein Wort, erhalten Sie eine komprimierte Version des Wörterbuchs in einem Popup-Fenster. Wenn Sie diese Geste für einen Link verwenden, können Sie eine Vorschau des Inhalts der entsprechenden Webseite anzeigen, auch in einem Popup-Fenster.
14. Heiße Ecken
Hot Ecken sind Hotspots auf dem Bildschirm Ihres Mac, die bestimmte Funktionen auslösen. So beschleunigen Sie Ihren Mac-Workflow mit Hot Corners. So beschleunigen Sie Ihren Mac-Workflow. So richten Sie sie ein und einige Tricks für die Verwendung heißer Ecken. Lesen Sie mehr, wenn Sie die Maus darauf bewegen.
Sie können entscheiden, welche der vier Bildschirmecken mit welcher benutzerdefinierten Aktion verknüpft ist. Sie können beispielsweise eine Ecke zum Öffnen des Benachrichtigungszentrums und eine andere zum Anzeigen des Desktops programmieren.
Um heiße Ecken einzurichten, klicken Sie auf Heiße Ecken Taste unter Systemeinstellungen> Mission Control.
15. Freigabeblatt

Dies ist die Liste der Apps / Funktionen, die angezeigt werden, wenn Sie auf klicken Aktie Symbolleisten-Schaltfläche in einer beliebigen Mac-App. Der Inhalt variiert natürlich je nach der App, in der Sie sich befinden.
Um die Sichtbarkeit der Erweiterungen zu ändern, die im Freigabeblatt angezeigt werden, gehen Sie zu Systemeinstellungen> Erweiterungen> Menü "Freigeben".
16. Bibliotheksordner

Dies sind einige spezielle Finder-Ordner, in denen Daten (und Präferenzen) gespeichert werden, die von verschiedenen Apps und Systemprozessen verwendet werden.
Der erste dieser Bibliotheksordner ist die System Library, die Daten enthält, die von allen Benutzerkonten auf Ihrem Mac gemeinsam genutzt werden. Dazu gehören Standard-Hintergrundbilder, Plugins, Schriftarten und ähnliches. Die System Library lebt in /Bibliothek, das ist die Wurzel Ihrer Festplatte.
Als nächstes kommt die Benutzerbibliothek, die für jedes Benutzerkonto spezifisch ist. Benutzerdefinierte Schriftarten, E-Mail-Caches, installierte Erweiterungen usw. werden in diesen Ordner oder einen seiner Unterordner verschoben. Die Benutzerbibliothek befindet sich in Ihrem Heimatordner.
Während Sie auf die Bibliotheksordner zugreifen können, sollten Sie deren Inhalt am besten lassen, um Daten- und Anwendungsstörungen zu vermeiden.
17. Kontinuität

Kontinuität ist das Bestreben von Apple, den Übergang zwischen all Ihren Apple-Geräten so gut wie nahtlos zu gestalten. Es ist eine Mischung aus Funktionen wie:
- Weiterleiten: Fahren Sie mit den geräteübergreifenden Aufgaben in Apps wie Safari, Mail und Pages fort.
- Universelle Zwischenablage: Verwenden Sie eine gemeinsame Zwischenablage zwischen Ihrem Mac und Ihrem iPhone.
- iPhone SMS und Anrufe: Beantworten Sie SMS und erhalten Sie Anrufe von Ihrem Mac.
- Sofortiger Hotspot: Verwenden Sie Ihr iPhone als persönlichen Hotspot von Ihrem Mac aus.
Einen Schritt näher an einem Mac-Master zu werden
Wussten Sie, dass macOS eine eigene Registerkarte für Apple-bezogene Begriffe in seiner Wörterbuch-App hat? Es ist eine weitere dieser winzigen, aber nützlichen Mac-Funktionen. 18 Winzige, aber nützliche macOS-Funktionen, die Sie über 18 wissen möchten. Winzige, aber nützliche macOS-Funktionen, die Sie über macOS wissen möchten: Viele kleine, aber nützliche Funktionen, die Sie einfach übersehen können Sie stolpern über sie oder jemand weist Sie darauf hin. Lesen Sie mehr, Sie werden als Mac-Benutzer begeistert sein.
Erfahren Sie mehr über: Apple-, Mac- und Mac-Tipps.


