Müde von Windows 8? How to Dual Boot von Windows und Ubuntu
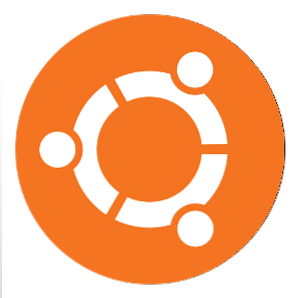
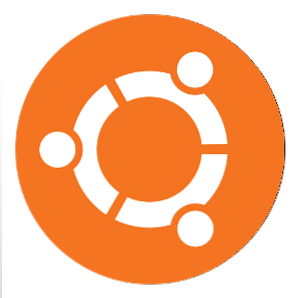 Wenn Sie feststellen, dass Windows 8 nicht ganz Ihr Ding ist, haben wir es tatsächlich verwendet - was denkt MakeUseOf an Windows 8? Wir haben es tatsächlich benutzt - was denkt MakeUseOf von Windows 8? Wenn Sie Windows 8 noch nicht installiert haben; Keine Sorge, wir sind Technikautoren - es ist unsere Aufgabe, diese Dinge für Sie auszuprobieren. Nicht wenige MakeUseOf-Mitarbeiter, darunter auch ich, haben den Sprung gewagt, und Sie haben keinen praktikablen Weg zum Downgrade. Es ist möglicherweise eine gute Idee, Dual-Boot mit Linux zu verwenden, um ein alternatives Betriebssystem zu haben, das Sie verwenden können. Für die meisten Leute ist Ubuntu aufgrund seiner Beliebtheit, Softwareauswahl, Hardwareunterstützung und Benutzerfreundlichkeit eine ausgezeichnete Wahl. Wenn Sie jedoch einen Dual-Boot-Vorgang durchführen möchten, müssen Sie einige Schritte unternehmen, bevor Sie mit der Installation von Linux beginnen können.
Wenn Sie feststellen, dass Windows 8 nicht ganz Ihr Ding ist, haben wir es tatsächlich verwendet - was denkt MakeUseOf an Windows 8? Wir haben es tatsächlich benutzt - was denkt MakeUseOf von Windows 8? Wenn Sie Windows 8 noch nicht installiert haben; Keine Sorge, wir sind Technikautoren - es ist unsere Aufgabe, diese Dinge für Sie auszuprobieren. Nicht wenige MakeUseOf-Mitarbeiter, darunter auch ich, haben den Sprung gewagt, und Sie haben keinen praktikablen Weg zum Downgrade. Es ist möglicherweise eine gute Idee, Dual-Boot mit Linux zu verwenden, um ein alternatives Betriebssystem zu haben, das Sie verwenden können. Für die meisten Leute ist Ubuntu aufgrund seiner Beliebtheit, Softwareauswahl, Hardwareunterstützung und Benutzerfreundlichkeit eine ausgezeichnete Wahl. Wenn Sie jedoch einen Dual-Boot-Vorgang durchführen möchten, müssen Sie einige Schritte unternehmen, bevor Sie mit der Installation von Linux beginnen können.
Ein paar Randnotizen: Wie der Titel dieses Artikels impliziert, handelt es sich in diesem Artikel um die Installation von Ubuntu, nachdem Windows 8 bereits auf Ihrem Computer installiert ist. Die Installation einer Windows-Version nach der Installation von Ubuntu erfordert einen anderen Vorgang, der hier nicht behandelt wird. Darüber hinaus können diese Anweisungen ohne Änderungen auf jede andere Ubuntu-basierte Distribution angewendet werden.
Nicht-Ubuntu-basierte Distributionen können auf diese Weise auch mit geringfügigen Änderungen an den Anweisungen installiert werden. Bei diesen Distributionen sollten Sie die Dokumentation des Projekts auf offizielle Anweisungen überprüfen, es sollte jedoch ein ähnlicher Prozess verwendet werden.
Downloaden und brennen Sie Ubuntu
Wenn Sie dies noch nicht getan haben, laden Sie sich eine Version der neuesten Ubuntu-Version herunter (13.04. Ubuntu 13.04: Neue Funktionen in Raring Ringtail [Linux] Ubuntu 13.04: Neue Funktionen in Raring Ringtail [Linux] Die neueste Version einer der bekanntesten Linux-Distributionen wurde veröffentlicht - Ubuntu 13.04, mit dem Codenamen "Raring Ringtail". Im Gegensatz zu früheren Ubuntu-Releases bringt 13.04 keine außergewöhnlichen neuen visuellen Funktionen mit, die zum Zeitpunkt der Veröffentlichung dieses Dokuments verwendet wurden. Vergessen Sie nicht, sicherzustellen, dass Sie die 64-Bit-Version anstelle der 32-Bit-Version erhalten, da sie bei Bedarf mit EFI-Unterstützung geliefert wird. Brennen Sie die ISO-Datei nach dem Herunterladen auf eine DVD oder ein USB-Flashlaufwerk.
Es gibt jetzt zwei Möglichkeiten, Ubuntu zu installieren - eine einfache, automatisierte Methode, die alles für Sie erledigt, oder ein manueller Prozess, der Ihnen mehr Kontrolle gibt.
Einfacher Weg

Starten Sie Ihren Computer mit den neuen Ubuntu-Medien. Der Installer ist so weit gekommen, dass Sie eigentlich nur sehr wenig selbst tun müssen. Sobald das Laden des Mediums abgeschlossen ist, werden Sie gefragt, ob Sie Ubuntu ausprobieren oder installieren möchten. Wählen Sie Ihre Sprache von links und klicken Sie auf Installieren. Sie sollten jetzt wählen können “Installieren Sie Ubuntu neben ihnen” Dadurch werden alle erforderlichen Änderungen an Ihrem Computer vorgenommen, um Platz für Ubuntu zu schaffen und ordnungsgemäß auf Ihrem System zu installieren, unabhängig davon, ob Betriebssysteme im Legacy-BIOS-Modus oder im neuen EFI-Modus installiert werden.
Bevor das Installationsprogramm Änderungen an der Festplatte vornimmt, werden Sie gefragt, wie Sie Ihre Festplatte zwischen den beiden Betriebssystemen aufteilen möchten. Treffen Sie also diese Entscheidung wie gewünscht und fahren Sie mit der Installation fort.
Manueller Weg
Zuerst müssen Sie Platz für Ihre Ubuntu-Installation auf Ihrer Festplatte schaffen. Während auf Ihrer Festplatte möglicherweise freier Speicherplatz in Ihrer Windows-Partition angezeigt wird, müssen Sie die Partition selbst verkleinern, um den erforderlichen Speicherplatz für die Erstellung einer Partition für Ubuntu zu schaffen.
Es gibt zwei Möglichkeiten, dies zu tun - mit den Windows-Datenträgerverwaltungsprogrammen (die Sie durch Klicken mit der rechten Maustaste finden können) “Computer” im Startmenü und wählen Sie Verwalten, dann im linken Fensterbereich suchen) oder ein Partitionierungstool wie GParted in der Ubuntu Live-Umgebung verwenden.

In der Regel befinden sich bereits zwei oder drei Partitionen auf Ihrer Festplatte - diese beziehen sich alle auf Ihre Windows-Installation. Verkleinern Sie einfach die größte dieser Partitionen um so viel Speicherplatz, wie Sie Ihrer Ubuntu-Installation geben möchten. Sie verkleinern diese Partition, da die beiden anderen mit dem Startvorgang von Windows zusammenhängen und auf keine Weise geändert werden sollten. Nachdem Sie die Partition verkleinert haben, müssen Sie keine neuen Partitionen für Ihre Linux-Installation erstellen, da Sie die erforderlichen Partitionen im Ubuntu-Installationsprogramm erstellen.
Starten Sie Ihren Computer von den Ubuntu-Medien und installieren Sie das Betriebssystem. Bitte beachten Sie, ob Sie beim Laden des Mediums einen violetten Bildschirm mit einem kleinen Tastatursymbol in der unteren Mitte oder ein Schwarzweiß-Auswahlmenü gesehen haben, da dies später wichtig ist. Wenn Sie gefragt werden, wie Sie Speicherplatz zuweisen möchten, wählen Sie die Option zum Ausführen “Etwas anderes”. Daraufhin öffnet sich ein Partitionseditor, in dem Sie Ihre Partitionen erstellen können. Sie müssen hier 1-2 Partitionen erstellen, abhängig von Ihrem System und Ihren eigenen Vorlieben.
BIOS-Boot

Wenn Sie den violetten Bildschirm beim Laden des Mediums gesehen haben, hat Ihr System das alte BIOS zum Starten des Mediums verwendet. Innerhalb des zugewiesenen Speicherplatzes können Sie eine Linux-Partition erstellen (vorzugsweise ext4) und den Mount-Punkt auf root setzen (“/”). Wenn Sie eine Swap-Partition haben möchten (die als Speicherort für Daten dient, die im RAM für den Ruhezustand oder als Überlaufcontainer gespeichert sind), können Sie genügend Speicherplatz lassen, um eine zu erstellen. Die gute Regel ist, dass die Swap-Partition doppelt so groß ist wie die installierte RAM-Menge.
Vergessen Sie auch nicht, dass Sie, wenn Sie mehr als vier Partitionen haben, zuerst eine erweiterte Partition erstellen müssen, die sich über den nicht zugewiesenen Speicherplatz auf Ihrer Festplatte erstreckt, bevor Sie die Linux-Partitionen erstellen und Partitionen innerhalb der erweiterten Partitionen austauschen Trennwand. Wenn Sie dies getan haben, fahren Sie mit der restlichen Installation fort. Ubuntu installiert GRUB in Ihrem MBR, wodurch Sie während jedes Startvorgangs zwischen Ubuntu und Windows wählen können.
EFI-Boot

Wenn Sie einen Schwarzweiß-Auswahlbildschirm gesehen haben, hat Ihr System EFI zum Starten des Mediums verwendet. Wählen Sie zu tun “Etwas anderes” bei der Frage nach der Zuweisung von Speicherplatz. Wahrscheinlich möchten Sie die EFI-Partition von Windows wiederverwenden, da EFI-Partitionen sich am Anfang der Festplatte befinden müssen. Wenn Sie sie auch für Ubuntu verwenden, werden die zum Booten von Windows erforderlichen Inhalte nicht zerstört. Die EFI-Partition sollte als FAT32 formatiert sein und normalerweise nur 100 MB groß sein.
Sie können diese Größe auf 200 MB erhöhen, wenn Sie die anderen Partitionen aus dem Weg räumen müssen, um den Raum zu schaffen. Wählen Sie dann die EFI-Partition aus und legen Sie ihren Mount-Punkt fest / boot / efi wenn es nicht schon ist.

Erstellen Sie anschließend Ihre Linux-Partition (en) (und bei Bedarf Swap-Partition) und schließen Sie die Installation ab. Es wird eine EFI-Version von GRUB installiert, mit der Sie bei jedem Start zwischen Windows und Ubuntu wählen können.
Fehlerbehebung und Schlussfolgerung
Diese Tipps sollten Ihnen dabei helfen, Windows 8 und Ubuntu doppelt zu booten. Die Wahrscheinlichkeit, dass Probleme auftreten, ist sehr gering, Sie können jedoch den Artikel mit allen Fragen, die Sie haben, kommentieren. Die einzige Sorge ist, wenn Sie eine bekommen “Sicherer Startvorgang” oder “Unterschrift” Fehler beim Start des Ubuntu-Installationsmediums. In diesem Fall müssen Sie in das BIOS Ihres Systems gehen und die Option Secure Boot deaktivieren. Weitere Informationen zur Fehlerbehebung finden Sie in diesem Artikel zur Installation von Linux auf einem Windows 8-PC. Wie installiere ich Ubuntu auf einem neuen Windows 8-Computer? Wie installiere ich Ubuntu auf einem neuen Windows 8-Computer? Die Einführung von PCs mit vorinstalliertem Windows 8 führte auch zu einer kontroversen Modifikation: Secure Boot. Secure Boot ist eine Technologie, die in jedem neuen Computer mit Windows… Mehr lesen .
Wenn Sie neu bei Ubuntu sind, lesen Sie unseren großartigen Ubuntu-Leitfaden für Anfänger!
Booten Sie Windows und Ubuntu doppelt? Wie stehen Sie zu EFI vs. BIOS? Lass es uns in den Kommentaren wissen!
Bildnachweis: Ubuntu Wiki
Erfahren Sie mehr über: Dual-Boot, Ubuntu, Windows 8.


