Migration von Windows 7 nach Ubuntu Der ultimative Leitfaden
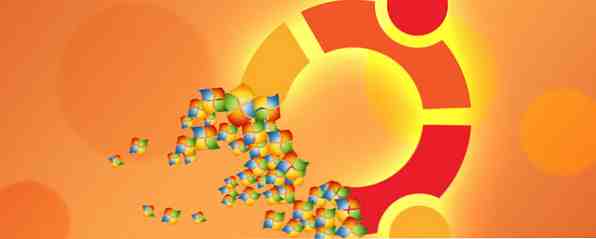
Ungeachtet dessen, was alle Linux-Hasser sagen, hat Linux-Haters wie Tell 5 Linux-Haters wie Tell 5 Linux-Haters Like Tell erzählt. Linux war früher ein unheimliches Betriebssystem, aber das hat sich in den letzten Jahren geändert. Diese Mythen, die genauer Lügen genannt werden, sind jetzt tot. Lesen Sie mehr. Die Wahl von Ubuntu ist logisch und die Migration von Windows 7 auf Ubuntu ist ein Kinderspiel. Dieser Artikel fasst den Prozess zusammen und bietet Lösungen für einige der häufigsten Anfängerprobleme.
Die Debatte zwischen Windows und Mac mit Linux läuft seit Jahren und scheint sich nicht in absehbarer Zeit zu lösen. Wenn Sie ein Windows 7-Benutzer sind und noch nicht auf Windows 8 umgestellt haben, sollten Sie eine Migration zu Ubuntu 14.04, der neuesten Linux-Distribution von Ubuntu, in Betracht ziehen. Neben starker Unterstützung durch Entwickler und einem umfangreichen Software-Repository ist es kostenlos, schneller und sicherer als Windows.
Ein bisschen Housekeeping
Bevor Sie von Windows 7 auf Ubuntu migrieren, müssen Sie zunächst einige Probleme lösen, um einen nahtlosen Übergang zu gewährleisten. Wenn Sie diesen Rat befolgen, sollten Sie Ihre Arbeit dort aufnehmen können, wo Sie aufgehört haben.
Dateien sichern
Bevor Sie Ihr Betriebssystem ändern, sollten Sie zunächst alle Dateien sichern, die Sie in Ubuntu verwenden möchten. Es gibt zwei Möglichkeiten, dies zu tun: Sie können einen Cloud-Speicherdienst wie Google Drive, Dropbox und OneDrive verwenden oder sich auf altmodische externe Medien wie ein Flash-Laufwerk oder eine tragbare / externe Festplatte beziehen.
Wenn Sie sich für einen Cloud-Speicherdienst entscheiden, stellen Sie sicher, dass Sie alle Dateien und Ordner, die Sie sichern möchten, in den Cloud-Speicherordner verschieben. Stellen Sie sicher, dass Ihre Internetverbindung aktiv ist, und warten Sie, bis Ihr Cloud-Dienst bestätigt, dass alle Dateien hochgeladen wurden, bevor Sie fortfahren.
Browser-Sync
Die Migration zu einem neuen Betriebssystem kann Ihre Browser-Erfahrung beeinträchtigen. Um dies zu vermeiden, müssen Sie die Browsersynchronisierung einrichten. Alle gängigen Browser können Ihre Daten synchronisieren. 5 Xmarks Alternativen zum Synchronisieren von Lesezeichen 5 Xmarks Alternativen zum Synchronisieren von Lesezeichen Wenn Sie zwischen Browsern und Geräten wechseln, möchten Sie, dass Sie Ihre Lesezeichen synchronisieren können? Wir zeigen dir wie! Lesen Sie mehr, und Sie müssen diese Funktion nur aktivieren und warten. Melden Sie sich beispielsweise in Chrome mit Ihrem Google-Konto an. Wenn Sie noch nicht angemeldet sind, rufen Sie das Chrome-Menü auf und navigieren Sie zu “Melden Sie sich bei Chrome an”. Gehen Sie nach der Anmeldung erneut zum Menü, scrollen Sie nach unten und klicken Sie auf “die Einstellungen”. Klicken Sie anschließend auf “Erweiterte Einstellungen” und markieren Sie alle Elemente, die Sie nach Ubuntu verschieben möchten.

Wenn Sie mit der Installation von Ubuntu fertig sind, müssen Sie nur Chrome aus dem Linux Software Repository installieren, sich anmelden und in wenigen Sekunden werden alle synchronisierten Elemente in Ihrer neuen Browsersitzung repliziert.
Installierte Programme
Möglicherweise verfügen Sie auch über Software, die Sie regelmäßig verwenden und die Sie gerne auf Ubuntu umstellen möchten. Gehen Sie auf die Website des Produkts und finden Sie heraus, ob sie eine Linux-Version haben. Lesen Sie auch alle verfügbaren Dokumentationen zur Migration dieser Software. Der Prozess ist bei jedem Softwareanbieter unterschiedlich, und es gibt wirklich keine einheitliche Lösung für alle. Ubuntu verfügt außerdem über eines der größten Supportforen. Daher ist es wahrscheinlich, dass alle Softwareprobleme, auf die Sie stoßen, bereits von einem anderen Benutzer gelöst wurden.
In einigen Fällen (selten) stellen Sie jedoch möglicherweise fest, dass Ihr Anbieter Linux nicht unterstützt, was Ihnen dann drei Optionen lässt. Zum einen können Sie das Programm in Wine ausführen. Windows-Anwendungen unter Linux (oder Mac) ausführen. Mit WINE Windows-Anwendungen unter Linux (oder Mac) ausführen. Mit WINE Read More, einem kostenlosen Open-Source-Windows-Emulator, mit dem für Windows entwickelte Anwendungen unter Linux ausgeführt werden können . Überprüfen Sie die Foren und stellen Sie Fragen, um festzustellen, ob dies mit Ihrem Programm möglich ist. Wenn dies nicht möglich ist und die Anwendung für Ihre Arbeit von entscheidender Bedeutung ist, sollten Sie zunächst eine doppelte Installation von Ubuntu und Windows Müde von Windows 8 durchführen. Wie kann ich Windows & Ubuntu mit Windows 8 müde machen? Wie man einen Dual-Boot von Windows und Ubuntu herstellt Wenn Sie feststellen, dass Windows 8 nicht ganz Ihr Ding ist, und Sie keinen praktikablen Weg für ein Downgrade haben, ist es möglicherweise eine gute Idee, einen Dual-Boot mit Linux zu verwenden, um eine Alternative zu erhalten. Auf diese Weise können Sie Ubuntu meistens verwenden, aber zu Windows wechseln, wenn es Ihnen passt. Ich muss Sie jedoch warnen, dass dies Ihren Computer verlangsamen kann. Sie können Ubuntu auch von Windows aus mit Wubi installieren. So richten Sie ein Dual-Boot-Windows & Linux-System mit Wubi ein So richten Sie ein Dual-Boot-Windows & Linux-System mit Wubi ein. Schließlich könnte man immer ein anderes Programm kaufen, das unter Linux funktioniert, insbesondere wenn die Anwendung nur wenige Cent kostet und der Umstieg auf Ubuntu einen stärkeren Motivator darstellt.
Installation
Nun, da alles sauber ist, gehen wir gleich in den Installationsprozess.
Laden Sie Ubuntu herunter
Laden Sie zunächst das Disc-Image von der Ubuntu-Downloadseite herunter. Sie benötigen eine leere DVD oder einen USB-Stick mit mindestens 3 GB freiem Speicherplatz. Wenn Sie möchten, können Sie auch die Torrent-Version von Ubuntu herunterladen, die schneller heruntergeladen wird.

Auf DVD brennen / bootfähiger USB-Stick
Sobald die Datei heruntergeladen wurde, können Sie die ISO-Datei auf DVD brennen oder einen startfähigen USB-Stick unter Windows erstellen. Der beste Weg, einen bootfähigen USB-Stick zu erstellen, ist das USB-Installationsprogramm von Pen Drive Linux.

Vergewissern Sie sich, dass Ihr USB-Laufwerk mit Fat16 / Fat32 / NTFS formatiert ist, andernfalls wird es nicht gestartet. Wenn Sie sich nicht sicher sind, übertragen Sie den Inhalt des Laufwerks auf einen anderen Stick. Gehen Sie zu Arbeitsplatz, klicken Sie mit der rechten Maustaste auf das Laufwerk, und klicken Sie auf “Format”. Belassen Sie das Dateisystemfeld bei “FAT 32 (Standard)” und klicken Sie auf “Start.”
Der Vorgang sollte einige Minuten dauern. Anschließend können Sie den bootfähigen USB-Stick erstellen und mit dem nächsten Schritt fortfahren.
Erster Start
Wenn Sie Ihre Ubuntu Disc oder Ihr USB-Laufwerk erstellt haben, legen Sie sie in den PC ein und starten Sie sie neu. Der PC bootet in die Live-Ubuntu-Umgebung. Sie werden feststellen, dass Sie vor der vollständigen Installation mit Ubuntu herumspielen können.
Machen Sie sich ein Bild und sobald Sie zufrieden sind, wählen Sie Englisch, installieren Sie Ubuntu und klicken Sie auf “Fortsetzen”. Danach ist es wirklich nur eine Frage der Installationsanweisungen und der Auswahl Ihrer Einstellungen. Einige Highlights umfassen eine Aufforderung, die Windows 7-Installation zu ersetzen und die Disk zu verschlüsseln, um die Sicherheit zu erhöhen. Wenn Sie einen Computernamen, einen Benutzernamen und ein Kennwort eingegeben haben, klicken Sie auf “Fortsetzen” und die Installation beginnt. Ich muss sagen, dass ich das im Vergleich zu meinen bisherigen Erfahrungen mit Windows-Installationen wirklich schnell gefunden habe. Es dauerte genau fünf Minuten, um Ubuntu vollständig zu installieren und eine Aufforderung zum Neustart des Computers zu erhalten. Stellen Sie sicher, dass Sie die DVD oder USB auswerfen, bevor Sie neu starten. Geben Sie im Anmeldebildschirm die Anmeldeinformationen ein, die Sie während der Installation festgelegt haben.
Ein Gefühl für den Unity-Desktop

Ubuntus Standarddesktop wird als Unity bezeichnet. Es gibt mehrere andere Linux-Desktopumgebungen. Sie haben die Wahl: Die Top 10 Linux-Desktopumgebungen Sie haben die Wahl: Die Top 10 Linux-Desktopumgebungen Von Gnome bis KDE, von MATE bis Unity, es gibt eine große Auswahl. Wo solltest du anfangen? Überwältigt? Fang hier an. Lesen Sie mehr, mit dem Sie experimentieren können, sobald Sie den Dreh raus haben. Es sieht ein bisschen wie der Windows 7-Desktop aus, wenn Sie es zum ersten Mal sehen. Der Hauptunterschied ist natürlich die Farbe und der Ort des Windows-Taskleisten-Entsprechens, das treffend als bezeichnet wird “Startprogramm”, befindet sich auf der linken Seite Ihres Bildschirms. Hier bist du “Dock” Ihre Anwendungsverknüpfungen sind auf die gleiche Weise, als würden Sie Windows-Programme mit der Taskleiste verbinden. Im Gegensatz zu Windows 7 können Sie den Speicherort des Launchers nicht ändern.
Anstelle einer Taskleiste haben Sie rechts oben auf dem Bildschirm Statusmenüs (Anzeigen). Hier finden Sie mehrere Menüs, darunter: Netzwerk, Ton, Messaging, Uhr, Sitzung und andere.
Um andere installierte Anwendungen anzuzeigen, klicken Sie in der oberen linken Ecke des Bildschirms auf das Dash-Symbol, um den Dash zu öffnen. Der Strich ähnelt dem Windows 7-Startmenü. Um eine Anwendung zu finden, geben Sie ihren Namen in das Suchfeld ein oder durchsuchen Sie die Kategorien. Sie können den Dash auch mit den Plug-Gable-Elementen von Lens (Home, Applications, File, Music und Video) bis zum Dash navigieren, wie in der Abbildung oben gezeigt. Eine Anwendung wird so lange im Launcher angezeigt, wie sie ausgeführt wird.
Im Dateimanager (Dateien) sehen Sie Ihren Heimatordner, der mehrere Ordner enthält. Dokumente, Downloads, Videos, Bilder und ein paar mehr. Hier speichern Sie Ihre Dateien.
Eine der Funktionen, die Windows 7-Benutzer als nützlich erachten, ist der Workspace Switcher. Haben Sie manchmal das Gefühl, dass der Windows-Desktop zu klein ist, insbesondere wenn Sie mehrere Anwendungen ausführen? Wenn ja, sollte diese Funktion Sie interessieren. Mit dem Workspace Switcher können Sie mehrere Instanzen von unabhängigen virtuellen Desktops ausführen. Wechseln Sie mit den Arbeitsbereichen zwischen Strg + Alt + Pfeil Schlüssel.
Ein paar Anfänger-Schluckauf
Da Linux neu ist, gibt es immer einige Anfängerprobleme. Im Folgenden sind einige Geschwindigkeitsschwellen aufgeführt, die möglicherweise aus einem Windows-Hintergrund stammen.
Das Linux-Software-Repository

Smartphones führten vielen Anwendern App Stores ein. Aber die Linux-Community hatte bereits eine “Appstore” Lange bevor Apple und Google den jetzt beliebten iTunes- und Play-Store auf den Markt brachten. Linux-Software-Repositories gibt es seit Jahrzehnten. Sie enthalten Hunderte von kostenlosen Open Source-Anwendungen, mit denen Sie nahezu alles tun können.
Um ein Programm in Ubuntu zu installieren, müssen Sie nicht Google durchsuchen und laufen Gefahr, ein Produkt mit Malware zu installieren. Besuchen Sie einfach das Ubuntu Software Center im Launcher und suchen Sie nach dem Symbol der Einkaufstasche mit dem Buchstaben “EIN” .
Ubuntu ist außerdem mit einer Reihe von Software vorinstalliert. Dazu gehören: LibreOffice, Firefox-Browser, Thunderbird-Mail, Übertragungs-Bit-Torrent-Client, Shotwell-Foto-Viewer und zahlreiche andere nützliche Anwendungen. Drücke den “Eingerichtet” Registerkarte im Software Center, um zu sehen, was bereits enthalten ist.
Suchen Sie nach weiteren Anwendungen, und klicken Sie auf Installieren, wenn Sie etwas finden, das Ihren Anforderungen entspricht. Für jede Anwendung im Softwarecenter werden kurze Hinweise zur Funktionsweise der Anwendung mitgeliefert. Ein guter Weg, um beliebte Software zu finden, ist die “Bestbewertete Empfehlungen” unter “Alle Software”.
Die Terminal- / Befehlszeilenschnittstelle (CLI)

Wenn Sie noch nie eine Befehlszeile gesehen haben, haben Sie in Ubuntu möglicherweise eine gewisse Lernkurve. Die Windows-Befehlszeile wird vom Durchschnittsbenutzer selten verwendet, zumindest nicht seit Mitte der 1990er Jahre in MSDOS. In der Popkultur ist die Befehlszeile mit Geeks und Hackern verknüpft. Wenn die meisten Leute an eine Befehlszeile denken, kommt mir das Bild eines Geeks vor, der eine dicke Brille trägt und wütend auf einem schwarzen Bildschirm tippt.
Aber diese krankhafte Angst vor der Kommandozeile ist fehl am Platze. Es ist einfach zu lernen und hilft bei komplexen Aufgaben, einschließlich der Installation von Paketen. Um das Terminal zu starten, halten Sie gedrückt Strg + Alt + T. Lernen und üben Sie einige Befehle täglich und innerhalb weniger Tage wird das Eingeben von Befehlen in die Befehlszeile zur zweiten Natur. Lesen Sie unsere Kurzanleitung, um mit der Linux-Befehlszeile zu beginnen. Eine Kurzanleitung Erste Schritte mit der Linux-Befehlszeile Eine Kurzanleitung Erste Schritte mit der Linux-Befehlszeile Sie können mit Linux-Befehlen eine Menge erstaunlicher Dinge erledigen, und das ist wirklich nicht schwierig lernen. Weiterlesen . Lesen Sie anschließend unsere Liste mit 40 wichtigen Linux-Befehlen. Eine A-Z von Linux - 40 Wichtige Befehle, die Sie kennen sollten Eine A-Z von Linux - 40 Wichtige Befehle, die Sie kennen sollten Linux ist das oft ignorierte dritte Rad von Windows und Mac. Ja, das Open-Source-Betriebssystem hat im letzten Jahrzehnt viel an Zugkraft gewonnen, aber es ist noch lange kein Thema ... Überlegen Sie sich, was jeder Befehl ausführlich erklärt.
Anwendungen installieren
Einer der Hauptunterschiede zwischen Ubuntu und Windows besteht darin, dass Anwendungen als Pakete geliefert werden, die alle Dateien enthalten, die die Anwendung zum Ausführen benötigt. Programme haben auch sogenannte Paketabhängigkeiten; was einfach bedeutet, dass das Programm nicht ausgeführt werden kann, bevor die Abhängigkeiten zum ersten Mal installiert werden. Abhängigkeiten werden normalerweise mit anderen Anwendungen gemeinsam genutzt. In den meisten Fällen müssen Sie sie nach der Installation der ursprünglichen Dateien nicht erneut für ein anderes Programm installieren. Sie werden gelegentlich aufgefordert, die Abhängigkeiten zu installieren, bevor Sie ein Programm installieren.
Ubuntu-eingeschränkte Extras

Dies ist möglicherweise das erste Paket, das Sie installieren sollten, wenn Sie Ubuntu starten. Dies liegt daran, dass Sie nicht in der Lage sind, ein paar Dinge zu tun, wie MP3s und DVDs. Sie können auch keine Websites durchsuchen, für die Flash und Java erforderlich ist. Dies ist standardmäßig nicht aktiviert, da Ubuntu nicht das Recht hat, Codecs und andere urheberrechtlich geschützte Technologien auf der Installations-CD zu verteilen.
Ubuntu Restricted Extras ist eine Sammlung von Software, die MP3, mehrere andere Audioformate, Microsoft-Schriftarten, Flash, LAME und DVD-Wiedergabe unterstützt. Zur Installation besuchen Sie einfach das Software Center und geben Sie ein “Ubuntu Uneingeschränkte Extras” in der Suchleiste und klicken Sie auf “Installieren”. Sie finden es auch unter “Bestbewertete Software.”
.Deb-Dateien

In einigen Fällen finden Sie die gewünschte Anwendung möglicherweise nicht im Software Center. Wie bereits erwähnt, müssen Sie die Download-Seite des Entwicklers nach einer Linux-Version durchsuchen. Linux-Anwendungen von den meisten Websites werden häufig als .deb-Dateien gepackt. Google Chrome ist ein solches Beispiel. Für jede Linux-Distribution wird eine .deb-Datei erstellt. Um .deb-Dateien zu installieren, benötigen Sie ein einfaches Programm namens Gdebi. Öffnen Sie ein Terminalfenster mit Strg + Alt + T und Typ sudo apt-get install gdebi. Nachdem Sie GDebi installiert haben, finden Sie mit dem Dateimanager das Google Chrome-Paket. Die Dateien sehen ähnlich wie die Bildschirmaufnahme oben aus.
Doppelklicken Sie auf das Paket. Dadurch wird das Programm installiert und dem Anwendungsobjektiv hinzugefügt. Sie können es für einen schnellen Zugriff mit Ihrem Launcher sperren. Der Prozess zum Installieren aller .deb-Dateien ist derselbe, sofern alle Abhängigkeiten erfüllt wurden.
Kanonische Partner-Repositories

Es gibt auch andere beliebte Anwendungen, die nicht im Ubuntu Software Center enthalten sind, jedoch im Canonical Partner Repository verfügbar sind. Ein solches Beispiel ist Skype. Canonical ist das Unternehmen, das das Ubuntu-Projekt leitet. Um Skype zu installieren, müssen Sie das Canonical Partner Repository hinzufügen. Es gibt zwei Möglichkeiten, dies auszuführen, gehen Sie zur Befehlszeile und geben Sie Folgendes ein:
sudo add-apt-repository "deb http://archive.canonical.com/ $ (lsb_release -sc) partner"
Navigieren Sie alternativ zu Systemeinstellungen (das Zahnrad- und Schraubenschlüssel-Symbol) in Ihrem Launcher und klicken Sie auf “Software & Updates” und unter “Andere Software”, Markieren Sie beide Repositorys von Canonical Partner. Klicken Sie auf Schließen und neu laden, um die Datenbank zu aktualisieren.
Dadurch haben Sie Zugriff auf proprietäre und Closed-Source-Software wie Skype, die standardmäßig nicht aktiviert ist. Sie können die Programme dann über das Software Center oder mit dem Befehl Terminal installieren sudo apt-get install skype.
Bist du bereit?
Denken Sie daran, wenn Ubuntu Probleme hat, hat Ubuntu eine der größten Online-Benutzergemeinschaften. Unabhängig von der Frage, mit der Sie konfrontiert sind, besteht die Wahrscheinlichkeit, dass ein anderer es bereits erlebt hat und eine Lösung verfügbar ist. MakeUseOf hat auch eine große Datenbank mit Linux-Artikeln, die Lösungen für einige der häufigsten Probleme, nützliche Hacks und Tipps bieten.
Sind Sie bereit, in das mit Pinguinen gefüllte Wasser zu tauchen?? Oder gehören Sie zu denjenigen, die eine Distro Watch von Linux nicht berühren würden: Die besten Linux-Distributionen für 2014 Distro Watch: Die besten Linux-Distributionen für 2014 Wir sind zur Hälfte des Jahres 2014 und eine Handvoll Linux-Distributionen haben bereits eine großes Spritzen in der Community. Welche Distributionen sind die besten für dieses Jahr? Lass uns einen Blick darauf werfen. Lesen Sie mehr, wenn Ihr Leben davon abhängt? Bitte teilen Sie uns Ihre Meinung in den Kommentaren unten mit.
Erfahren Sie mehr über: Ubuntu, Windows 7.


