Verbesserung der Linux HiDPI-Unterstützung für Gnome, KDE, Xfce, Cinnamon und Firefox
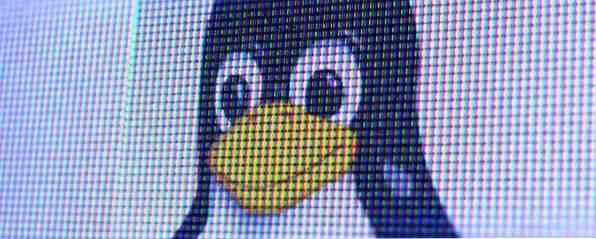
Linux ist ein großartiges Betriebssystem, das eine riesige Menge an Hardware unterstützen kann. Was jedoch noch nicht so gut unterstützt wird, wie wir möchten, sind HiDPI-Displays. Wenn Sie Linux auf einem System mit HiDPI-Display ausführen, haben Sie möglicherweise bemerkt, dass alles entweder winzig ist oder einfach nur komisch aussieht. Je nachdem, welche Software Sie auf Ihrem Linux-System verwenden, finden Sie hier einige Tipps, mit denen Sie ein HiDPI-Display besser erleben können.
Was ist HiDPI??
Bildschirme werden berücksichtigt “HiDPI”, oder “Hohe Punkte pro Zoll”, wenn sie eine riesige Menge von Pixeln in einen kleineren Bildschirm packen. Das bekannteste Beispiel für ein HiDPI-Display ist dieses Panel auf dem MacBook Pro Retina, aber es gibt mehrere andere Laptops, die über HiDPI-Displays verfügen, beispielsweise das Lenovo Yoga 2 Pro. HiDPI-Displays können großartig sein, da sie ein sehr sauberes und gestochen scharfes Erlebnis bieten, das für Text am deutlichsten wird. Viele Software unterstützt jedoch noch nicht so viele Pixel, so dass sie auf jedem Display die gleiche Pixelmenge verwenden, was zu einer geringeren Größe auf den HiDPI-Bildschirmen führt.
Allerdings gibt es ein paar Tipps, die ich weitergeben kann, die für Sie zutreffen können oder nicht, je nachdem, was Sie verwenden. Lassen Sie uns einen Blick darauf werfen.
Gnome HiDPI-Unterstützung

Gnome GNOME 3 Beta - Willkommen bei Ihrem neuen Linux-Desktop GNOME 3 Beta - Willkommen bei Ihrem neuen Linux-Desktop Read More unterstützt jetzt HiDPI-Displays, erfordert jedoch einen zusätzlichen Push, damit es ordnungsgemäß funktioniert. Hinweis für Ubuntu-Benutzer: Auch wenn dies kein Unity-spezifischer Tweak ist, möchten Sie dies möglicherweise trotzdem anwenden, damit Text und andere Elemente der Benutzeroberfläche nicht zu klein oder zu groß aussehen.
Um Gnome etwas mehr Schub zu verleihen, öffnen Sie das Terminal und führen Sie den folgenden Befehl aus:
gsettings set org.gnome.desktop.interface Skalierungsfaktor 2
Dadurch wird der Skalierungsfaktor erhöht, sodass alles andere auf Ihrem Bildschirm besser aussieht. Sie können natürlich ersetzen “2” mit einem anderen Wert. Wenn also alles zu groß ist, können Sie versuchen, 1.5 oder 1.75 zu verwenden. Um zum ursprünglichen Wert zurückzukehren, verwenden Sie stattdessen 1.
KDE HiDPI-Einstellungen
KDE ist auch in der Lage, HiDPI-Displays zu identifizieren und darauf zu achten, benötigt aber möglicherweise auch ein wenig Hilfe. Zumindest brauchen Sie hier kein Terminal. Gehen Sie stattdessen zu Systemeinstellungen -> Anwendungsdarstellung. Von hier aus müssen Sie zwei verschiedene Orte besuchen.

- Wählen Schriftarten, dann DPI erzwingen. Hier können Sie eine beliebige Nummer eingeben. Der normale Wert ist 96. Sie können diesen Wert also auf 125 erhöhen. Wenn dies für Ihren Geschmack noch zu gering ist, können Sie immer einen höheren Wert angeben. Als Referenz wird 150 als ziemlich groß angesehen. Versuchen Sie also nicht, eine beliebige Zahl wie 500 zu verwenden.
- Wählen Icons, dann Erweitert. Hier können Sie jeden Symboltyp um einen Schritt erhöhen, um eine höhere Symbolgröße zu wählen, die auf Ihrem HiDPI-Bildschirm besser funktioniert.

HiDPI für Xfce

Wenn Sie ein Xfce XFCE sind: Ihr leichter, schneller und vollwertiger Linux-Desktop XFCE: Ihr leichter, schneller und vollwertiger Linux-Desktop In Bezug auf Linux ist die Anpassung ein Muss. Nicht nur das, aber die Anpassungsoptionen sind so großartig, dass Sie den Kopf drehen können. Ich habe zuvor die Unterschiede zwischen den wichtigsten Desktop-Umgebungen erwähnt… Lesen Sie mehr Benutzer, es gibt auch zwei mögliche Änderungen, die Sie vornehmen können, um Ihr HiDPI-Erlebnis zu verbessern. Öffnen Sie die Systemeinstellungen, wechseln Sie zum Einstellungseditor und dann zu xsettings -> Xft und ändern Sie den Wert für DPI. Retina-Bildschirme funktionieren in der Regel sehr gut mit einem Wert von 180. Als Nächstes können Sie die Taskleistensymbole vergrößern, indem Sie mit der rechten Maustaste in einen leeren Bereich um diese Symbole klicken und auf Eigenschaften klicken. Ändern Sie dann die maximale Symbolgröße auf einen größeren Wert.
HiDPI auf Zimt

Cinnamon Cinnamon 2.0 Ditches GNOME, erweiterte Benutzer- und Fensterverwaltung Cinnamon 2.0 Ditches GNOME, erweiterte Benutzer- und Fensterverwaltung Cinnamon, die in Linux Mint verwendete Desktop-Shell, hat endlich die Version 2.0 veröffentlicht, die neben neuen Fensterkacheln und Einrastfunktionen auch neue Funktionen bietet Erweiterte Benutzerverwaltungsoptionen. Read More scheint momentan einige der besten Unterstützung für HiDPI-Displays zu haben. Es sollte automatisch ein HiDPI-Display erkennen, aber falls dies nicht der Fall ist, können Sie zu gehen Systemeinstellungen -> Allgemein, und ändern Sie die Skalierung der Benutzeroberfläche in Double. Beachten Sie, dass Sie, wenn Sie einen anderen Monitor an einen Computer anschließen, der nicht HiDPI ist, Ihr System neu starten müssen, damit er zur normalen Skalierung wechseln kann. Manuelles Ändern führt zu einigen seltsamen Fehlern, die noch behoben werden müssen.
Firefox HiDPI-Konfiguration

Leider bietet Chrome keinerlei Unterstützung für HiDPI-Displays. Allerdings unterstützt Firefox HiDPI ziemlich gut - es muss nur richtig konfiguriert werden. Dies kann leicht durch Eingabe von about: config in die Adressleiste, Akzeptieren der angezeigten Warnung und anschließendes Suchen nach layout.css.devPixelsPerPx erreicht werden. Sie können den Wert für diesen Parameter bis auf 2 ändern, aber ich mag ihn am meisten bei 1,5 oder 1,75.
Linux HiDPI-Unterstützung, damit Sie weiterarbeiten können
Mit diesen fünf Tipps für die gängigsten Desktop-Umgebungen und einem der wichtigsten Browser sollten Sie sich mit Ihrem HiDPI-Display unter Linux besser unterhalten. Wenn Sie etwas mehr Zeit haben, werden HiDPI-Anzeigen wie normale Anzeigen unterstützt. Bis dahin werden Sie auf dem Laufenden bleiben.
Haben Sie ein HiDPI-Display?? Magst du es oder nicht? Lass es uns in den Kommentaren wissen!
Erfahren Sie mehr über: Computermonitor, Xfce.


