So synchronisieren Sie Kalender zwischen Linux und Android
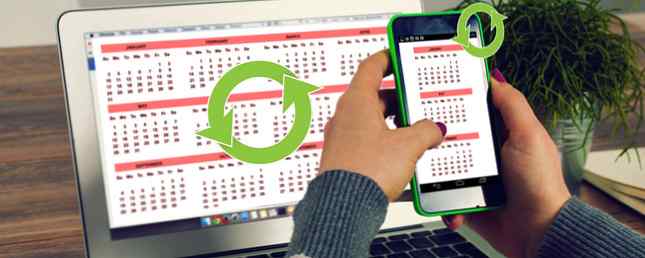
Wie sehr verlassen Sie sich auf Ihren Kalender??
Abhängig von Ihren Produktivitätsmethoden 6 Produktivitäts-Tricks, die von Power of Science unterstützt werden 6 Produktivitäts-Tricks, die von Power of Science unterstützt werden Lesen Sie mehr. Viele von ihnen sprechen sich dafür aus, vollständig digital zu sein. 6 Tipps, die Ihnen helfen, papierlos auf Android zu gehen 6 Tipps, die Ihnen helfen, papierlos auf Android zu gehen Ihr Android-Telefon kann Ihnen dabei helfen, papierlos zu gehen, indem Sie alle Papierstücke durch ein einziges Gerät in Ihrer Tasche und in die Cloud ersetzen Lager. Lesen Sie mehr und behalten Sie Ihren Zeitplan in der Cloud, sodass Sie von überall darauf zugreifen können.
Dies setzt natürlich voraus, dass alle Ihre Geräte mit dem Online-Kalender synchronisiert werden können. Dieses spezielle Detail sorgt häufig für neue Linux-Benutzer. Sie fragen sich, ob sie ihre Desktop-Linux-Kalender mit Android synchronisieren können und umgekehrt.

Die kurze Antwort lautet: Ja. Es ist bereits möglich, Linux von Android 15 aus fernzugestalten, um Ihren Linux-PC fernzusteuern. 15 Android-Apps, um Ihren Linux-PC fernzusteuern. Sie kennen wahrscheinlich Apps, mit denen Sie ein Android-Gerät vom Desktop aus fernsteuern können. Aber was ist mit Linux-Benutzern? Nun, diese Apps können aus Ihrem Android eine leistungsstarke Linux-Fernbedienung machen. Lesen Sie mehr. Es gibt also keinen Grund, warum Sie Kalender nicht synchronisieren konnten. Die lange Antwort ist, dass wir in diesem Artikel erklären, wie es geht und welche Tools Sie benötigen. Das folgende Diagramm zeigt die Grundidee: Sie richten einen Kalenderserver ein, erstellen einen Kalender darauf und stellen von Ihrem Android-Gerät aus eine Verbindung her..

Der Server kann irgendwo sein “in der Wolke” oder Sie können es einfach auf Ihrem Computer in Ihrem lokalen Netzwerk ausführen. In diesem Fall können Sie Kalender nur synchronisieren, wenn Ihre Android-Geräte mit diesem Netzwerk verbunden sind. Dieses Setup basiert auf dem CalDAV-Protokoll, das den Zugriff auf iCalendar-Dateien über HTTP ermöglicht, verwaltet und gemeinsam nutzt.
Während die meisten Desktop-Kalender-Apps eine integrierte Unterstützung für CalDAV bieten, ist dies bei vielen Android-Kalendern nicht der Fall. Daher benötigen wir einen separaten App-Typ (CalDAV-Adapter), um eine Verbindung zu einem Kalenderserver herzustellen.
Lassen Sie uns nun Schritt für Schritt vorgehen, und Sie können bald Ihren Desktop-Kalender auf Ihrem Android-Bildschirm überprüfen.
1. Erstellen Sie einen Kalenderserver
Sie können einen beliebigen Kalenderserver auswählen, sofern er CalDAV unterstützt. Da dies ein einführender Leitfaden ist, werden zwei relativ einfache Optionen gewählt: Radicale und Baikal. Ersteres ist eine No-Frills-Lösung, die sehr wenig Konfiguration erfordert. Baikal ist möglicherweise schwierig einzurichten, wenn Sie noch nie einen Webserver installiert haben. Andererseits verfügt er über eine grafische Benutzeroberfläche, über die Sie ihn leicht anpassen können.
Radicale
Radicale ist in den Repositories verschiedener Linux-Distributionen verfügbar, darunter Arch Linux, Ubuntu, Fedora, Debian und OpenSUSE. Wenn Sie möchten, können Sie es über das PyPi-Repository (Python Package Index) installieren, indem Sie es eingeben pip installieren radikale im Terminal.
Starten Sie nach der Installation den Server mit dem Befehl radikal. Beachten Sie, dass Radicale ausgeführt werden muss, um Kalender zu synchronisieren. Starten Sie es daher jedes Mal, wenn Sie mit Ihrer Desktop-Kalender-App arbeiten. Es ist möglicherweise eine gute Idee, Radicale beim Start auszuführen. So starten Sie Anwendungen automatisch als Linux-Starts. So starten Sie Anwendungen automatisch als Linux-Starts. Laden Sie die Anwendungen jedes Mal manuell, wenn Sie Ihren Computer einschalten? Möchten Sie sie nicht lieber automatisch laden? So starten Sie Anwendungen unter Linux automatisch. Weiterlesen .

Die Konfigurationsdateien sind / etc / default / radicale, / etc / radikale / benutzer, und / etc / radicale / config oder ~ / .config / radicale / config. Sie können sie einfach in Ihrem bevorzugten Texteditor öffnen und die gewünschten Parameter auskommentieren oder ändern. Um Kalender verwalten zu können, müssen Sie ein Benutzerprofil erstellen und die Authentifizierungsmethode festlegen (aktivieren Sie das Kontrollkästchen / etc / radikale / benutzer Datei dafür).
Ein weiteres wichtiges Sicherheitsproblem ist, wer auf Kalender auf dem Server zugreifen kann. Sie können diese Einstellung im ändern “Rechte” Abschnitt in / etc / radicale / config. Radicale sollte sofort einsatzbereit sein. Wenn Sie jedoch auf Probleme stoßen, lesen Sie die Online-Dokumentation.

Baikal
Im Vergleich zu Radicale ist der Start von Baikal schwieriger, da ein Webserver mit PHP- und SQLite-Unterstützung erforderlich ist. Sie können einen solchen Server schnell einrichten, indem Sie XAMPP für Linux installieren. So installieren Sie einen Windows-Webserver auf Ihrem PC mit XAMPP. So installieren Sie einen Windows-Webserver auf Ihrem PC mit XAMPP Read More (auch als LAMPP bezeichnet) mach das zuerst. Der Server kann sich auf Ihrem Computer befinden und im lokalen Netzwerk ausgeführt werden, wenn Sie nicht über eine Domäne und ein Webhosting-Konto verfügen. Search For Free Blog Hosting? Testen Sie Blogger mit einer benutzerdefinierten Domäne, die nach einem kostenlosen Blog-Hosting sucht. Testen Sie Blogger mit einer benutzerdefinierten Domäne Wenn Sie nicht für das Hosting zahlen möchten, ist Blogger mit einer benutzerdefinierten Domäne eine der besten Möglichkeiten. Dies schlägt andere kostenlose Hosting-Anbieter um eine Meile. Hier ist der Grund. Weiterlesen .
Im nächsten Schritt laden Sie das Installationspaket von Baikal herunter und legen dessen Inhalt im Stammdokumentordner Ihres Webservers ab. Dies ist normalerweise das / var / www Ordner, so dass Sie einen dedizierten erstellen können Baikal Unterordner dort und extrahieren Sie das Paket darin. Stellen Sie sicher, dass Sie über Berechtigungen zum Lesen, Schreiben und Ausführen verfügen / var / www / baikal / Spezifisch Ordner und seinen Inhalt. Erstellen Sie eine Datei mit dem Namen ENABLE_INSTALL im oben genannten Ordner. Öffnen Sie Ihren Browser und leiten Sie ihn an http: // yourserver / baikal / admin / install.

Nun können Sie die Installation abschließen, die Baikal-Datenbank einrichten und ein Administratorkonto erstellen. Vergessen Sie nicht, das Kästchen neben dem zu markieren “CalDAV aktivieren” Option, und verlassen Sie die “Aktivieren Sie die Webschnittstelle” auch umgeschaltet Auf diese Weise können Sie Kalender im Browser erstellen, sodass Sie nicht einmal eine separate Desktop-Kalender-App benötigen.

Mit Baikal können Sie mehrere Benutzer erstellen und viele Kalender gleichzeitig verwalten. Denken Sie daran, dass Ihr Webserver ausgeführt werden muss, um Baikal verwenden zu können. Leider ist die offizielle Baikal-Dokumentation noch nicht sehr detailliert. Sie müssen also auf verschiedene Online-Tutorials zurückgreifen, wenn Sie einmal stecken bleiben.
2. Erstellen Sie einen freigegebenen Kalender
Nun, da Ihr Kalenderserver betriebsbereit ist, können Sie Kalender erstellen. Wenn Sie Baikal verwenden, können Sie dies direkt über die Weboberfläche tun. Die Optionen sind ziemlich einfach, aber Sie können Ereignisse hinzufügen und bearbeiten.

Alle beliebten Linux-Kalender-Apps Organisieren Sie Ihre Zeit mit diesen 4 Linux-Kalender-Apps Organisieren Sie Ihre Zeit mit diesen 4 Linux-Kalender-Apps Ist es sinnvoll, noch eine Desktop-Kalender-App zu verwenden? Wir sind der Meinung, dass insbesondere der Zugriff auf Ereignisse auf jedem synchronisierten Gerät möglich ist. Diese Linux-Kalender-Apps sind besonders nützlich. Read More Unterstützung geteilt (“Netzwerk”) Kalender. Um einen neuen freigegebenen Kalender in Evolution zu erstellen, öffnen Sie Datei> Neu> Kalender und wählen Sie CalDAV als Kalendertyp.

In Thunderbirds Lightning-Kalender-Add-on 5 Erweiterungen zum Hinzufügen von Kalendern und Task-Manager zu Thunderbird 3 5 Erweiterungen zum Hinzufügen von Kalendern und Task-Manager zu Thunderbird 3 Read More können Sie einen freigegebenen Kalender erstellen, indem Sie auswählen Neuer Kalender> Im Netzwerk und setzen Sie CalDAV als Format.

In beiden Fällen müssen Sie den Ort oder die URL angeben, unter der Ihr freigegebener Kalender gehostet wird. Wenn Sie Radicale verwenden, geben Sie ein http: // IhreServeradresse: 5232 / Benutzername / Kalendername.ics / oder http: //yourserver/cal.php/calendars/username/calendarname für Baikal.
Der KOrganizer von KDE bietet drei Optionen für freigegebene Kalender: DAV-Groupware-Ressource, Kalender in Remote-Datei und iCal-Kalenderdatei. Für Radicale können Sie eine dieser Optionen auswählen und die gleiche URL wie oben eingeben. Wählen Sie für Baikal Kalender in Remote-Datei und eintreten http: //yourserver/cal.php/calendars/username/calendarname sowohl Herunterladen von und Etwas hochladen auf Felder.

Wenn Sie einen vorhandenen Baikal-Kalender zu KOrganizer hinzufügen möchten, erstellen Sie ihn als DAV-Groupware-Ressource. Überspringen Sie den Anmeldedialog mit Stornieren, und klicken Sie auf die Hinzufügen Schaltfläche, um eine neue Serverkonfiguration vorzunehmen. Wählen Sie CalDAV als Zugriffsprotokoll aus und geben Sie die Remote-URL für Baikal ein: http: //yourserver/cal.php/calendars/username/calendarname.
Wenn Sie bereits über einen Desktop-Kalender verfügen, den Sie für Android-Geräte freigeben möchten, können Sie ihn auf dem Kalenderserver veröffentlichen. In Lightning wird die Option einfach aufgerufen Kalender veröffentlichen. Evolution hat es unter dem Menü Aktionen als Kalenderinformationen veröffentlichen, und in KOrganizer können Sie das auswählen Datei> Exportieren> Als iCalendar exportieren Möglichkeit. In allen Fällen sollte die von Ihnen eingegebene URL Ihrem Benutzernamen und dem Dateinamen des Kalenders entsprechen.
3. Installieren Sie einen CalDAV-Android-Adapter
Wir haben zwei Kalenderserveroptionen vorgeschlagen, so dass wir die Android-Apps auch auf zwei setzen. Beide Apps bieten ein Gleichgewicht zwischen grundlegenden und erweiterten Funktionen. Die vollständige Funktionalität erweiterter Optionen hängt von der verwendeten Desktop-Kalender-App ab.
DAVDroid unterstützt mehrere Kalender, bidirektionale Synchronisierung und neben Kalenderereignissen können auch Aufgaben synchronisiert werden. Sie können das Synchronisationsintervall anpassen und Authentifizierungseinstellungen konfigurieren. DAVDroid ist kostenlos für F-Droid, aber wenn Sie die Entwickler unterstützen möchten, können Sie es für $ 3,61 im Google Play Store erwerben.

Eine andere Möglichkeit ist CalDAV-Sync Dies unterstützt auch mehrere Benutzerkonten und Kalender, Aufgaben, bidirektionale Synchronisierung und wiederkehrende Ereignisse. Mit CalDAV-Sync können Sie Ihre Kalender farbcodieren und einen Zeitplan für die Synchronisierung festlegen. Sie können es im Play Store für $ 2.32 erhalten.
4. Richten Sie ein CalDAV-Konto ein
Wenn Sie DAVDroid installiert haben, machen Sie nicht den Fehler, die App auf die SD-Karte zu verschieben, da sie nicht ordnungsgemäß funktioniert. Um Ihren freigegebenen Kalender mit Android zu synchronisieren, öffnen Sie die die Einstellungen App, wählen Sie Konten und fügen Sie ein neues DAVDroid-Konto hinzu. Geben Sie für Radicale ein http: // IhrServer / Benutzername als Basis-URL und geben Sie die Anmeldedaten an. Wenn Sie Baikal verwenden, sollte die Basis-URL sein http: //yourserver/cal.php. DAVDroid erkennt automatisch verfügbare Kalender, und Sie können die Kalender auswählen, die Sie synchronisieren möchten.

Das Verfahren für CalDAV-Sync ist nahezu identisch. Gehen Sie erneut zu den Android-Einstellungen, suchen Sie den Abschnitt "Konten" und fügen Sie ein neues CalDAV-Konto hinzu. Radicale-Benutzer sollten eintippen http: // yourserver: 5232 / benutzername / und stellen Sie sicher, dass Sie sich mit demselben Benutzernamen anmelden. CalDAV-Sync ruft alle Kalender für diesen Benutzernamen ab, sodass Sie auswählen können, welche Kalender synchronisiert werden sollen.

Für Baikal sollten Sie beispielsweise den Pfad zu einem bestimmten Kalender eingeben http: //yourserver/cal.php/calendars/username/calendarname, obwohl das offizielle Wiki vorschlägt http: // yourserver: port / baikal / cal.php / kalender / benutzername / kalendername. Sie können dies versuchen, wenn die erste URL nicht funktioniert, und Sie können es auch ohne den Kalendernamen versuchen. CalDAV-Sync sucht nach verfügbaren Kalendern.
5. Synchronisieren Sie Ihre Android-Kalender-App
Schließlich läuft Ihr Kalenderserver und Sie haben einen Kalender darauf erstellt oder freigegeben. Auf Android haben Sie einen CalDAV-Adapter und ein Konto, das alle eingerichtet ist. Ihre Kalender sollten jetzt automatisch entsprechend ihren Einstellungen synchronisiert werden. Sie können überprüfen, ob alles funktioniert, indem Sie Ihre Android-Kalender-App öffnen. Die 8 besten kostenlosen Kalender-Apps für Android Die 8 besten kostenlosen Kalender-Apps für Android Möchten Sie sehen, welche der besten kostenlosen Kalender-Apps für Android für Sie geeignet ist? Wir vergleichen mehrere großartige Kalender-Apps, um das Beste zu finden. Weiterlesen .
Obwohl DAVDroid und CalDAV-Sync sowohl mit Baikal als auch mit Radicale getestet wurden, können immer Probleme auftreten. Versuchen Sie dies, wenn die Synchronisation nicht funktioniert:
- Stellen Sie sicher, dass die Kalender-Speicher-App auf Android nicht deaktiviert ist oder fehlt.
- Wenn Sie Privacy Guard verwenden, sollte dies den Zugriff von DAVDroid auf Kalender- und Kontaktdaten nicht blockieren.
- Versuchen Sie, die Option Hintergrunddaten einschränken in Android zu deaktivieren Einstellungen> Datennutzung.
- Wenn Ihr Android-Gerät über einen systemweiten Sync-Schalter verfügt, stellen Sie sicher, dass er nicht ausgeschaltet ist.
- Aufgrund eines Android-Fehlers kann die Aktualisierung von Kalender-Apps dazu führen, dass CalDAV-Konten gelöscht werden. In diesem Fall können Sie Workaround-Apps für CalDAV-Sync und DAVDroid installieren.
Obwohl es kompliziert klingen mag, sollte das Einrichten eines Kalenderservers unter Linux nicht länger als 30 Minuten dauern. Natürlich gibt es auch andere Möglichkeiten, um Ihre Desktop-Kalender mit Android zu synchronisieren. Sie könnten mit einer ownCloud-basierten Lösung ownCloud gehen: Eine plattformübergreifende, selbst gehostete Alternative zu Dropbox und Google Calendar ownCloud: Eine plattformübergreifende, selbst gehostete Alternative zu Dropbox und Google Kalender Die Angst vor NSA und PRISM hat gezeigt, dass Regierungen dies tun können und wird auf die verschiedenen beliebten Online-Cloud-Dienste zugreifen. Dies bedeutet, dass es jetzt eine der besten Zeiten ist, um eine eigene Cloud-Lösung zu erstellen. Lesen Sie mehr, synchronisieren Sie Kalender manuell als .ics-Dateien oder verwenden Sie einfach Google Kalender. So synchronisieren Sie Google Kalender mit jeder anderen Plattform. So synchronisieren Sie Google Kalender mit allen Andere Plattform Google Kalender ist wohl die einfachste, intuitivste und vielseitigste Art, Ihren Tag zu organisieren. Das einzige Problem, mit dem Benutzer häufig konfrontiert werden, ist die Synchronisierung mit ihren Geräten. Lesen Sie mehr anstelle Ihres eigenen Kalenderservers.
Wenn Sie weitere Tipps zum Freigeben von Kalendern zwischen Linux und Android haben, wäre es großartig, wenn Sie sie in den Kommentaren belassen. Wie synchronisierst du deine Kalender? Welche Kalender-Apps verwenden Sie? Lass uns wissen.
Bildnachweise:
Computer-Vektor von Freepik, KOrganizer-Screenshot, Baikal-Screenshots, Kalendersymbol, Globales Serversymbol, Smartphone-App-Symbol, Mobiltelefonsymbol von Freepik von www.flaticon.com.
Erfahren Sie mehr über: Kalender.


