So installieren Sie Arch Linux auf einfache Weise mit Antergos
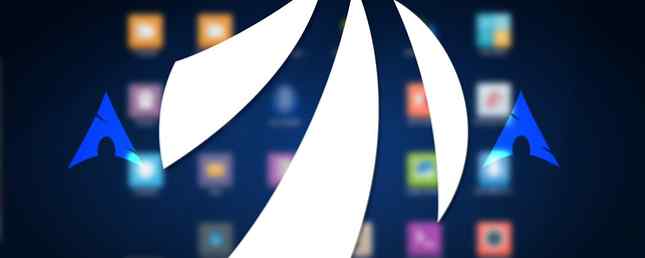
Windows-Bluescreen hat dich niedergeschlagen? Ist El Capitan ein sinkendes Schiff auf Ihrem Mac? Denken Sie darüber nach, auf Linux umzusteigen, wissen aber nicht, wo Sie anfangen sollen?
In diesem Handbuch erfahren Sie, wie Sie Arch Linux installieren können, ohne dass nach der Installation Textmenüs, Befehlszeilenterminals, verrückte Festplattenpartitionierungsschemas und sogar sofortige Software-Updates erforderlich sind. Mit Antergos können Sie Arch Linux auf einfache Weise installieren.
Arch Linux?
Arch Linux ist ein minimalistisches, leichtes Linux Verteilung das kann auf fast jedem Computer ausgeführt werden. Bogen folgt dem “Halten Sie es einfach dumm” (KISS) Prinzip, ein grundlegendes Betriebssystem ohne all die zusätzlichen Extras, die in Windows und OS X üblich sind. Durch die Einhaltung dieser minimalistischen Philosophie ist Arch Linux eines der schnellsten Betriebssysteme auf dem Markt und kann ausgeführt werden Veraltete Computer, die normalerweise zum lokalen Recycling-Center verbannt werden. Defeat-geplante Veralterung mit Linux und Open Source-Software Beseitigen der geplanten Veralterung mit Linux und Open Source-Software Im Gegensatz zu einem 5-jährigen PC kann ein 5-jähriges Smartphone kaum moderne Apps ausführen. Es gibt jedoch eine Möglichkeit, die Vorteile der Technologie zu nutzen, ohne neue Hardware zu kaufen: Linux und freie Software nutzen! Weiterlesen .
Der Nachteil bei diesem Ansatz ist jedoch die Benutzerfreundlichkeit. Neue Benutzer können durch textbasierte Installationsprogramme und Befehlszeilenansagen eingeschüchtert werden. Um diesen Vorgang benutzerfreundlicher zu gestalten, sind einige Arch-basierte Derivate sind in der Linux-Community populär geworden.

Was ist Antergos??
Antergos ist ein auf Arch Linux basierendes Derivat, das den komplizierten, text- und Befehlszeilen-basierten Installationsprozess von Arch Linux vereinfachen soll, indem es ein lauffähiges Betriebssystem auf Ihrem USB-Stick bereitstellt. Von diesem Live-System aus können Sie grundlegende Aufgaben wie das Surfen im Internet und das Senden von E-Mails ausführen, auch während der Installation des Betriebssystems auf Ihrer Festplatte.
Installation
Sie benötigen eine aktive Internetverbindung. Eine kabelgebundene Ethernet-Verbindung ist vorzuziehen, da einige drahtlose Treiber nur nach der Installation verwendet werden können.
Laden Sie die Installationsdatei für Ihre Computerhardware herunter. Laden Sie für einen Multi-Core-Prozessor (die meisten Computer, die in den letzten zehn Jahren hergestellt wurden) dieses ISO [nicht mehr erhältlich] direkt vom Antergos-Server herunter. Wenn Sie es nicht wissen oder ein älteres System haben, verwenden Sie die Antergos-ISO für Single-Core-Prozessoren. [Nicht mehr erhältlich].
Erstellen Sie anschließend einen Live-USB-Stick. Wenn Sie derzeit Windows verwenden, ist dieses Handbuch ausgezeichnet. So erstellen Sie eine bootfähige USB-, CD oder DVD zum Installieren von Windows mithilfe einer ISO-Datei So erstellen Sie eine startfähige USB-, CD oder DVD zum Installieren von Windows Verwenden einer ISO-Datei Sie benötigen ein Installationsmedium, um es neu zu installieren Windows? In diesem Artikel zeigen wir Ihnen, wo Sie Windows 7, 8, 8.1 und 10 Installationsdateien erhalten und wie Sie einen startfähigen USB-Stick, eine CD oder eine DVD von Grund auf neu erstellen. Weiterlesen . Auf einem Mac ist Etcher ein einfaches Programm zum Erstellen Ihres USB-Sticks.
Wenn Ihr Installationsmedium erstellt wurde, starten Sie Ihr System vom USB-Stick aus neu. Befolgen Sie in Windows 8 oder 8.1 diese Anweisungen von Microsoft. Versuchen Sie diese unter Windows 10 stattdessen. Starten Sie auf einem Mac den Computer neu und halten Sie die Wahltaste gedrückt, wenn Sie den Signalton hören, bevor der Bildschirm eingeschaltet wird. Wählen Sie in allen Fällen die Option zum Booten vom USB-Stick aus.
Wenn Ihr Computer geladen wird, wird Ihnen der Antergos-Bootloader angezeigt. Wählen Sie die Option zu Starten Sie Antergos Live.

Wenn Sie einen neueren Computer haben, wird möglicherweise ein Textmenü angezeigt. Stellen Sie sicher, dass Sie die Option auswählen Antergos UEFI USB Möglichkeit! Wenn Sie den USB-Stick mit Etcher erstellt haben, müssen Sie möglicherweise die Option CD / DVD im Menü auswählen.

Geben Sie dem Computer einige Minuten Zeit, um das Live-USB-Gerät zu laden (Denken Sie daran, dass das Laden eines Betriebssystems von einem USB-Stick erheblich langsamer ist als von einer internen Festplatte!). Sie werden mit dem GNOME-Desktop vorgestellt. GNOME 3 Beta - Willkommen bei Ihrem neuen Linux-Desktop GNOME 3 Beta - Willkommen bei Ihrem neuen Linux-Desktop Lesen Sie mehr und cnchi-Installationsprogramm. Es sollte eine Benachrichtigung erscheinen, dass das Installationsprogramm von cnchi aktualisiert wird. Nachdem cnchi aktualisiert wurde, erhalten Sie eine weitere Benachrichtigung, die Sie darauf hinweist, dass das System zur Installation bereit ist. Klicken Es installieren.

Der Installer sollte jedem, der Windows oder OS X installiert hat, vertraut sein, andernfalls nicht!
Sie werden aufgefordert, Ihre Standorteinstellungen wie Sprache, Zeitzone und Tastaturlayout festzulegen. Anschließend gibt Ihnen das Installationsprogramm die erste Option zur Anpassung Ihres Betriebssystems - die Wahl der Desktop-Umgebung. Xfce bietet eine einfache Benutzeroberfläche, die die Systemressourcen äußerst gering hält. XFCE: Ihr leichter, schneller und vollwertiger Linux-Desktop XFCE: Ihr leichter, schneller und vollwertiger Linux-Desktop In Sachen Linux ist die Anpassung ein Muss. Nicht nur das, aber die Anpassungsoptionen sind so großartig, dass Sie den Kopf drehen können. Ich habe zuvor die Unterschiede zwischen den großen Desktop-Umgebungen erwähnt… Lesen Sie mehr Xfce eine großartige Option für neue Benutzer. Sie können eine dieser Optionen auswählen, wenn Sie jedoch noch nicht mit Linux vertraut sind, nicht auswählen Basis oder Openbox.

Als Nächstes werden Sie Ihr Betriebssystem mit zusätzlichen Funktionen anpassen. Die folgenden Optionen sind solide Auswahlmöglichkeiten.
Unterstützung für Arch User Repository (AUR): Dadurch kann das Antergos-Installationsskript nach grundlegenden Hardwaretreibern suchen, z. B. nach einigen Wireless-Netzwerkkarten, die nicht in den Basisinstallationsdateien enthalten sind.
Chromium-Webbrowser: Dies ist die Open Source-Version von Google Chrome. Wenn Sie ein Netflix-Benutzer sind, verfügt dieser Browser über eine Witwe Plugin verfügbar (über AUR), mit dem Sie Netflix beobachten können ohne Installieren von Microsoft Silverlight.

Kernel (LTS-Version): Der Kernel ist der “Gehirn” von Ihrem Betriebssystem. LTS steht für “Langzeitunterstützung.” Der LTS-Kernel tauscht die neuesten Kernel-Funktionen aus, um eine breitere Palette an Hardware-Unterstützung und Stabilität zu bieten. Wenn Sie dieses Handbuch durcharbeiten und nicht in Ihr neues Antergos-System booten können, führen Sie das Installationsprogramm erneut aus und wählen Sie diese Option aus.
AMD- oder NVIDIA-proprietäre Grafiktreiber: Diese Option wird angezeigt, wenn Sie eine AMD- oder NVIDIA-Grafikkarte besitzen. Wenn dieser Computer für Spiele verwendet wird, wählen Sie diese Option.
Steam und PlayOnLinux: Aktivieren Sie diese Option, wenn Sie entweder Spiele spielen oder einige Windows-Anwendungen ausführen möchten. Hinweis: Nicht alle Windows-Anwendungen funktionieren unter PlayOnLinux. Überprüfen Sie auf der PlayOnLinux-Website, ob Ihre Anwendung unterstützt wird.
Windows Sharing SMB: Wenn Sie andere Windows-Computer in Ihrem Netzwerk haben, müssen Sie möglicherweise Dateien freigeben. Wählen Sie dies aus.

Als Nächstes legen Sie die Partitionsstruktur Ihres Computers fest. Vielleicht möchten Sie Ihre Festplatte hier verschlüsseln ... insbesondere auf einem Laptop.

Auf dem folgenden Bildschirm können Sie die Festplatte auswählen, auf der Sie Antergos installieren möchten. Die Standardauswahl ist normalerweise korrekt.

Erstellen Sie schließlich Ihr Benutzerkonto.

Das System wird installiert und bezieht die aktuellste Systemsoftware direkt aus den Arch Linux-Software-Repositorys. Abhängig von Ihrer Internetgeschwindigkeit kann die Installation nur 15 Minuten dauern. Fühlen Sie sich frei, um ein YouTube-Video anzusehen, indem Sie den Chromium Browser über das Dock links öffnen. Nach Abschluss werden Sie aufgefordert, das System neu zu starten.
Willkommen in Antergos! Dies ist Ihr Anmeldebildschirm:

Drücken Sie Eingeben. Nachdem Sie Ihren Benutzernamen und Ihr Kennwort eingegeben haben, wird Ihr Xfce-Desktop angezeigt.

Alles erledigt!
Herzliche Glückwünsche! Sie haben Arch Linux auf einfache Weise mit Antergos installiert! Das war nicht so schwierig, oder? Nutzen Sie eines der flachsten und schnellsten Betriebssysteme auf dem Markt. Wenn Ihre Freunde oder Familie sich über Windows oder OS X aufblähen oder die Verlangsamung des Betriebssystems bemängeln, müssen Sie sich selbst darüber im Klaren sein, dass Ihr System so schnell läuft wie am Tag der Installation.
Teilen Sie uns mit, wie der Installationsvorgang in den folgenden Kommentaren ablief. War die Installation von Arch Linux mit Antergos so schwierig, wie Sie gedacht haben? Sind Sie vom endgültigen System beeindruckt? Gefällt dir die XFCE-Desktop-Umgebung??
Erfahren Sie mehr über: Arch Linux.


