So installieren Sie Chrome OS auf Ihrem Chromebook vollständig neu
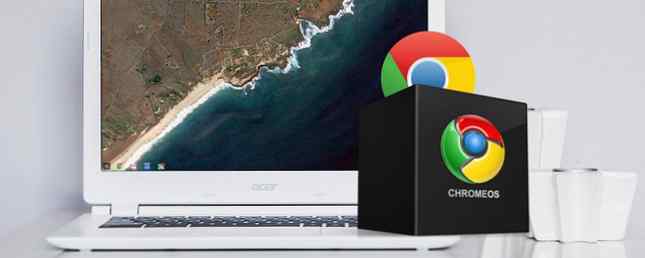
Chrome OS ist unter den Betriebssystemen wohl das zuverlässigste von allen. Sie müssen sich nicht mit den Gefürchteten auseinandersetzen “Bluescreen des Todes,” Abstürze, Viren, Boot-Fehler oder andere Probleme, die unter Windows, Mac und den üblichen Linux-Distributionen regelmäßig schief gehen. Die besten Linux-Betriebssysteme Die besten Linux-Betriebssysteme Es gibt Linux-Distros für jeden Zweck schwer. Hier finden Sie eine Liste der besten Linux-Betriebssysteme. Weiterlesen .
Trotzdem gehen die Dinge gelegentlich schief. Meistens kann die Ursache auf den Benutzer zurückgeführt werden. Vielleicht haben Sie versucht, Linux zu installieren. Installation von Linux auf einem Chromebook. Installation von Linux auf einem Chromebook. Benötigen Sie Skype auf Ihrem Chromebook? Vermisst du keinen Zugriff auf Spiele über Steam? Möchten Sie den VLC Media Player verwenden? Dann starten Sie Linux auf Ihrem Chromebook. Lesen Sie mehr, und etwas ist schief gelaufen. Vielleicht haben Sie im Entwicklermodus herumgestochert. Alles, was Sie über den Chromebook-Entwicklermodus wissen müssen. Alles, was Sie über den Chromebook-Entwicklermodus wissen müssen. Zusätzliche Funktionen und Flexibilität können auf einem Chromebook mit dem Entwicklermodus erzielt werden. Aber ist das eine gute Idee? Könnten die Negativen die Positiven überwiegen? Lohnt sich das Risiko? Lesen Sie mehr und haben Sie eine irreversible Änderung vorgenommen. Oder Sie hatten Pech und haben ein Chromebooks von Canary Build heruntergeladen. Welcher Release-Kanal ist der richtige für Sie? Chromebooks - Welcher Veröffentlichungskanal ist der richtige für Sie? Wenn Sie frühzeitig auf die aufregenden neuen Funktionen zugreifen möchten, die Google für zukünftige Updates geplant hat, ändern Sie Ihren Veröffentlichungskanal. Lesen Sie mehr, das das System zum Absturz gebracht hat.
In allen diesen Fällen müssen Sie möglicherweise das Betriebssystem vollständig neu installieren. Lesen Sie weiter, um herauszufinden, wie.
Versuchen Sie es mit einem Powerwash
Bevor Sie den drastischen Schritt der Neuinstallation des gesamten Betriebssystems unternehmen, sollten Sie nicht erst nachsehen, ob die Powerwash-Funktion Ihr Chromebook auf zwei Arten formatiert: Powerwash und vollständige Wiederherstellung Zwei Möglichkeiten, Ihr Chromebook neu zu formatieren: Powerwash und vollständige Wiederherstellung Eines der Hauptargumente eines Chromebooks ist Das staatenlose Laufwerk bietet Sicherheit und Stabilität - aber was entscheiden Sie, wenn etwas schief geht? Sie haben zwei Möglichkeiten. Lesen Sie mehr, um das Problem zu beheben?
Das Powerwash-System ähnelt dem Drücken einer Factory-Reset-Taste. Es löscht lokal gespeicherte Benutzerdaten und setzt das Chromebook in den Auslieferungszustand zurück. Das Betriebssystem wird jedoch nicht erneut installiert. Diese Funktion ähnelt der neuen Funktion zum Zurücksetzen und Aktualisieren in Windows 10 Der einzige Grund zum Zurücksetzen oder Aktualisieren von Windows 10: Unordnung Der einzige Grund für Rücksetzung oder Aktualisierung von Windows 10: Unordnung Wenn Windows 10 sich als träge anfühlt, können Sie verschiedene Formen der Unordnung beschuldigen. Sie können Windows mit Reset oder Aktualisieren auf den neuesten Stand bringen. Wir erklären den Unterschied und wie man ihn benutzt. Weiterlesen .
Um Ihr Chromebook mit Power zu waschen, klicken Sie auf Ihr Profilbild in der rechten unteren Ecke und navigieren Sie zu Einstellungen> Erweitert> Zurücksetzen> Powerwash.

Wenn Sie mit der Meldung auf dem Bildschirm einverstanden sind, wird Ihr Computer neu gestartet. Der Vorgang sollte nicht länger als fünf Minuten dauern.
Merken: Sie verlieren lokal gespeicherte Daten. Machen Sie eine Sicherungskopie, bevor Sie fortfahren!
So installieren Sie Chrome OS neu
Wenn Sie immer noch Probleme haben, haben Sie keine Optionen mehr. Sie müssen das Chrome-Betriebssystem neu installieren. Wenn Sie eine Bildschirmmeldung sehen “Chrome OS fehlt oder ist beschädigt,” Sie müssen das Betriebssystem auf jeden Fall neu installieren. Nichts anderes wird funktionieren.
Was du brauchst
Bevor Sie in die Schritt-für-Schritt-Anleitung einsteigen, nehmen wir uns einen Moment Zeit, um genau das aufzuzählen, was Sie benötigen:
- Ein USB-Stick oder ein SD-Kartenlaufwerk (falls Ihr Chromebook über einen SD-Kartenanschluss verfügt) mit 4 GB Speicherplatz.
Hinweis: Der Memory Stick wird während des Vorgangs formatiert. Sichern Sie daher alle wichtigen Daten, die Sie darauf gespeichert haben.
- Ein anderes Chromebook oder ein Windows- oder Mac-Computer, auf dem eine Kopie des Chrome-Browsers installiert ist.
Hinweis: Sie können keine Wiederherstellungsmedien mit dem Chromebook erstellen, auf dem Sie Chrome OS neu installieren möchten. Ja, das ist seltsam. Nein, es gibt nichts, was Sie dagegen tun können.
Laden Sie die App herunter
Warten Sie, welche App? Im Gegensatz zur Installation einer sauberen Kopie von Windows oder macOS müssen Sie eine offizielle Google-App herunterladen, um Wiederherstellungsmedien erstellen zu können. Aus diesem Grund benötigen Sie eine Chrome-Version, die an einem anderen Ort als dem Laptop ausgeführt wird, den Sie wiederherstellen möchten.
Sie finden die App mit dem Titel Chromebook-Wiederherstellungsprogramm, im Chrome Web Store (Download-Link unten).

Klick einfach Zu Chrome hinzufügen in der oberen rechten Ecke und warten Sie, bis der Download- und Installationsvorgang abgeschlossen ist.
Herunterladen: Chromebook-Wiederherstellungsprogramm (kostenlos)
Wiederherstellungsmedien erstellen
Sobald die App installiert ist, starten Sie sie über Apps Seite Ihres Chrome-Browsers. Klicken Sie dann im Hauptfenster der App auf Loslegen in der rechten unteren Ecke.

Auf dem nächsten Bildschirm müssen Sie die Modellnummer Ihres Chromebooks eingeben. Dadurch kann das Chromebook Recovery Utility die aktuellste Version des Betriebssystems für Ihren Computer herunterladen.

Sie finden die Modellnummer unten auf Ihrem Chromebook. Wenn Sie das oben genannte sehen “Chrome OS fehlt oder ist beschädigt” auf Ihrem Rechner wird es auch dort angezeigt. Wenn Sie es immer noch nicht finden, treffen Sie Ihre Auswahl in der App, indem Sie auf klicken Modell aus einer Liste auswählen. Klicken Fortsetzen wenn du bereit bist.
Als Nächstes werden Sie in der App aufgefordert, das zu verwendende USB-Laufwerk zu installieren. Stecken Sie es in Ihr Gerät und wählen Sie es aus der Dropdown-Liste aus. Denken Sie daran, dass alle Daten auf der Karte verloren gehen.

Klicken Sie im letzten Bildschirm auf Jetzt erstellen.

Installieren Sie das Betriebssystem auf Ihrem Chromebook
Nach dem Schlagen Jetzt erstellen, Die App lädt eine Kopie von Chrome OS auf Ihren Wechseldatenträger herunter. Abhängig von der Geschwindigkeit Ihrer Verbindung kann der Download eine Weile dauern.
Bevor Sie die heruntergeladene Datei verwenden können, müssen Sie Ihr Chromebook in den Wiederherstellungsmodus versetzen. drücken und halten Esc + Aktualisieren, dann drücken Sie die Leistung Taste.
Nach einigen Sekunden wird eine Meldung angezeigt, in der Sie zum Einsetzen des USB-Sticks aufgefordert werden.

Nachdem Sie den Stick eingesetzt haben, überprüft das Chromebook automatisch den Inhalt des Sticks. Wenn Sie die Installation abbrechen möchten, können Sie die Leistung Taste während des Überprüfungsvorgangs acht Sekunden lang gedrückt.

Eventuell wird das Betriebssystem installiert. Es kann lange dauern, bis der Prozess abgeschlossen ist.
Nach Abschluss der Installation wird der Begrüßungsbildschirm angezeigt, in dem Sie aufgefordert werden, Ihre Anmeldeinformationen für Ihr Google-Konto einzugeben und ein WLAN-Netzwerk auszuwählen. Folgen Sie einfach den Anweisungen auf dem Bildschirm.
Formatieren Sie Ihr USB-Laufwerk
Wenn Sie überprüft haben, dass alles wie erwartet funktioniert, möchten Sie wahrscheinlich das heruntergeladene Betriebssystem von Ihrem USB-Laufwerk entfernen.
Sie kann nicht Verwenden Sie dazu nur die typischen Windows- oder Mac-Methoden. Zunächst müssen Sie zu dem zuvor heruntergeladenen Chromebook Recovery Utility zurückkehren.
Schließen Sie den USB an Ihren Computer an und starten Sie die App. In der oberen rechten Ecke des App-Fensters sehen Sie ein Zahnradsymbol. Klicken Sie auf das Symbol und wählen Sie Wiederherstellungsmedium löschen.

Wählen Sie den USB-Stick aus dem Dropdown-Menü und klicken Sie auf Fortsetzen. Wählen Sie im letzten Bildschirm Jetzt löschen in der rechten unteren Ecke.

Nachdem die App ihre magische Wirkung gezeigt hat, müssen Sie das Laufwerk immer noch mit den für Windows oder Mac üblichen Methoden formatieren.

Haben Sie Chrome OS neu installiert??
Ich hoffe, dieser Artikel hat deutlich gemacht, dass die Neuinstallation von Chrome OS keine mühsame Aufgabe sein muss. Lassen Sie uns die Schritte schnell erneut durchgehen:
- Laden Sie das Chromebook-Wiederherstellungsprogramm aus dem Chrome Web Store herunter.
- Laden Sie mit der App eine Kopie von Chrome OS auf einen Wechseldatenträger mit 4 GB Speicherplatz herunter.
- Drücken Sie Esc + Refresh + Power auf Ihrem Chromebook.
- Stecken Sie den USB-Stick.
Haben Sie Chrome OS auf Ihrem Chromebook neu installiert? Fanden Sie es leicht? Und was noch wichtiger ist: Hat es alle Probleme behoben, auf die Sie gestoßen sind?? Wie immer können Sie Ihre Geschichten, Gedanken und Meinungen im Kommentarbereich hinterlassen. Vergessen Sie nicht, diesen Artikel mit anderen Chromebook-Benutzern in sozialen Medien zu teilen.
Erfahren Sie mehr über: Chromebook.


