Gnome-Boxen Eine einfache Möglichkeit, virtuelle Maschinen in Linux einzurichten
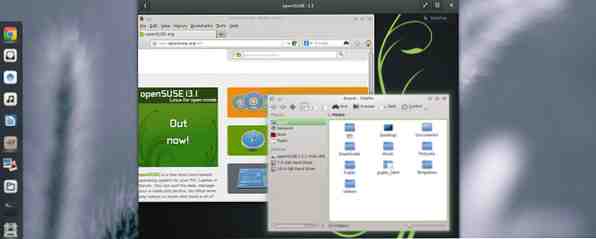
VirtualBox und VMWare, die mehrere Betriebssysteme ausführen können Mehrere Betriebssysteme gleichzeitig mit VMware Player ausführen Mehrere Betriebssysteme gleichzeitig mit VMware Player ausführen Wir haben VirtualBox und MakeUseOf aus gutem Grund die Aufmerksamkeit auf VirtualBox gegeben. VirtualBox ist jedoch nicht die einzige Option zum Erstellen und Verwenden kostenloser virtueller Maschinen. VMware Player, das kostenlose Produkt von VMware, ist genauso gut… Lesen Sie mehr über Ihr aktuelles Betriebssystem, nicht nur die beiden Virtualisierungsoptionen, die Linux-Benutzern zur Verfügung stehen. Wenn Sie ein Gnome-Shell-Benutzer sind (wie in, verwenden Sie die Hauptoberfläche des Gnome 3-Desktops GNOME 3 Beta - Willkommen bei Ihrem neuen Linux-Desktop GNOME 3 Beta - Willkommen bei Ihrem neuen Linux-Desktop Weitere Informationen), können Sie etwas verwenden genannt Gnome Boxes für alle Ihre Virtualisierungsbedürfnisse.
Über Gnom-Boxen

Gnome Boxes ist ein einfaches Virtualisierungstool, das die Einfachheit und Bequemlichkeit gegenüber zahlreichen Anpassungsoptionen bevorzugt. Für technisch Neugierige implementiert Gnome Boxes QEMU, ein vollständig Open Source-Emulator und Virtualisierungstool, das angeblich eine nahezu native Performance erzielt, wenn es als Virtualizer eingesetzt wird.
Gnome-Boxen sollten auf allen mit Gnome Shell gelieferten Distributionen verfügbar sein. Wenn Sie eine neue Version von Gnome Shell ausführen und Gnome Boxes nicht bereits installiert haben, können Sie dies tun, indem Sie das gnome-boxes-Paket über den Paketmanager Ihrer Distribution installieren.
Fertig machen

Wenn Sie eine ISO-Image-Datei des Betriebssystems haben, das Sie ausführen oder installieren möchten, ist die Verwendung von Gnome Boxes einfach. Öffnen Sie einfach die Anwendung und klicken Sie auf “Neu” in der oberen linken Ecke. Sie können dann die ISO-Datei auswählen, von der Sie booten möchten. Sie enthält sogar ISO-Dateien, die im Download-Ordner gefunden werden. Sie können auch ein anderes Verzeichnis auswählen oder sogar eine URL eingeben, damit Gnome Boxes die ISO-Datei selbst herunterladen kann.

Bevor Sie den Assistenten abschließen, können Sie den Arbeitsspeicher und den Speicherplatz anpassen, indem Sie auf klicken “Anpassen” Taste. Hier können Sie Schieberegler bewegen, um einen oder weniger davon zu geben. Auf der linken Seite des Fensters werden möglicherweise einige Kategorien angezeigt. Dies sind Login, System und Devices, bei denen Sie sich gerade im System befinden. Wenn Sie Login oder Geräte auswählen, erhalten Sie nur ein paar Informationen und müssen nicht konfiguriert werden. Ich gehe davon aus, dass sich dies im Laufe der Zeit ändern wird.
Wie es funktioniert

Betriebssysteme, die unter Gnome Boxes laufen, sind für eine einzelne virtuelle Maschine gut geeignet - Sie können ungefähr die gleiche Reaktionsleistung erwarten wie mit VirtualBox. Es ist sogar mit Windows als Gastsystem ziemlich gut geeignet (alles, was nach den ersten beiden Absätzen in diesem Artikel passiert, wird für Gnome Boxes irrelevant). Die Leistung nimmt tendenziell ab, wenn Sie mehrere virtuelle Maschinen einschalten, auch wenn Sie über genügend Ressourcen verfügen. Dies ist etwas, auf dem sich VirtualBox auszeichnet - es ist in der Regel besser, wenn drei oder mehr virtuelle Maschinen laufen.
Während die Leistung in Bezug auf die Reaktionsfähigkeit bei einzelnen virtuellen Maschinen beeindruckend ist, werden Sie nicht viele andere Vorteile erhalten. Mit VirtualBox haben Sie beispielsweise die Möglichkeit, auf dem Gastsystem eine Reihe von Tools und Treibern zu installieren, die eine gute Integration ermöglichen. Sobald sie installiert sind, kann das Gastsystem die Größe der Fenstergröße anpassen und im Seamless-Modus arbeiten.

Bei Gnome Boxes gibt es nichts davon. Die einzige Möglichkeit, eine Verbesserung zu sehen, ist, wenn Sie ein Linux-System als Gastsystem ausführen, auf dem die QEMU-Tools installiert sind. Offenbar ist Fedora standardmäßig die einzige große Distribution, die sie enthält. Auf diese Weise kann das Gastsystem zumindest die Fenstergröße von Gnome-Boxen ändern, aber nicht viel anderes. Andere Gastsysteme bleiben auf ihren maximalen Standardwerten für grundlegende Grafiktreiber (normalerweise 800 × 600 oder 1024 × 768)..
Multitasking ist mit Gnome Boxes auch etwas komplizierter. Sie können nur ein Fenster öffnen, wobei eine virtuelle Maschine aktiv ausgewählt ist. Es können mehrere virtuelle Maschinen gleichzeitig ausgeführt werden (sofern es nicht zu einem Einfrieren kommt), Sie müssen jedoch auf die gleiche Weise von einem Computer in den anderen wechseln, als würden Sie dies für Textnachrichtenthreads tun ein Smartphone.
Fazit
Zwar scheint es so, als könnten Gnome Boxes im Vergleich zu VirtualBox und VMWare nicht viel ausrichten, aber ich denke, es ist ein Werkzeug, das es wert ist, verwendet zu werden. Wie ich oben bereits erwähnt habe, ist die Bedienung durch weniger Funktionen und Optionen einfach zu bedienen - was großartig ist, wenn Sie generell eine neue Linux-Distribution testen oder aus irgendeinem Grund ein einfaches Gastsystem benötigen. Es ist auch fantastisch für Leute, die noch nie eine virtuelle Maschine verwendet haben. Der Benutzer muss lediglich die gewünschte ISO-Datei auswählen. Alles andere kann von Gnome Boxes erledigt werden.
Für komplexere Setups und Anforderungen kann es dennoch lohnend sein, VirtualBox zu nutzen und mit dieser zu optimieren. Zum Glück haben wir eine Anleitung rund um die Verwendung von VirtualBox.
Was verwenden Sie für Ihre Virtualisierungsanforderungen? Ist es für Sie wichtig, eine Open Source-Virtualisierungstechnologie zu verwenden? Lass es uns in den Kommentaren wissen!
Erfahren Sie mehr über: GNOME-Shell, VirtualBox, Virtualisierung.


