8 GNOME-Shell-Erweiterungen, die die Benutzeroberfläche verbessern
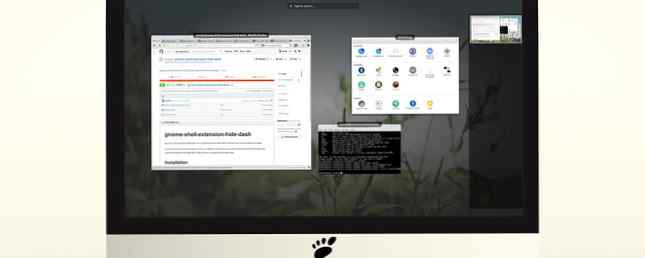
Nachdem Sie GNOME eine Weile verwendet haben, möchten Sie möglicherweise ein paar Dinge über den Übersichtsmodus ändern oder sogar das Bedienfeld anpassen. Diese acht Erweiterungen helfen Ihnen dabei!
Als GNOME 3.0 mit GNOME 3 Beta gestartet wurde - Willkommen bei Ihrem neuen Linux-Desktop GNOME 3 Beta - Willkommen bei Ihrem neuen Linux-Desktop Lesen Sie weiter - es wurde ein neuer Übersichtsmodus eingeführt. Hier haben Sie Apps gestartet, zwischen Fenstern gewechselt und virtuelle Desktops verwaltet. Ich habe es geliebt, und GNOME wurde auf jedem Betriebssystem zu meiner bevorzugten Desktop-Umgebung. Es gibt jedoch noch einige Änderungen, die ich gerne mache.
Und ich kann. Das ist eines der tollen Dinge an GNOME. Sie können Dinge genug ändern, um Menschen zu überzeugen, die die Standarderfahrung nicht mögen.
Benutzer können jeden Aspekt der GNOME-Shell anpassen, indem Sie eine Erweiterung erstellen. Das Projekt hat eine Website unter extensions.gnome.org bereitgestellt, auf der andere diese Kreationen herunterladen können. Und weisst du was? Es gibt eine gute Chance, dass jemand bereits eine Möglichkeit geschaffen hat, GNOME so zu verändern, wie Sie es möchten.
Nachdem Sie GNOME eine Zeit lang verwendet haben, möchten Sie wahrscheinlich, dass Sie ein paar Änderungen am Übersichtsmodus vornehmen. Möglicherweise möchten Sie das Panel auch optimieren, wenn Sie gerade dabei sind. Hier sind acht Erweiterungen, die genau das tun.
1. Dash to Dock
Zu den ersten Kritikpunkten von GNOME gehörte der umständliche Einstieg in den Übersichtsmodus etwas. Alles wird verschoben, wenn Sie eine App starten oder zu einem Fenster im Hintergrund wechseln möchten. Wenn nur der Strich (GNOME-Name für das Dock im Übersichtsmodus sichtbar) ständig sichtbar wäre.

Dash to Dock kann dies ermöglichen. Die Erweiterung nimmt den Dash und macht ihn immer präsent.
Sie haben mehr Möglichkeiten, als Sie erwarten könnten. Eine davon ist, ob Sie das Dock links lassen oder auf eine andere Seite des Bildschirms verschieben möchten. Eine andere ist, es immer sichtbar zu haben oder automatisch auszublenden, wenn ein Fenster im Weg ist. Sie können die Symbolgröße ändern, das Dock transparent machen, die Anzahl der geöffneten Fenster markieren und vieles mehr.
2. Blenden Sie X aus
Oder Sie können den Dash vollständig entfernen. Dies ist mein bevorzugter Ansatz. Anstatt auf Apps zu klicken, um sie zu starten, suche ich nach ihnen und drücke die Eingabetaste. Durch das Entfernen der Symbole kann ich mich weniger konzentrieren Öffnen Sie Apps und mehr Fenster öffnen und was ist in jedem virtuellen Desktop.

Hide Dash X hat keine Optionen und benötigt sie auch nicht. Nachdem Sie die Erweiterung installiert haben, wird der Dash entfernt. Das Deaktivieren der Erweiterung bringt den Dash zurück. Einfach. Und doch ist dies eines meiner beliebtesten GNOME-Add-Ons.
3. Oberste Leiste ausblenden
Der Übersichtsmodus zeigt alles auf einem einzigen Bildschirm. Dies beinhaltet die Zeit- und Statusanzeigen. Benötigen Sie diese Informationen wirklich immer in einem Panel?

Vielleicht tust du es. Viele Menschen lieben es, die Zeit und die verbleibende Akkulaufzeit auf einen Blick zu sehen. Andere ziehen es vor, Ablenkungen zu entfernen und nur das zu sehen, woran sie gerade arbeiten. Diese Erweiterung kann ihnen helfen.
Sie können das Bedienfeld nur im Übersichtsmodus anzeigen oder so einstellen, dass es angezeigt wird, wenn Sie den Bildschirmrand mit der Maus bewegen. Sie können sogar festlegen, dass der Übersichtsmodus immer angezeigt wird, wenn das Bedienfeld dies tut. Auf diese Weise können Sie den gesamten oberen Bildschirmbereich als Hotspot und nicht nur in der oberen linken Ecke verwenden.
Es muss nicht alles oder nichts sein. Das Panel kann sichtbar bleiben, bis sich ein Fenster in den Raum bewegt. Sie können das Bedienfeld mit einer Tastenkombination Ihrer Wahl umschalten.
4. Native Fensterplatzierung
Findest du Fenster schwer zu k

Anstatt Fenster in eine gerade Linie zu schieben (Abbildung unten), werden sie möglicherweise so nah wie möglich auf dem Desktop (Abbildung oben) gehalten. Außerdem wird der Fenstertitel vom unteren zum oberen Rand des Fensters verschoben.

Manchmal ist der Unterschied zwischen dem Standardverhalten von GNOME und dieser Erweiterung nicht so stark. Andere Male macht es einen großen Unterschied. Probieren Sie es aus und sehen Sie, welche Vorgehensweise für Sie sinnvoller ist.
5. Entfernen Sie Dropdown-Pfeile
Haben Sie jemals die Dropdown-Pfeile im Panel bemerkt? Sie befinden sich neben den Anwendungsnamen und Statusanzeigen.
Diese Pfeile sollen darauf hindeuten, dass es mehr Optionen gibt, die aber nicht konsistent sind. Warum ist kein Pfeil neben der Uhr? Und da alles im Panel angeklickt werden kann, sind diese Indikatoren sogar notwendig?
Beseitigen Sie sie mit der Erweiterung "Dropdown-Pfeile entfernen". Boom, Problem gelöst.
6. Keine Topleft Hot Corner
Wenn Sie den Cursor in die obere linke Ecke des Bildschirms bewegen, gelangen Sie in den Übersichtsmodus. Versehentlich stoßen Sie auch gegen diesen Bereich, wenn Sie stattdessen in Firefox auf den Rückwärtspfeil klicken.

Wenn Sie dazu neigen, die heiße Ecke öfter als versehentlich zu aktivieren, ist es möglicherweise eine Freude zu wissen, dass Sie dieses Verhalten für immer beenden können. Sie können den Übersichtsmodus dennoch aufrufen, indem Sie auf klicken Aktivitäten oder drücken Sie die Super Schlüssel. Sobald Sie diese Erweiterung heruntergeladen haben, sind Sie kostenlos. Es gibt nicht mehr als das.
7. AppKeys
Ein wichtiger Aspekt von Ubuntus Unity ist die Möglichkeit, Apps über Tastenkombinationen zu starten. Zeit sparen mit 20 Linux-Tastenkombinationen GNOME, KDE und Unity Zeit sparen mit 20 Linux-Tastenkombinationen GNOME, KDE und Unity Sie kennen sich mit Windows-Tastenkombinationen aus. Aber gerade nach der Migration fragen Sie sich: "Was ist mit Linux?" Probieren Sie diese 20 hervorragenden Verknüpfungen für drei der beliebtesten Linux-Desktop-Umgebungen aus: GNOME, KDE und Unity. Weiterlesen . Super + 1 Startet die erste App, Super + 2 startet die zweite und so weiter.
Die GNOME-Shell verhält sich nicht so, aber das kann eine Erweiterung nicht beheben. AppKeys macht die Magie möglich. Und wenn du gedrückt hältst Verschiebung Während der Eingabe eines Hotkeys können Sie stattdessen ein neues Fenster öffnen.
8. Dynamische Panel-Transparenz
Grundlegendes Betriebssystem ist wohl die optisch ausgefeilteste Linux-Distribution auf der Suche nach einer schönen, benutzerfreundlichen Linux-Distribution. Versuchen Sie Elementary OS Luna auf der Suche nach einer schönen und benutzerfreundlichen Linux-Distribution. Probieren Sie Elementary OS Luna Elementary OS Luna ist viel mehr als Ubuntu mit ein paar Verbesserungen und einem schönen Thema. Hier ist was zu erwarten ist. Weiterlesen . Eine der Extras ist, dass das Panel transparent ist, wenn keine Fenster maximiert werden.
Dies ist ein visuelles Element, das sich auf dem GNOME-Desktop wie zu Hause fühlt. Verwenden Sie diese Erweiterung, um dies zu ermöglichen. Ihr Panel wird jetzt ausgeblendet, wenn Sie Fenster maximieren und nicht maximieren.

Je nach Hintergrundbild ist reine Transparenz möglicherweise schwer lesbar. Versuchen Sie in diesem Fall stattdessen die Dynamic Top Bar-Erweiterung. Auf diese Weise können Sie einen Schattenverlauf hinzufügen, damit das Bedienfeld lesbar bleibt.
Das ist jetzt besser, oder??
Die Anpassbarkeit der GNOME-Shell ist eine ihrer größten Stärken. Das Aktivieren einer Erweiterung ist so einfach wie das Drücken einer Schaltfläche in Ihrem Browser. Das Entfernen ist genauso einfach. Wenn nur die gesamte Software so einfach zu optimieren ist, konfigurieren Sie Ihren Gnome 3-Desktop mit Gnome Tweak Tool. Konfigurieren Sie Ihren Gnome 3-Desktop mit Gnome Tweak. Es gibt nicht viele verschiedene Anpassungsoptionen für GNOME 3 / Shell relativ neu. Wenn Sie zu denen gehören, die GNOME 3 nicht aushalten können, solange Sie nicht… Read More .
Viele der oben genannten Ergänzungen sind so nahtlos, dass es überraschend ist, dass sie nicht standardmäßig enthalten sind. Dies ist bei vielen anderen Erweiterungen nicht der Fall. Machen Sie Gnome Shell mit diesen 12 Erweiterungen verwendbar Machen Sie Gnome Shell mit diesen 12 Erweiterungen verwendbar Weitere Informationen .
Welche GNOME-Shell-Erweiterungen halten Sie für wesentlich? Welches würden Sie anderen empfehlen? Ich finde es toll, neue Erweiterungen zu entdecken, deshalb werde ich in den Kommentaren ein Auge darauf werfen!
Erfahren Sie mehr über: GNOME Shell, Linux und Linux Desktop Environment.


