7 kostenlose Apps zum Bearbeiten, Ändern der Größe und zum Umbenennen von Bildern
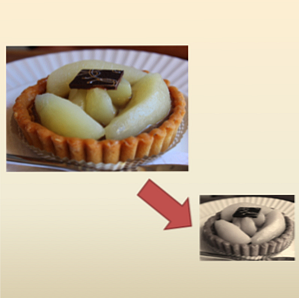
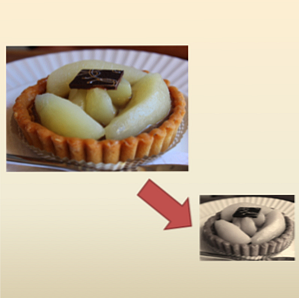 Im Zeitalter von Digitalkameras gibt es nichts Leichteres als Fotos zu sammeln. Es gibt keinen Film, Fotos kosten kein Geld und der Anzahl der Bilder, die Sie aufnehmen können, sind wirklich keine Grenzen gesetzt. Bis der Akku leer ist. In kürzester Zeit finden Sie sich mit Bergen von Filmmaterial zusammen, die Sie jetzt sortieren, hochladen, weitergeben, bearbeiten müssen. Egal, was Sie mit Ihren Fotos tun möchten, es ist wahrscheinlich ein zusätzlicher Arbeitsaufwand erforderlich.
Im Zeitalter von Digitalkameras gibt es nichts Leichteres als Fotos zu sammeln. Es gibt keinen Film, Fotos kosten kein Geld und der Anzahl der Bilder, die Sie aufnehmen können, sind wirklich keine Grenzen gesetzt. Bis der Akku leer ist. In kürzester Zeit finden Sie sich mit Bergen von Filmmaterial zusammen, die Sie jetzt sortieren, hochladen, weitergeben, bearbeiten müssen. Egal, was Sie mit Ihren Fotos tun möchten, es ist wahrscheinlich ein zusätzlicher Arbeitsaufwand erforderlich.
Einige der häufigsten Bearbeitungen, die Ihre Bilder durchlaufen müssen, sind einfache Dinge wie Größenänderung, Umbenennen, Formatkonvertierung, grundlegende Farbkorrekturen usw. Es kann nicht erwartet werden, dass Sie durch ein Album mit 300 Fotos sitzen, die Größe manuell ändern und Wenn Sie jeden umbenennen, können viele der gängigen Bildbetrachter diese Aktionen nicht stapelweise ausführen. Verschwenden Sie jedoch keine Zeit, laden Sie einfach eines der kostenlosen Tools herunter und beginnen Sie mit der Stapelverarbeitung!
Hinweis: Ich bin ein Windows-Benutzer, daher sind viele dieser Optionen nur Windows. Es gibt jedoch einige, die auch auf Mac und Linux funktionieren. Blättern Sie durch, um sie zu finden.
XnConvert [Windows, Mac, Linux]

XnConvert ist nicht nur Cross-Platrom, sondern auch Cross-Action. Was meine ich damit? Mit vielen ähnlichen Tools können Sie nur eine Stapelgröße oder nur eine Stapelumbenennung vornehmen, XnConvert dagegen alles. Trotz seiner Leistungsfähigkeit ist XnConvert sehr einfach zu bedienen.
Ziehen Sie Ihre Bilder per Drag & Drop in die “Eingang” Registerkarte und fügen Sie Aktionen im hinzu “Aktionen” Tab. Dies kann alles sein, von der Größenänderung über Drehen und Wasserzeichen bis hin zum Hinzufügen von Filtern, Rändern und Spielen mit Farben. XnConvert macht alles. In dem “Ausgabe” Auf dieser Registerkarte können Sie Ihre neuen Dateinamen festlegen - XnConver ist auch ein Batch-Renamer - Ihr Ausgabeordner, das Dateiformat und mehr.
Weitere Informationen finden Sie im vollständigen Testbericht von XnConvert. XnConvert - Dead Simple plattformübergreifende Stapelverarbeitungsverarbeitung [Windows, Mac & Linux] XnConvert - Dead Einfache plattformübergreifende Stapelverarbeitungsverarbeitung [Windows, Mac & Linux]. Schreiben für MakeUseOf Als Autor bekomme ich viel Kaffee, viel Software und viele Screenshots. Unabhängig vom Betriebssystem, das ich verwende, wenn ich Software überprüfe,… Lesen Sie mehr .
PhotoMagician [Windows]

PhotoMagician ist zwar nicht so leistungsfähig wie XnConvert, bietet jedoch einige einzigartige Funktionen. Die Hauptfunktion von PhotoMagician ist die Batch-Größenanpassung. Sie können jedoch auch einige grundlegende Effekte hinzufügen und als Formatkonverter für einige Formate. Wählen Sie Ihre Eingabe- und Ausgabeordner aus, und wählen Sie dann eines der verfügbaren Größenänderungsprofile aus, oder erstellen Sie eines Ihrer eigenen.
PhotoMagician enthält Größenänderungsprofile für viele gängige Geräte wie iPhone, iPod Nano, Sony PSP und andere. In dem “Konvertierungseinstellungen” Auf der Registerkarte können Sie einfache Effekte wie Sepia oder Graustufen hinzufügen, Ihre Bilder drehen oder spiegeln und vieles mehr. Eine nette Funktion ist die Möglichkeit, Bilder nach Bildgröße, Dateigröße und Änderungsdatum auszuschließen.
PhotoMagician wird in übersetzt 17 verschiedene Sprachen! Sie können die Sprache der Benutzeroberfläche nach der Installation problemlos umschalten.
Weitere Informationen finden Sie in der vollständigen Rezension von PhotoMagician Photo Magician: Batch. Ändern der Bildgröße von MAGIC! Fotomagier macht Batch-Größenanpassung von Bildern MAGIC! Weiterlesen .
IrfanView [Windows]

IrfanView ist ein hervorragender Bildbetrachter und -editor, den ich seit Jahren und Jahren verwende, und es ist einfach so, dass er ein ziemlich schickes Stapelbearbeitungswerkzeug enthält. Mit dem Stapel-Editor von IrfanView können Sie mehrere Bilder gleichzeitig skalieren, umbenennen, konvertieren und anpassen. Der einzige Nachteil? Es ist nicht intuitiv zu finden. Zum Glück haben Sie diesen Beitrag, um darauf zu verweisen!
Nachdem Sie IrfanView installiert und gestartet haben, gehen Sie zu Datei -> “Stapelkonvertierung / Umbenennen… ”. Dadurch wird der Stapeleditor geöffnet, in dem Sie mit dem Spielen beginnen können. Suchen Sie im oberen Teil des Fensters nach Ihren Bildern und ziehen Sie sie in den Eingabebereich unten. Sie können dann zwischen Batch-Konvertierung, Batch-Umbenennung oder beidem wählen. Klicken “Erweitert” um auf weitere Optionen zuzugreifen. Die Stapelbearbeitungswerkzeuge von IrfanView sind ziemlich leistungsfähig und Sie können sie sogar zur Feinabstimmung von Farben verwenden.
FastStone Photo Resizer [Windows]

FastStone Capture ist mein Standardwerkzeug für Screenshots. Nachdem ich nun FastStone Photo Resizer gefunden habe, denke ich, dass ich auch einen Stapel-Editor habe. Im Gegensatz zu Capture ist Photo Resizer völlig kostenlos und leistet trotz seines Namens weit mehr als nur die Größenänderung von Fotos. Photo Resizer enthält zwei Hauptregisterkarten: Batch Convert und Batch Rename. Leider können Sie FastStone nicht für beides gleichzeitig verwenden (zumindest soweit ich sehen konnte), was die Verwendung nur ein wenig umständlich macht.
Im “Batch-Konvertierung”, Sie können einfach das gewünschte Ausgabeformat auswählen und dann auf das ausgeblendete klicken “Erweiterte Optionen” Klicken Sie auf die Schaltfläche, um auf eine neue Ebene von Funktionen zuzugreifen. Von hier aus können Sie die Größe ändern, drehen, Farben anpassen, Text und Wasserzeichen hinzufügen und so ziemlich alles tun, was Sie sich vorstellen können. Nach der Auswahl und Auswahl können Sie Ihre Optionen in einer Datei speichern, so dass Sie zurückkommen und sie immer wieder verwenden können. Wenn Sie jedoch umbenennen möchten, müssen Sie Ihre bearbeiteten Fotos erneut in die laden “Stapel umbenennen” Registerkarte und führen Sie die Umbenennung durch.
Picasa [Windows, Mac]

Wenn Sie Picasa als Foto-Viewer und -Uploader verwenden, ist es nichts einfacher als einige Stapelbearbeitungen vorzunehmen, wenn Sie bereits dort sind. Es gibt mehrere Aspekte, die Sie in Batches bearbeiten können, und nicht alle davon werden an derselben Stelle ausgeführt.
Wählen Sie zum Batch-Ändern der Größe, zum Batch-Wasserzeichen und zum Bearbeiten der Bildqualität Ihre Fotos aus und wählen Sie “Export” unten. Ein Dialog wird geöffnet, in dem Sie diese Aktionen ausführen können. Für einige Stapelfilter, Drehung oder Umbenennung klicken Sie auf Bild -> Stapelbearbeitung. Alles, was Sie hier auswählen, gilt für alle ausgewählten Fotos.
BIMP [Windows]

BIMP ist eines der Programme, die Sie durch Schlamm durchpflügen müssen. Es lohnt sich jedoch, da BIMP ein sehr effektiver Batch-Editor ist. Aber bevor wir dazu kommen, gehen wir den Installationsprozess durch. BIMP wird in einem Softsonic-Installationsprogramm geliefert, das versucht, nicht einen, sondern einen zu installieren zwei zusätzliche Programme. Sie können sich leicht abmelden, aber Sie müssen darauf achten. Schlage nicht einfach weiter, als nächstes. Nachdem BIMP das durchgegangen ist, wird es endlich heruntergeladen und installiert, und Sie können es verwenden.
Während die Benutzeroberfläche von BIMP zu wünschen übrig lässt, können Sie eine begrenzte Größenänderung vornehmen, ein benutzerdefiniertes Wasserzeichen hinzufügen, einige grundlegende Filter und Flips anwenden, Dateien konvertieren und sogar umbenennen. Das Umbenennungstool ist besonders leistungsfähig. Wenn Sie also Elemente im Dateinamen ersetzen, ein Präfix oder Suffix hinzufügen und alles in Kleinbuchstaben ändern müssen, kann diese kleine App dies tun.
SunlitGreen BatchBlitz [Windows]

Dies ist ein weiterer dieser verdeckten Installer, aber leider (oder zum Glück?) Verbirgt sich darin ein guter Batch-Editor. Sie sollten unbedingt herausfinden, ob Sie Windows-Benutzer sind. Seien Sie bei der Installation von BatchBlitz sehr, sehr warnen. Es wird versucht, Babylon-Bloatware zu installieren, und Sie werden mit einem Registry-Cleaner verwechselt. Lehnen Sie all diese Leckereien ab und bleiben Sie beim Redakteur.
BatchBlitz selbst ist eine Freude, die Sie verwenden können: Starten Sie eine neue Blitz-Sitzung mit Datei -> Neu, suchen Sie Ihre Bilder oben und fügen Sie sie dem Quellfenster hinzu. Wechseln Sie zu “Aktionen” Auf dieser Registerkarte können Sie Batch-Bearbeitungen hinzufügen, z. B. Größenänderung, Umbenennung, Dateikonvertierung, automatischer Kontrast, Drehung und viele andere. Doppelklicken Sie nach dem Hinzufügen Ihrer Aktionen auf jede, um sie zu konfigurieren. Sie können Ihre Sitzung jederzeit speichern und immer wieder verwenden. Es funktioniert wunderbar.
Brauche mehr?
Für den Fall, dass keine davon Ihre Tasse Tee ist, können Sie in Simons Top 3-Apps weitere Optionen zum Batch-Umbenennen, Konvertieren und Ändern der Fotos (nur Windows) finden. Die Top 3 Apps zum Batch-Umbenennen, Konvertieren und Ändern der Fotos (nur Windows) ) Die Top 3 Apps zum Batch-Umbenennen, Konvertieren und Ändern der Größe von Fotos (nur Windows) Weitere Informationen. Wenn Sie kein Windows verwenden und weder hier noch dort eine Lösung finden konnten, versuchen Sie, GIMP für die Stapelverarbeitung zu verwenden. Stapelverarbeitung Bearbeiten Sie Ihre Bilder mit GIMP Stapelverarbeitung Bearbeiten Sie Ihre Bilder mit GIMP Weitere Informationen. Diese Anweisungen gelten für Windows, GIMP ist jedoch plattformübergreifend. Wenn Sie nach ernsthafteren Tools suchen, halten wir das seltsame Werbegeschenk bereit. Bearbeiten Sie einfach mehrere Fotos auf einmal mit BatchPhoto für Windows und Mac [Giveaway]. Bearbeiten Sie auf einfache Weise mehrere Fotos auf einmal mit BatchPhoto für Windows und Mac viele Fotos und mussten sie alle gleichzeitig bearbeiten? Unabhängig davon, ob sie in der Größe geändert, gedreht oder zu einem Fotoalbum zusammengefügt werden müssen, können Sie die Fotos einzeln bearbeiten, so dass Ihre Augen offen bleiben!
Was ist Ihre Lieblingswerkzeug für Stapelbearbeitungen? Erzählen Sie uns davon in den Kommentaren.
Erfahren Sie mehr über: Batch-Bildbearbeitung, Dateiverwaltung, Bildeditor.


