Anzeigen und Bearbeiten von PDF-Dateien auf Ihrem iPad mit PDF Expert 5
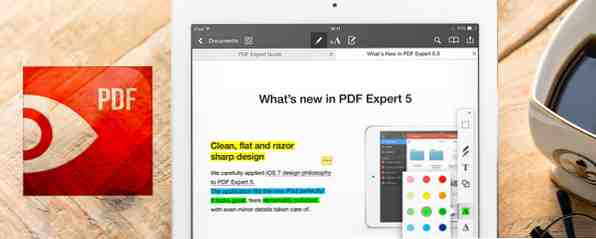
In der Vergangenheit habe ich mich nicht gescheut, meine Liebe zum PDF-Format auszudrücken. PDF - Das digitale Dokument der Welt [INFOGRAPHIC] PDF - Das digitale Dokument der Welt [INFOGRAPHIC] Ich liebe PDF-Dateien absolut, da sie sehr praktisch sind. Sie sind einfach zu lesen, Sie können sie verschlüsseln, signieren, teilen, drehen und mit Wasserzeichen versehen, sie zusammenführen und das Navigieren in einer PDF ist mühelos. In der Tat… Lesen Sie mehr. Es gibt keine robustere Methode, Dokumente gemeinsam zu nutzen. Sie können sie an jeden senden, der mit einer großen Auswahl an Software von überall aus geöffnet werden kann. Leider führt dies zu Schwierigkeiten bei der Bearbeitung.
Wenn ich zum Beispiel ein PDF-Dokument unterschreiben muss, wie kann ich es tun, ohne die kleinen Haare, die ich noch auf meinem Kopf habe, herauszureißen? Idealerweise würde ich das gerne auf meinem iPad machen, und obwohl Dropbox es nicht schlecht macht, sie auf einem Tablet zu öffnen und zu präsentieren, habe ich nach etwas mehr ... robusterem gesucht?
Als ich von Denys Zhadanov in PDF Expert 5 eingeführt wurde, war ich überwältigt, wie einfach die App zu bedienen ist. Zugegeben, es ist nicht billig (9,99 $), aber wenn Sie die Person sind, die regelmäßig PDF-Dateien auf einem iPad betrachtet und bearbeiten möchte, dann ist dies definitiv eine App für Sie.
Anschließen der Cloud Storage Services

Wenn Sie PDF Expert zum ersten Mal öffnen, verbinden Sie als erstes Ihre Cloud-Dienste, vorzugsweise dort, wo Sie alle Ihre PDF-Dateien speichern. Die meisten großen Freigabedienste gibt es (Dropbox, Google Drive und Skydrive) und einige andere, die genauso gut sind (SugarSync und Box). Es ist auch möglich, eine direkte Verbindung zu FTP, SFTP und lokal zu einer Windows-SMB-Freigabe herzustellen.
Tippen Sie auf die gewünschten Dateien, geben Sie Ihre Anmeldeinformationen ein und autorisieren Sie PDF Expert 5 für den Zugriff auf Ihre Dateien. Sie können diesen Zugriff jederzeit widerrufen, indem Sie sich beim entsprechenden Cloud-Service anmelden und die Berechtigung von der entsprechenden Seite löschen. Wenn Sie ein Konto erfolgreich verbunden haben, wird es in der linken Seitenleiste unter angezeigt Konten. Wenn Sie auf eines tippen, wird der Inhalt dieses Kontos angezeigt.
Öffnen Sie den PDF-Experten per E-Mail
Eine andere Möglichkeit, eine PDF-Datei mit PDF Expert 5 zu öffnen, besteht direkt aus Ihrem E-Mail-Posteingang. Tippen Sie einfach auf den PDF-Anhang und wählen Sie PDF Expert 5 als App aus, um ihn zu öffnen.

Dann wird die Datei in der App als Miniaturansicht auf der Hauptseite angezeigt.

Tippen Sie auf das Dokument, das Sie öffnen möchten, und alle Seiten werden als Miniaturbilder auf dem Bildschirm angezeigt. Tippen Sie auf die Seite, die Sie lesen möchten, und sie wird in voller Größe auf dem Bildschirm angezeigt.

Unterschriften
Beginnen wir mit der Funktion, die mir am meisten am Herzen liegt - dem Signieren von Dokumenten. Im Moment durchlebe ich eine große Umgestaltung in meinem Leben, und für einige langfristige Entscheidungen mussten rechtliche Dokumente unterzeichnet werden. Seit wir im 21. Jahrhundert leben, sind diese Dokumente per E-Mail in Form eines PDFs angekommen. Und die E-Mail sagt immer dasselbe - unterzeichnen Sie die relevanten Seiten und senden Sie sie an uns zurück.
Dann schaue ich auf meinen Drucker / Scanner, erstickt unter dem riesigen Stapel von Büchern und Papier, und plötzlich fühle ich mich entleert. Der Gedanke, die Maschine auszuheben, die Seite auszudrucken, zu signieren, zu scannen, wieder in PDF zu konvertieren, E-Mails zu verschicken… Es muss einen einfacheren Weg geben, oder? Ja da ist. PDF Expert macht es möglich Menge einfacher.
Wenn Sie die Seite, die Sie unterschreiben müssen, geöffnet haben, sehen Sie auf der linken Seite, und Sie sehen Ihre Bearbeitungswerkzeuge. Richten Sie Ihr Auge auf die Leiste und Sie sehen ein Stift-Symbol. Tippen Sie darauf und es erscheint ein leerer Bildschirm, auf dem Sie Ihre Unterschrift schreiben können.

Ich habe meinen Finger benutzt, um meine Unterschrift zu machen, aber wenn Sie einen Stift haben, ist es umso besser. Denken Sie daran, dass diese Signatur auf eine sehr kleine Größe reduziert wird. Auch wenn es bei dieser Auflösung etwas hässlich und unbeholfen aussieht, sieht es nach dem Schrumpfen zwar ziemlich gut aus, wie Sie unten sehen werden.
Unterschreiben Sie den Bildschirm, tippen Sie auf sparen, Wenn Sie dann zum Dokument zurückkehren, tippen Sie auf die Stelle, an der die Signatur gespeichert werden soll.

Sie können die blauen Linien ziehen, um die Signatur an der gewünschten Stelle zu positionieren und zu skalieren. Spielen Sie damit herum, bis Sie es genau so bekommen, wie Sie es möchten. Wenn Sie es völlig vermasseln, befindet sich unten in der linken Symbolleiste eine Schaltfläche zum Rückgängigmachen.
Text
Manchmal ist die Handschrift nicht gut genug und es wird notwendig Art in Ihren PDF-Dokumenten. Anhand des obigen Beispiels muss ich auch das Datum einfügen. Anstatt mit meiner schlechten Handschrift ein Chaos zu machen, ist es einfacher, es einfach einzugeben.
Wählen Sie in der linken Symbolleiste das T-Symbol (für Text), tippen Sie auf die Stelle, an der der Text eingefügt werden soll, und beginnen Sie mit der Eingabe. Sie können auch die Farbe des Textes auswählen. Aus irgendeinem Grund scheint Rot die Standardeinstellung zu sein. Wählen Sie daher Schwarz aus der Auswahl. Es geht besser mit der Signatur, denkst du nicht?

Briefmarken & mehr
Wenn Sie der Chef eines Unternehmens sind, dem eine Vielzahl von PDF-Dokumenten zur Überprüfung zugesandt wird, benötigen Sie möglicherweise eine Form eines Stempels, um anzugeben, dass er gelesen und genehmigt wurde. Hier kommen die verschiedenen Stempel ins Spiel. Wählen Sie Ihren Stempel wie zuvor aus und verwenden Sie dann die blauen Linien und blauen Kreise, um den Stempel neu zu positionieren und seine Größe zu ändern.

Wenn Sie den Textmarker auswählen, können Sie Ihren Finger oder Stift über die zu markierenden Wörter bewegen.

Vielleicht unterstreichen Sie Ihren Auftritt? Ändern Sie die Farben und fahren Sie mit dem Finger über die relevanten Wörter, um sie unterstrichen anzuzeigen.

Wenn Sie sich durch eine Liste arbeiten, ist es eine große Hilfe, wenn Sie die bisher durchgeführten streichen. Wählen Sie wie bei der Unterstreichung Ihre Tintenfarbe aus, und führen Sie dann den Finger durch die relevanten Wörter, um sie durchgestrichen zu sehen.

Bei der Überprüfung eines Dokuments haben Sie möglicherweise einen verrückten Gedanken, den Sie nicht verlieren möchten. Hier wird die Notizenfunktion nützlich. Auf dem Bildschirm erscheint eine gelbe Notiz, in die Sie eingeben können, was Sie möchten.

Dank des unten eingebetteten Videos können Sie viele dieser Funktionen in Aktion sehen.
Die Quintessenz
Diese erstaunliche App bietet mehr als wir in diesen Beitrag einpassen können, sodass sie perfekt für PDF-Süchtige und Profis geeignet ist. Laden Sie die App herunter, testen Sie sie und geben Sie mir an, was ich vermisst habe.
Herunterladen: PDF Expert 5 (9,99 $)
Haben Sie noch andere beliebte PDF-Tools? Teilen Sie uns in den Kommentaren unten mit.
Erfahren Sie mehr über: PDF, PDF Editor.


