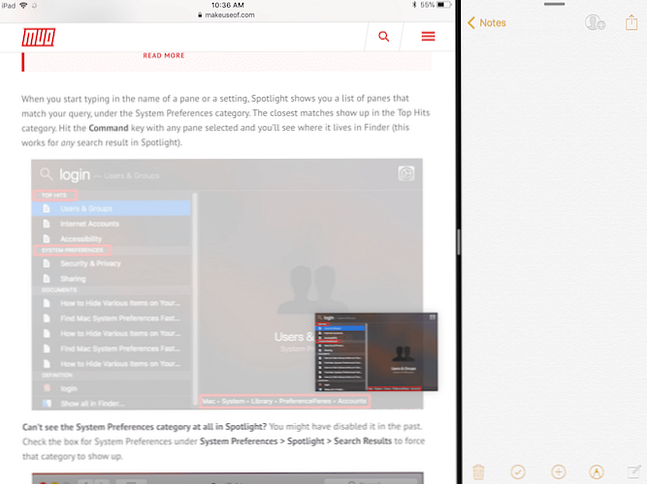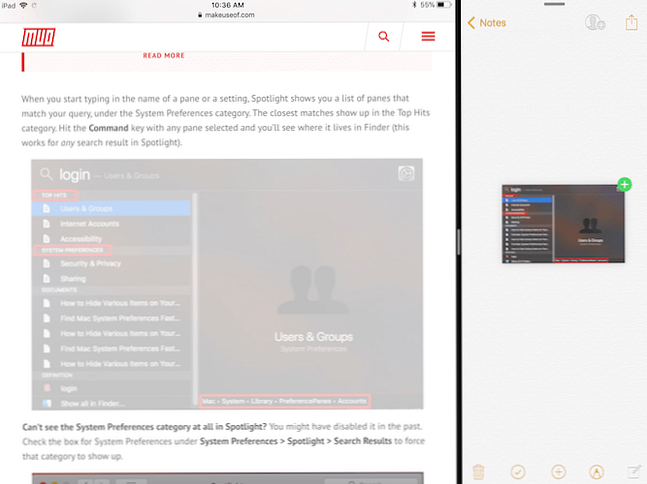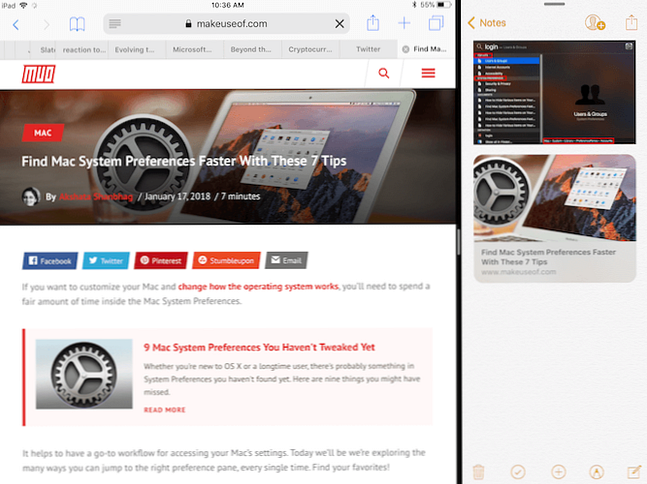Die besten Drag & Drop-Apps für iPads mit iOS 11

iOS 11 brachte eine große Änderung für das iPad. 11 Wege iOS 11 macht dein iPad noch besser 11 Wege iOS 11 macht dein iPad noch besser iOS 11 ist die erste Version von iOS in der Geschichte, die sich hauptsächlich auf das iPad konzentriert. Besser noch, die neuen Funktionen funktionieren auf den meisten alten und neuen iPads! Weiterlesen . Es ist fast so, als wäre Apples Tablet wiedergeboren worden. Das neue Dock Verwenden Sie das iPad Dock von iOS 11 für besseres Multitasking und App-Switching. Verwenden Sie das iPad Dock von iOS 11 für besseres Multitasking und App-Switching. Das in iOS 11 neue iPad Dock ist dem Mac Dock nachempfunden. Diese Funktion macht Multitasking auf Ihrem iPad einfacher und macht mehr Spaß - hier erfahren Sie, wie Sie es verwenden. Mehr lesen macht es wirklich einfach, zwischen Apps zu wechseln, und Split View Multitasking macht schließlich Sinn. Aber was das Zeug hält, ist das Hinzufügen von Drag & Drop-Apps.
Diese scheinbar einfache Funktion beseitigt einige der größten Frustrationen, die wir mit dem iPad hatten, und bringt es einem näher “echt” Computer. Die Möglichkeit, Daten schnell und einfach von einer App zur anderen zu übertragen, ist ein enormer Produktivitätsschub.
Funktionsweise von Drag & Drop-Apps in iOS 11
Drag and Drop in iOS 11 ist eine Weiterentwicklung der Desktop-Funktionalität. In der PC-Welt haben Sie nur einen einzigen Zeiger. Auf dem iPad können Sie alle Ihre Finger verwenden. Dies macht einige sehr interessante Anwendungsfälle möglich. Vor allem kannst du halt etwas mit einem Finger, während du bist aufheben etwas anderes oder navigieren.
Unter iOS 11 gibt es drei Hauptteile der Drag & Drop-Interaktion:
- Pick: Tippen und halten Sie ein Element (Text oder Medium) und Sie werden sehen, wie es sich anhebt. Das heißt du kannst es auswählen diesen Inhalt auf.
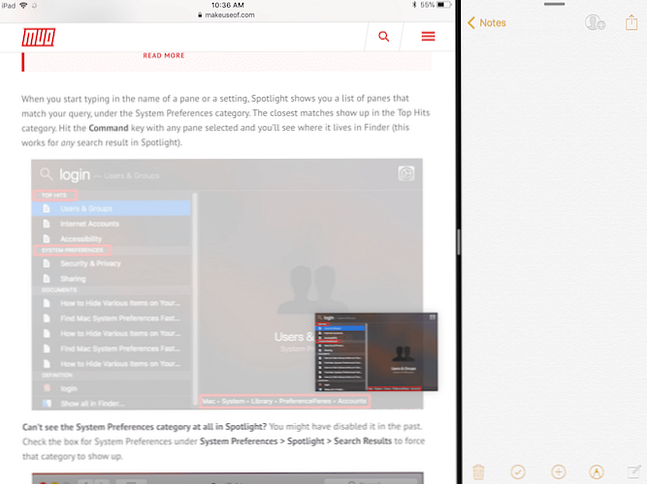
- Ziehen: Bewegen Sie den Finger, sobald sich der Inhalt im Schwebeflug befindet, und Sie werden feststellen, dass er jetzt an der Stelle liegt, an der sich Ihr Finger befindet. Sie können einen anderen Finger verwenden, um mehrere Elemente auszuwählen, und alle werden unter Ihrem Finger in das Deck eingefügt.
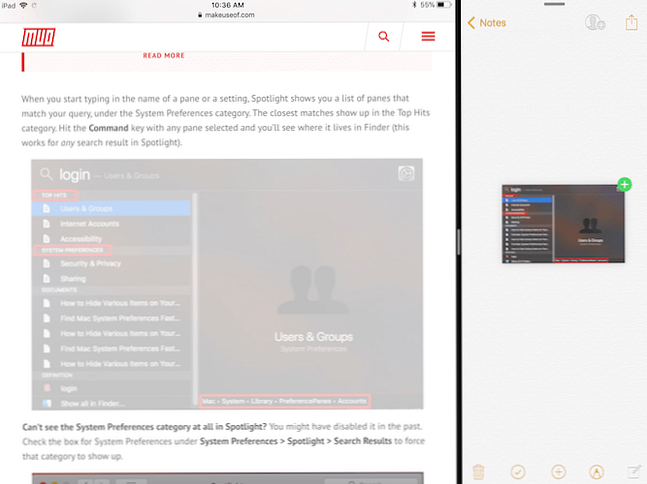
- Fallen: Navigieren Sie zu der anderen App oder dem Bildschirm, an den Sie das Medium senden möchten, und lassen Sie den Finger los, um den Inhalt zu übertragen.
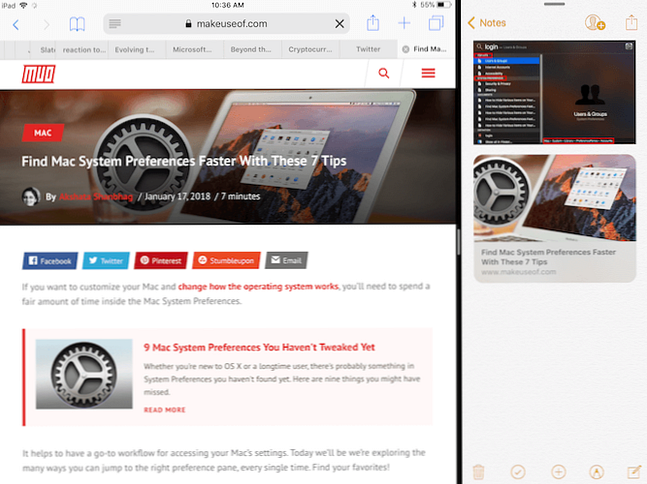
Verwenden Sie eine Shelf-App wie Gladys
Das Konzept eines immer verfügbaren Regals in iOS stammt von Federico Viticcis iOS 11-Konzept. Während dieser Wunsch nicht erfüllt wurde, ermöglicht die neue Implementierung der Slide-Over-Funktion eine Version des Shelfs.

Wenn Sie mit mehreren Apps arbeiten, ist es nicht sinnvoll, ständig Apps zu wechseln, um einzelne Inhalte immer wieder zu kopieren und einzufügen. Wenn es so etwas wie ein Regal gibt, können Sie stattdessen einen Drag-In-Inhalt zum Regal hinzufügen und ihn später wieder auswählen.
Es gibt mehrere Shelf-Apps im App Store, Sie sollten jedoch mit Gladys beginnen.

Beginnen Sie damit, Gladys in den Slide Over-Modus zu versetzen. Öffnen Sie eine App und streichen Sie nach oben, um das Dock zu sehen (oder suchen Sie in Spotlight.) Die nützlichsten Tipps und Tricks für das Smart Keyboard für iPad Pro. Die nützlichsten Tipps und Tricks für das Smart Keyboard für das iPad Pro. Das iPad Pro ist eine hervorragende Produktivität Fügen Sie ein Smart Keyboard hinzu, und Sie können die Dinge auf eine ganz neue Ebene bringen. Lesen Sie mehr) und ziehen Sie die Gladys-App über die aktuell geöffnete App. Gladys öffnet sich rechts in einem schwebenden Fenster. Wischen Sie oben am Griff, um ihn vom Bildschirm zu entfernen.
Tippen Sie etwas an und halten Sie es gedrückt, um es auszuwählen (Sie können mehrere Objekte aufnehmen), und streichen Sie dann vom rechten Rand nach innen, um Gladys zurückzubringen. Legen Sie die Dateien im Gladys-App-Bereich ab. Wenn Sie das nächste Mal in Gladys gleiten, sind Ihre Dateien vollständig vorhanden. Tippen und halten Sie, um auszuwählen, ziehen Sie sie heraus und legen Sie sie in der gewünschten App ab.
iOS 11-Dateien App

Die neue App "Dateien" in iOS 11 So verwenden Sie die neue App "iOS 11" für iPhone und iPad: So verwenden Sie die neue App "iOS 11" für iPhone und iPad iOS verfügt über eine neue neue App "Files", mit der Sie Ihre Dateien auf dem iPhone und iPad verwalten können Und im echten Apple-Stil wird das ohne jegliche Systemfunktionalität gemacht. Read More ist ein Spielplatz für Drag & Drop. Sie können eine beliebige Datei oder einen Ordner auswählen, mehrere Dateien auswählen und diese problemlos in einem anderen Ordner ablegen. Sie können Elemente auch in den Favoritenbereich in der Seitenleiste ziehen. Ziehen Sie die Dateien auf ein beliebiges Tag in der Seitenleiste, um es automatisch zuzuweisen.
Bär
Apple Notes ist großartig So verwenden Sie die leistungsstarken neuen Notizenfunktionen von Apple in iOS 11 So verwenden Sie die leistungsstarken neuen Notizenfunktionen von Apple in iOS 11 Notes hat eine ganze Reihe nützlicher neuer Funktionen in iOS 11 erhalten. Lesen Sie mehr, aber Bär ist besser. Wenn Sie nach einer funktionsreicheren Alternative zu Apples Notizen-App suchen, sollten Sie die Verwendung von Bear in Betracht ziehen. Es wurde für das moderne iOS- und MacOS-Ökosystem entwickelt und liefert die Grundlagen.
Die App bietet eine minimale Schreibumgebung mit allen hilfreichen Formatierungs- und Textbearbeitungsfunktionen, die Sie von einer modernen Notiz-App erwarten würden (und unterstützt natürlich Markdown Learning Markdown: Schreiben Sie für das Web, schneller lernen Markdown: Write For The Web, Faster Markdown ist der beste Weg, um in Klartext zu schreiben, aber dennoch komplexe Dokumente zu erstellen. Im Gegensatz zu HTML oder LaTex ist Markdown zum Beispiel einfach zu erlernen..
Hauptsächlich ist Bears eigene Einstellung zu den Drag & Drop-Funktionen von iOS 11. Das einfache Zeug funktioniert. Sie können einen beliebigen Text, ein Bild oder einen Link in Bear ziehen. Die Notiz wird mit einer reichhaltigen Vorschau in der Notiz angezeigt.
Sie können jedoch viel mehr mit Drag & Drop direkt in Bear machen. Wenn Sie eine Notiz (oder mehrere Notizen) auswählen, wird am unteren Rand eine neue Balkenleiste angezeigt. Wenn Sie sie auf die Bärenleiste legen, erhalten Sie eine Liste mit Aktionen, aus denen Sie wählen können. Verwerfen Sie die Notizen, verschieben Sie sie, fixieren Sie sie oder exportieren Sie sie in einem beliebigen Format Ihrer Wahl.
1Passwort
1Password ist die beste App zur Kennwortverwaltung für iOS und macOS. Im Gegensatz zu anderen Kennwortverwaltungsdiensten können Sie die verschlüsselte Tresordatei lokal oder in Ihrem persönlichen Cloud-Speicherkonto speichern. Dadurch wird das Risiko von Online-Hacks erheblich reduziert.

1Password auf dem iPad unterstützt die neue Slide-Over-Ansicht sowie Drag & Drop. Wenn Sie das nächste Mal ein Kennwort in einer App oder Website eingeben müssen, bringen Sie 1Password in die Slide Over-Ansicht, suchen Sie das Login und ziehen Sie den Benutzernamen und das Kennwort in die entsprechenden Felder. Das Schöne an dieser Interaktion ist, dass sie überall funktioniert.
Gezippt (0,99 $)
Zipped ist ein wirklich cooles Archivierungsprogramm. So öffnen Sie ZIPs und andere komprimierte Archive auf iPhone und iPad. So öffnen Sie ZIPs und andere komprimierte Archive auf iPhone und iPad. Ihr iPhone verfügt bereits über grundlegende Unterstützung für in iOS integrierte ZIP-Dateien, wenn Sie möchten Wenn Sie komplexere Vorgänge ausführen, benötigen Sie eine App eines Drittanbieters. Weitere Informationen, die die Lücke füllen, die von der Datei-App geöffnet wurde. Sie können es zusammen mit der App "Dateien" verwenden, um Dateien und Ordner schnell zu komprimieren und zu entpacken. Die App ist schnittstellenfrei und funktioniert in erster Linie per Drag & Drop.

Öffnen Sie die App in der geteilten Ansicht neben der Dateien-App. Wählen Sie mehrere Dateien aus und legen Sie sie in der gezippten App ab. In der App werden Sie gefragt, wo das Archiv angezeigt werden soll. Wählen Sie den Ort in der Datei-App aus, und in wenigen Sekunden wird die gezippte Datei angezeigt. Um eine Datei zu entpacken, ziehen Sie sie einfach in die gezippte App, um den Vorgang zu starten.
E-Mail-Apps
Die Wahrscheinlichkeit ist hoch, dass Ihre Lieblings-E-Mail-App für Drag & Drop aktualisiert wurde. Spark, unsere Lieblings-E-Mail-App für iOS Warum sollten Sie Spark für die Verwaltung Ihrer E-Mails auf iPhone und Mac verwenden? Warum sollten Sie Spark verwenden, um Ihre E-Mails auf iPhone und Mac zu verwalten? Spark ist eine neue Art von E-Mail-Apps, die Ihre E-Mails ordnen und priorisieren Mail für Sie (und es ist kostenlos). Read More unterstützt das Importieren und Exportieren von Dateien als Anhänge per Drag & Drop.

In der Standard-E-Mail-App iOS Mail.app Tipps und Tricks zum E-Mail-Versand wie ein Profi auf Ihrem iPhone iOS Mail.app Tipps und Tricks zum E-Mail-Senden wie ein Profi auf Ihrem iPhone Trotz des ersten Auftritts ist Mail für iOS viel leistungsfähiger als früher Sein. Lesen Sie mehr, Sie können Bilder, Medien und mehr ziehen. Wenn Sie mehrere Dateien über das Erstellungsfenster ziehen, wird die Mail-App die Dateien automatisch für Sie komprimieren und als Anhang hinzufügen.
Produktivität Suiten

Egal, ob Sie sich im Apple-Camp, im Google-Camp oder im Microsoft-Camp befinden, Sie können Drag & Drop zwischen allen klassischen Produktivitäts-Apps verwenden.
Apples iWork-Suite Funktionsweise von iWork: Grundlagen von Seiten, Zahlen und Keynote Funktionsweise von iWork: Grundlagen von Seiten, Zahlen und Keynote Haben Sie Apples Produktivitäts-Apps immer als ungeeignet für Ihre Büroanforderungen abgelehnt? Es ist Zeit zu überdenken! Weitere Informationen (Zahlen, Seiten, Keynote), Microsoft Office (Word, Excel, PowerPoint) und die drei Produktivitäts-Apps von Google (Docs, Sheets, Slides) unterstützen Drag & Drop auf dem iPad. Sie können jetzt Objekte und Bilder in einer Präsentations-App oder Text in einem Textverarbeitungsprogramm problemlos verschieben.
Viele weitere Drag & Drop-Apps
Es gibt viele weitere Apps, die jetzt Drag & Drop unterstützen. Obwohl sie möglicherweise nicht alle über eine spezielle Implementierung der Funktion verfügen, ist die Tatsache, dass die meisten populären Aufgabenverwaltungs-, Bildbearbeitungs- und Textbearbeitungs-Apps die Option des Ziehens und Ablegens haben, selbst erstaunlich.
Wenn Sie im Alltag eine der folgenden Apps verwenden, können Sie einfach die Drag & Drop-Funktion als selbstverständlich betrachten. Und für eine neue Technologie gibt es kein besseres Gefühl.
- Affinität Foto
- Pixelmator
- Annotierbar
- GoodNotes 4
- PCalc
- Google Chrome
- Evernote
- Todoist
- Dinge 3
Was sind deine Lieblingsproduktions-Apps für das iPad? Unterstützen sie schon Drag & Drop? Teilen Sie uns in den Kommentaren unten mit.
Erfahren Sie mehr über: iOS 11, Multitasking, Produktivität.