Zeichnen Sie Ihren iPhone- oder iPad-Bildschirm über Lightning mit Ihrem Mac auf
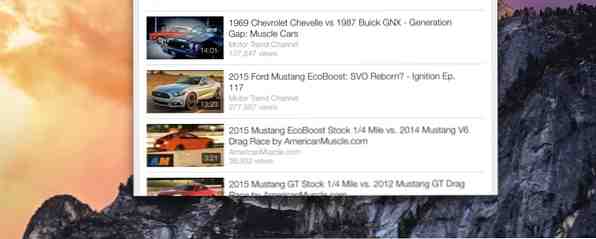
Die Aufzeichnung eines iPhone- oder iPad-Bildschirms war lange Zeit eine unglaublich schwierige Aufgabe. Die Gigabytes von YouTube mit unscharfen, blendenden und unscharfen Videosignalen bezeugen dies. Das Schlagen einer Kamera vor einem iPad und die Aufnahme war nie ideal, aber immer die einfachste Option.
Jetzt hat Apple die Aufnahme mit a einfacher gemacht “versteckt” Funktion für OS X Yosemite, mit der Benutzer ihre iPhone- oder iPad-Anzeige auf einen Mac streamen können. Das Unternehmen hat nicht viel Zeit damit verbracht, über diesen Zusatz zu sprechen, aber machen Sie sich keine Sorgen. es ist ziemlich einfach zu benutzen. Sie können innerhalb von Minuten mit der Aufnahme Ihres iOS-Geräts beginnen.
Fertig machen
Um diese Funktion nutzen zu können, benötigen Sie drei Dinge. ein Mac mit OS X Yosemite, ein iOS-Gerät mit iOS 8 oder höher und ein Lightning-Kabel Die 6 besten Lightning-Kabel zum Aufladen Ihres iPhone oder iPad Die 6 besten Lightning-Kabel zum Aufladen Ihres iPhone oder iPad Suchen Sie nach den besten Lightning-Kabeln für Ihr iPhone oder iPad? Schauen Sie sich diese Optionen an, die Apple aus dem Wasser blasen. Lesen Sie mehr, um sie zu verbinden. Ein Lightning-Kabel verfügt an einem Ende über einen omnidirektionalen Lightning-Anschluss und an dem anderen über einen USB-Anschluss. Ein solches Kabel wurde seit dem iPhone 5 mit jedem iOS-Gerät geliefert.

Beim Testen dieser Funktion habe ich festgestellt, dass eine direkte Verbindung zu dem für die Aufnahme verwendeten Mac erforderlich ist (ich konnte es nicht über einen Hub erreichen). Aftermarket Lightning-Kabel funktionierten genauso gut wie die von Apple. Diese Funktion ist nur mit iOS-Geräten kompatibel, die über einen Lightning-Anschluss verfügen. Sie können sie daher nicht auf einem iPhone 4S oder iPad 2 (mit dem alten 30-Pin-Anschluss) verwenden, auch wenn sie auf iOS 8 aktualisiert werden können.
Ihr iOS-Gerät muss haben “Vertrauen” mit dem Mac, den Sie für die Aufnahme verwenden möchten. Wenn Sie einen Mac und ein iOS-Gerät besitzen, haben Sie wahrscheinlich bereits Vertrauen zwischen ihnen eingerichtet. Wenn Sie dies nicht getan haben, öffnen Sie einfach iTunes mit dem angeschlossenen Gerät. Der Mac sendet automatisch eine Vertrauensanfrage an iOS. Genehmigen Sie es und Sie können loslegen.
Bereit? Einstellen? Aufzeichnung!
Nun ist es Zeit für die Aufnahme. QuickTime-Player öffnen 7 praktische Aufgaben QuickTime-Player führt Sie kostenlos aus 7 praktische Aufgaben QuickTime-Player führt Sie kostenlos aus Sie haben wahrscheinlich die Dateizuordnung geändert, sodass QuickTime nie verwendet wird, und Sie haben wahrscheinlich die Fülle an nützlichen Funktionen übersehen. Lesen Sie mehr, schlagen Sie Datei, und klicken Sie dann auf Neue Bildschirmaufnahme. Die Kamera Ihres Mac ist hierfür das Standardgerät. Drücken Sie die Aufnahmetaste, um ein Menü zu öffnen. Wenn alles funktioniert, wird Ihr iOS-Gerät aufgelistet. Wenn Sie diese Option auswählen, wechselt QuickTime automatisch als Quelle auf Ihr iOS-Gerät. Sie sollten Ihre Mikrofonquelle auch auf Ihr iOS-Gerät umstellen, wenn Sie mit Ihrem Video Audio aufnehmen möchten.

Nachdem Sie die Quelle gewechselt haben, können Sie auf die Aufnahmetaste klicken, um mit der Aufnahme Ihres iOS-Geräts zu beginnen. Die Aufnahme wird in Echtzeit mit einer geringen Verzögerung aktualisiert. Alles, was sich auf Ihrem iOS-Gerät befindet, von Webseiten bis zu Videoinhalten, kann aufgezeichnet werden.
Das ist es! Haben Sie weitere Schritte erwartet? Entschuldigung dich zu enttäuschen!
Tricks und Funktionen
Das Aufnehmen von Ihrem iOS-Gerät ist ziemlich einfach, aber es gibt ein paar Tricks, die Sie kennen sollten. Diese helfen Ihnen, die maximale Qualität Ihrer Smartphone- oder Tablet-Aufnahme zu extrahieren.
Das Umschalten zwischen Hoch- und Querformat ist nur möglich, wenn Sie nicht aufnehmen, jedoch nur in einer Umgebung, die beide Ausrichtungen unterstützt. So kann ich zum Beispiel auf meinem iPhone 5 nicht vom wechseln “hoch” zum “breit” auf dem Startbildschirm anzeigen, da mein Telefon keinen breiten Startbildschirm unterstützt.

Sie können jedoch nicht zwischen den Ausrichtungen wechseln, nachdem Sie mit der Aufnahme begonnen haben. Wenn Sie es versuchen oder Ihr Gerät versehentlich umdrehen, wird die Aufnahme automatisch beendet. Ich habe auch bemerkt, dass die Aufnahme in der Weitwinkelansicht nicht in jeder App funktioniert. Die YouTube-App würde beispielsweise nur eine enge Sicht aufzeichnen.
Als Sicherheitsfunktion ändert Ihr iOS-Gerät automatisch die Titelleiste in eine “nicht informiert” eine Leiste, auf der sich während der Aufnahme keine Trägerdaten befinden. Benachrichtigungen werden weiterhin eingeblendet. IOS-Benachrichtigungen für die Arbeit mit diesen Apps. IOS-Benachrichtigungen für die Arbeit mit diesen Apps. Wussten Sie, dass Sie mit den richtigen Apps über Ihr iPhone über so ziemlich alles informiert werden können? Lesen Sie mehr, also seien Sie vorsichtig, was Sie aufzeichnen, oder deaktivieren Sie Ihre Benachrichtigungen.
Die Aufnahmefunktion funktionierte mit allen Streaming-Videoquellen, die ich ausprobiert habe. Dies umfasst sowohl Apps (wie die YouTube-App) als auch Videos auf Webseiten. Die iOS-Aufnahmefunktion von Yosemite könnte sich als eine einfache Möglichkeit zum Kopieren von Videoinhalten erweisen, und es würde mich nicht wundern, wenn Apple gezwungen wurde, diese Lücke zu schließen, wenn es durchkommt.
Fehlerbehebung
Haben Sie Probleme mit der Funktion? Hier sind einige Vorschläge, die Sie klären könnten.
Wenn Sie kein oder nur zwischenzeitlich Videos empfangen, versuchen Sie es mit einem anderen USB-Anschluss oder einem anderen Kabel. Stellen Sie außerdem sicher, dass sich das iOS-Gerät während der Aufnahme in einer sicheren Position befindet. Der Lightning-Anschluss sitzt nicht so fest wie ein USB-Kabel oder die alte 30-polige Einheit und lässt sich sehr leicht verrutschen. Sogar ein leichter Stoß kann eine Unterbrechung verursachen, um die Aufnahme in den Spuren zu stoppen.
Stellen Sie außerdem sicher, dass das Display Ihres iOS-Geräts eingeschaltet ist. Sie erhalten kein Video, wenn das Display ausgeschaltet ist. Das Video wird eingefroren, wenn sich das Display Ihres iOS-Geräts während der Aufnahme automatisch ausschaltet. Es empfiehlt sich daher, den Anzeigetimer auf seine maximale Einstellung einzustellen.
Live-Videos, aber Verzögerungen könnten ein Zeichen dafür sein, dass Ihre Aufnahme mit anderen Inhalten um Bandbreite konkurriert. Ich habe beispielsweise versucht, beim Importieren von Fotos in iPhoto aufzunehmen, und habe festgestellt, dass meine Aufnahme während des Imports ziemlich ruckartig wird. Vergewissern Sie sich, dass Sie Fotos, Filme, Musik oder Podcasts nicht automatisch synchronisieren oder Ihr Gerät sichern.

Wenn Ihr iOS-Gerät nicht synchronisiert wird, ist die Funktion möglicherweise deaktiviert. Öffne iTunes, gehe zu Einstellungen, und öffnen Sie die Geräteeinstellungen Tab. Stellen Sie sicher, dass “Verhindern Sie, dass iPods, iPhones und iPads automatisch synchronisiert werden” Box ist nicht angekreuzt Vergewissern Sie sich außerdem, dass Sie die neueste Version von iTunes verwenden. Wie bereits erwähnt, haben Sie ein Update auf iOS 8 vorgenommen. IOS 8 ist hier: 10 Gründe, es sofort zu installieren iOS 8 ist hier: 10 Gründe, um es sofort zu installieren Wenn Wenn Sie ein iPhone, ein iPad oder einen iPod Touch besitzen, sollten Sie so bald wie möglich ein Upgrade auf iOS 8 durchführen. Hier ist der Grund. Weiterlesen .
Fazit
Die Möglichkeit, den Bildschirm Ihres iOS-Geräts aufzunehmen, ist eine willkommene Ergänzung zu Yosemite. Während die meisten Leute es nicht brauchen werden, werden diejenigen, die Videoanleitungen erstellen oder Apps überprüfen, absolut begeistert sein. Entwickler finden es möglicherweise nützlich, um Fehler aufzuzeichnen oder die Art und Weise, wie Benutzer auf einer Benutzeroberfläche navigieren, um später darauf zurückgreifen zu können. Und ich kann sehen, dass dies als eine Möglichkeit zum Aufzeichnen von YouTube und anderen Streaming-Inhalten verwendet wird.
Was werden Sie von Ihrem iOS-Gerät aufnehmen??
Erfahren Sie mehr über: OS X Yosemite, Video aufnehmen, Screencast.


